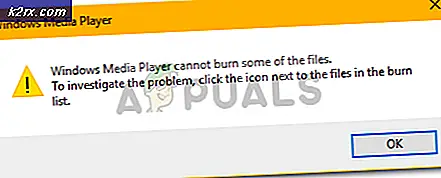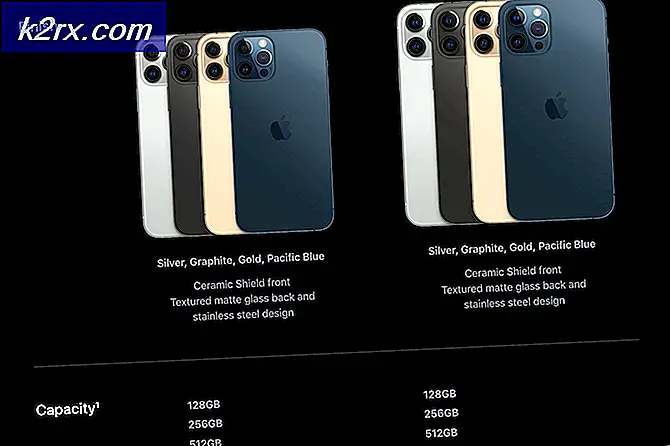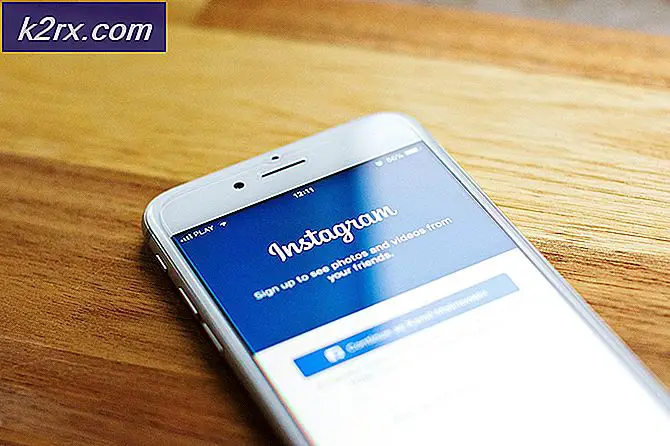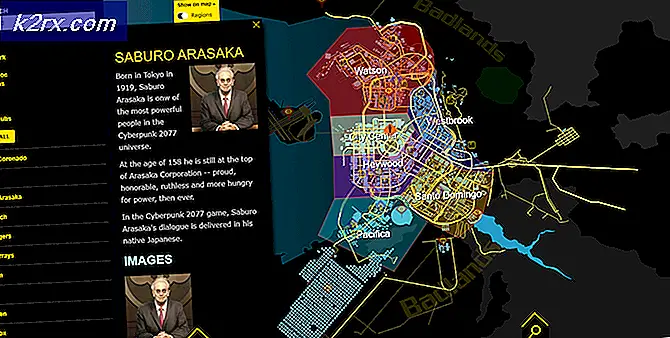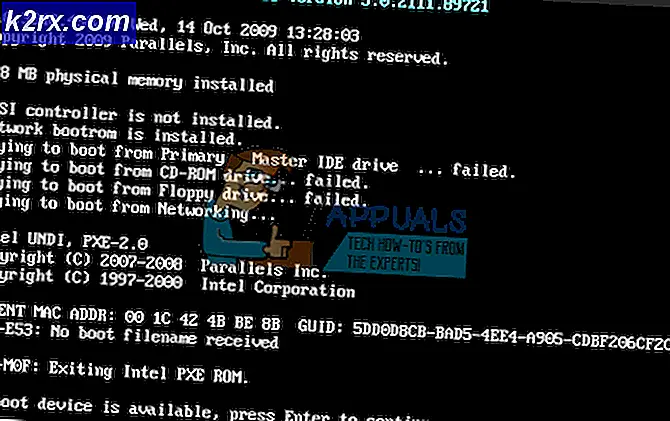Thunderbird-konfiguration kunne ikke bekræftes
Nogle Windows- og Mac-brugere støder på “Konfiguration kunne ikke bekræftes”Fejl ved forsøg på at oprette forbindelse til deres e-mail-konto med Thunderbird. Denne fejl vises straks efter at de indsætter deres e-mail-legitimationsoplysninger, og de klikker på Færdig eller Opret konto.
Som det viser sig, er der flere forskellige potentielle synder, der kan føre til tilsyneladelsen af "Konfiguration kunne ikke bekræftes”Fejl. Her er en kort liste:
Metode 1: Sikring af, at kontooplysningerne er korrekte
Før du udforsker andre potentielle rettelser, skal du sikre dig, at du bruger de korrekte kontooplysninger. Det kan være, at fejlmeddelelsen simpelthen signalerer, at den e-mail eller adgangskode, du bruger, er forkert.
Heldigvis er der en måde at afprøve denne teori på - prøv blot at bruge den samme konto direkte fra din browser og se om du er i stand til at oprette forbindelse korrekt. Gå for eksempel til mail.google.com eller mail.yahoo.com (eller en anden e-mail-udbyder) og brug de samme legitimationsoplysninger, der udløser “Konfiguration kunne ikke bekræftes”Fejl.
Hvis du er i stand til at oprette forbindelse til web-klienten hos din e-mail-udbyder ved hjælp af det samme brugernavn og adgangskode, har du lige bekræftet, at de legitimationsoplysninger, du bruger, er korrekte.
Hvis du formår at bekræfte, at dine legitimationsoplysninger er korrekte, er det meget sandsynligt, at problemet opstår lokalt - I dette tilfælde skal du gå ned til den næste potentielle løsning nedenfor.
Metode 2: Installation af den nyeste version af Thunderbird
Du støder muligvis også på “Konfiguration kunne ikke bekræftes” fejl på grund af Thunderbird-fejl, der opstod på Windows-computere med version 68.2.0 og ældre. Ifølge udvikleren, der løste dette problem, kan dette problem opstå på grund af forkert kommunikation mellem Thunderbird og Mozilla Firefox (hvis den er indstillet som standardbrowser).
Heldigvis blev dette løst for at starte med version Thunderbird 68.2.1, så hvis du støder på dette problem på en Windows-computer, og du bruger Mozilla som din standardbrowser, skal du bare tvinge e-mail-klienten til at opdatere.
For at gøre dette skal du åbne Thunderbird og klikke på Hjælp fanen (fra båndet øverst), og klik derefter på About Thunderbird (fra genvejsmenuen) for at tvinge applikationen til at opdatere sig selv.
Hvis en ny version er tilgængelig, opdaterer appen sig selv til den nyeste tilgængelige version. Når operationen er afsluttet, bliver du bedt om at genstarte - Gør det ved at klikke på Genstart Thunderbird for at opdatere.
Når applikationen starter op igen, skal du prøve at oprette forbindelse til din e-mail-konto og se, om fejlen er løst. Hvis du stadig ser “Konfiguration kunne ikke bekræftes”Fejl, gå ned til næste potentielle løsning.
Metode 3: Tillader mindre sikre apps (kun Yahoo og Gmail)
Hvis du støder på dette problem med en Yahoo- eller Gmail-e-mail-adresse, er det meget sandsynligt, at du ser "Konfiguration kunne ikke bekræftes”Fejl på grund af det faktum, at din e-mail-klient ikke er konfigureret til at tillade mindre sikret at synkronisere data. Husk, at både Google og Yahoo som standard begrænser mindre sikre apps.
Men tænk ikke på, at Thunderbird ikke er sikker, og at du risikerer at blive hacket. Google og Yahoo betragter hver tredjeparts e-mail-klient som 'mindre sikre apps' - Dette inkluderer Outlook, Thunderbird, Mailvird, SeaMonkey osv.
Hvis dette scenario gælder for din nuværende situation, og mindre sikre apps ikke er tilladt i dine e-mail-udbyderindstillinger, kan du løse dette problem ved blot at aktivere denne mulighed. For at gøre dette skal du følge vejledningen, der er fokuseret på den e-mail-udbyder, du bruger:
A. Tillader mindre sikre apps i Gmail
- Gå til menuen Indstillinger på din Google-konto, og log ind med dine brugeroplysninger.
- Når du er logget ind, skal du klikke på Sikkerhed fra menuen til venstre på skærmen.
- Derefter skal du rulle helt ned til menuen Mindre sikker appadgang og klikke på Slå adgang til (anbefales ikke).
- I menuen Mindre sikker appadgang skal du blot aktivere skiftet, der er knyttet tilTillad mindre sikre apps: FRA.
- Når adgang er tilladt, skal du vende tilbage til din Thunderbird-app. og gentag den operation, der tidligere forårsagede “Konfiguration kunne ikke bekræftes”Fejl
B. Tillader mindre sikre apps på Yahoo mail
- Få adgang til din Yahoo Mail-indstillinger fra din standardbrowser. Når du bliver bedt om at indsætte dine brugeroplysninger, skal du gøre det og derefter kontrollere, om det bliver bedt om det.
- Når du er inde på siden Yahoo-mailindstillinger på din konto, skal du bruge menuen til venstre for at klikke på Kontosikkerhed.
- Med Kontosikkerhed fanen er valgt, gå til sektionen til højre og rul helt ned til Tillad apps, der bruger mindre sikker log ind sektion og aktivér den skifte, der er knyttet til den.
- Når mindre sikker login er aktiveret, skal du vende tilbage til din Thunderbird-applikation og prøve at oprette forbindelse til din e-mail-konto igen.
Hvis du stadig ender med at se “Konfiguration kunne ikke bekræftes”Fejl, gå ned til næste potentielle løsning nedenfor.
Metode 4: Deaktivering af totrinsbekræftelse
En af de største syndere, der måske ender med at forårsage "Konfiguration kunne ikke bekræftes”Fejl i Thunderbird er totrinsbekræftelse. Husk, at det ikke kun er Thunderbird, der ikke fungerer korrekt med totrinsbekræftelse - Hver større e-mail-klient til skrivebordet har problemer med e-mail-konti, der bruger totrinsbekræftelse.
Selvom der er visse løsninger, er der ikke pålidelige, så det bedste valg (hvis du er fast besluttet på at forbinde din e-mail-klient med Thunderbird) er at deaktivere totrinsbekræftelse.
For at hjælpe dig med at gøre dette har vi oprettet 3 forskellige undervejledninger (en for hver e-mail-udbyder med den største markedsandel). Følg den vejledning, der gælder for den e-mail-udbyder, du bruger:
A. Deaktivering af totrinsbekræftelse på Outlook.com
- Besøg Sikkerhedsindstillinger side af Live.com og log ind med din Outlook.com konto. Indtast e-mail og adgangskode, der er knyttet til din Outlook.com-e-mail-konto, og klik på Log ind for at gennemføre proceduren.
- Hvis du bliver bedt om at bekræfte via e-mail eller tekst, skal du gøre det for at afslutte bekræftelsesproceduren.
- Når du har logget ind og inde i Sikkerhedsindstillinger menu, rul hele vejen ned til To-trins verifikation kategori og klik påDeaktiver totrinsbekræftelse.
- Følg derefter instruktionerne på skærmen for at deaktivere totrinsbekræftelse på denne Outlook.com-konto.
- Når totrinsbekræftelse er blevet deaktiveret, skal du vende tilbage til din Thunderbird-klient, logge ind med de samme legitimationsoplysninger og se om du er i stand til at gennemføre synkroniseringen uden at se “Konfiguration kunne ikke bekræftes”Fejl.
B. Deaktivering af totrinsbekræftelse på Yahoo
- Besøg Fanen Konto i din Yahoo-mail og log ind med dine kontooplysninger.
Bemærk: Afhængigt af dine sikkerhedsindstillinger bliver du muligvis bedt om at bekræfte via e-mail-app eller via SMS. - Når du er inde på din konto-fane, skal du bruge den lodrette menu til venstre for at klikke på Kontosikkerhed.
- Hvis du bliver bedt om at logge ind igen, skal du gøre det og kontrollere din identitet via e-mail eller sms, indtil du er logget ind.
- Når du er logget ind, skal du bruge menuen til højre for at rulle ned til To-trins verifikationsmenu og fjern markeringen af den skifte, der er knyttet til den.
- Når det er lykkedes dig at deaktivere totrinsbekræftelse, skal du prøve at oprette forbindelse til Thunderbird igen og se, at du stadig ender med at se det samme “Konfiguration kunne ikke bekræftes”Fejl
C. Deaktivering af totrinsbekræftelse i Gmail
- Åbn din standardbrowser, få adgang til din Google-kontoside, og log ind med din konto.
- Når du er inde, skal du klikke på Sikkerhed fanen fra den lodrette menu til venstre.
- Rul derefter ned til Log ind på Google fanen og klik på 2-trins verifikation.
- Følg derefter vejledningen på skærmen for at deaktivere totrinsbekræftelse.
- Når totrinsbekræftelse er blevet deaktiveret fra menuen Gmail-indstillinger, skal du vende tilbage til din Thunderbird-klient og forsøge at oprette forbindelse til din konto igen.
Hvis du allerede har sørget for, at totrinsbekræftelse er deaktiveret, og du stadig støder på "Konfiguration kunne ikke bekræftes”Fejl, gå ned til næste potentielle løsning nedenfor.
Metode 5: Hvidliste Thunderbird i dine Firewall-indstillinger
Som det viser sig, kan du også forvente at se “Konfiguration kunne ikke bekræftes”Fejl i en situation, hvor din sikkerhedsfirewall ender med at blokere Thunderbird på grund af en falsk positiv. Husk, at dette rapporteres at forekomme med både Windows Firewall (den indbyggede suite) og med Avast og et par andre tredjeparts firewalls.
Hvis du bruger en firewall, og du mener, at dette scenarie er relevant, kan du muligvis løse problemet ved at tilføje Thunderbird-klienten til listen over hvidlistede emner.
Hvis du bruger Windows-firewall, skal du følge nedenstående instruktioner for at hvidliste Thunderbird-e-mail-klienten, så din firewall ikke blokerer udgående forbindelser:
Bemærk: Hvis du bruger en tredjeparts firewall, skal du søge online efter specifikke trin til, hvordan du hvidlister applikationer. Trinene vil være forskellige afhængigt af det sikkerhedsværktøj, du bruger.
- Åbn en Løb dialogboks ved at trykke på Windows-tast + R. Indtast ”i det nyligt opkomne tekstfelt”kontrol firewall.cpl ’og tryk på Gå ind for at åbne den klassiske grænseflade til Windows Firewall.
- Når du endelig er inde i Windows Defender Firewall-menuen, skal du bruge menuen til venstre for at klikke påTillad en app eller funktion gennem Windows Defender Firewall.
- Når du er inde i Tilladte apps menu, skal du klikke på Lave om knappen Indstillinger, og klik derefter på Ja ved UAC (brugerkontokontrol)bede om at give administratoradgang.
- Når det er lykkedes dig at få administratoradgang, skal du rulle ned gennem listen over tilladte emner og se, om Thunderbird-applikationen er føjet til denne liste. Hvis det allerede er tilføjet, skal du sikre dig, at de tilknyttede felter til Privat og Offentlig kontrolleres begge, inden de klikker på Okay for at gemme ændringerne.
Bemærk: Hvis Thunderbird endnu ikke er føjet til den tilladte liste, skal du klikke på Tillad en anden app knap, og tilføj posten manuelt, så du derefter kan hvidliste appen. - Når Thunderbird-appen er blevet hvidlistet, skal du vende tilbage til den og prøve at logge ind med din e-mail-konto igen.
Hvis du stadig ender med at se “Konfiguration kunne ikke bekræftes”Fejl, gå ned til næste metode nedenfor.
Metode 6: Aktivering af cookies fra Google på Mac (kun MacOS)
Hvis du får vist denne fejlmeddelelse, når du prøver at oprette forbindelse til en Gmail-konto med Thunderbird-mailappen på en Mac, er det muligt, at problemet opstår på grund af det faktum, at Google-cookies ikke accepteres.
I dette tilfælde skal du kunne løse problemet ved at få adgang til Præferencer menu i din Safari-app og aktivering af tredjepartscookies. Flere berørte brugere har bekræftet, at denne operation endelig tillod dem at slippe af med “Konfiguration kunne ikke bekræftes”Fejl og brug Thunderbird-appen normalt.
Her er en hurtig guide til aktivering af cookies fra Google på MacOS:
- Åbn op på din macOS Safari (via Handling i bunden af skærmen).
- Når du er inde, skal du bruge Safaris båndlinje til at klikke på Præferencer fra den nyligt viste kontekstmenu.
- Når du er inde i Præferencer menu, skal du klikke på Privatliv fra den vandrette menu øverst til fanen for at vælge den.
- Fjern derefter afkrydsningsfeltet, der er knyttet til Bloker alle cookiesfor at tillade, at Google-cookies gemmes på din Mac-computer.
- Gå tilbage til din Thunderbird-app, og gentag forbindelsen igen, og se om du stadig ender med at se “Konfiguration kunne ikke bekræftes”Fejl.