FIX: Excel kan ikke fuldføre denne opgave med tilgængelige ressourcer
Mange brugere har rapporteret en eller flere af nedenstående fejl under arbejdet med Microsoft Excel. Selvom disse fejl kan være meget generiske, identificerer de ikke altid den egentlige årsag til problemet. Men hvis dit regneark indeholder en stor mængde af formler, makroer og data, er det muligt, at din computer rent faktisk løber tør for ressourcer, mens den behandles. I nogle tilfælde kan du blot genstarte alle forekomster af Excel-workbooks.
Fortsæt med instruktionerne i denne vejledning, og i sidste ende vil du vide, om computeren løber tør for ressourcer eller anden softwarerelateret interferens.
Excel kan ikke fuldføre denne opgave med tilgængelige ressourcer. Vælg færre data eller luk andre programmer eller Uden hukommelse
Ikke nok systemressourcer til at vise helt
Der er ikke nok hukommelse til at fuldføre denne handling. Prøv at bruge mindre data eller lukke andre applikationer. For at øge hukommelsens tilgængelighed skal du overveje:
Brug af en 64-bit version af Microsoft Excel.
Tilføjelse af hukommelse til din enhed
Løsning 1: Gratis CPU-ressourcer
Sørg for, at dit ark ikke overskrider de grænser, der er defineret af Microsoft. Du kan tjekke grænserne her. Hvis dit ark overskrider datagrimerne, skal du nedbryde dine ark til individuelle arbejdsbøger. Hvis du arbejder på et stort regneark med masser af formler og data selv under grænserne, og bruger flere applikationer samtidig, kan Microsoft Excel måske løbe tør for hukommelse, det har brug for.
Luk et andet program, du kører, undtagen Excels regneark, du arbejder på.
Tryk og HOLD Ctrl + Skift + Esc for at åbne Task Manager . Du kan se dit Excel-ark med sit navn på fanen Programmer under Opgaver og også alle de andre programmer, der aktuelt kører. Med undtagelse af Excel-arket du arbejder på, Højreklik på hvert andet program, herunder et andet Excel-ark, der kører og ikke i øjeblikket er i brug, og klik på Afslut opgave .
Du kan også prøve at lukke / afslutte opgaven, udmærke applikationerne og derefter genåbne den. MEN før du gør det, skal du sørge for at have den gemte kopi af Excel-arket, ellers kan du miste dataene.
Løsning 2: Aktivering af automatisk beregning
Åbn Microsoft Excel . Tryk og hold ALT + F + T for at åbne vinduet Indstillinger. Klik på Formler . Tryk ALT + M for at vælge Manuel under Workbook-beregninger. Klik på OK. Genstart Excel. Kontroller, om du får fejlen igen. Hvis ja, gå videre til den næste løsning.
Løsning 2: Slå af detaljeringspanel og preview-vindue.
Hold vinduetast + R. Indtast excel i dialogboksen Kør, og tryk på Enter .
PRO TIP: Hvis problemet er med din computer eller en bærbar computer / notesbog, skal du prøve at bruge Reimage Plus-softwaren, som kan scanne lagrene og udskifte korrupte og manglende filer. Dette virker i de fleste tilfælde, hvor problemet er opstået på grund af systemkorruption. Du kan downloade Reimage Plus ved at klikke herHold CTRL- tasten nede, og tryk på O. Klik på knappen Organiser i øverste venstre hjørne i vinduet Åbn. Klik på Layout .
Fjern markeringen af Detaljer- panelet og Forhåndsvisningsvinduet .
Prøv nu at åbne Excel-arket for at se, om det virker.
Løsning 3: Ryd midlertidige data
Luk alle Excel-ark. Backup det ark, du tidligere arbejdede på. (Kopier det til eksternt drev eller vedhæft det og send det til din e-mail, så du kan downloade det senere)
Tryk på Windows-tast + R. I dialogboksen Kør kørsel skal du kopiere og indsætte nedenstående vej:
% Appdata% \ Microsoft \ Excel
Og klik på OK. En mappe åbnes. Vælg og D elete alle filer og mapper derinde.
Gentag processen for nedenstående stier (uden citater):
%Midlertidig%
C: \ Users \ Brugernavn \ Local \ Microsoft \ FORMER
C: \ Programmer \ Microsoft Office \ Office14 \ XLSTART (For 32 bit version)
C: \ Programmer (x86) \ Microsoft Office \ Office14 \ XLSTART (For 64 bit version)
Mappen Office14 kan ændre sig, afhængigt af din version af Office. Når det er gjort, og filer fjernet i de angivne mapper (genstart pc'en og test derefter)
Løsning 4: Afinstaller uønskede programmer
Nogle gange kan andre programmer være i konflikt med Office-programmer, det er normalt dem, der tilføjer sig til tilføjelsesprogrammerne. Tryk på Windows-tasten + R. I appendiks vinduet skal du skrive appwiz.cpl for at åbne Program og funktioner og trykke på Enter.
Afinstaller Windows Live Essentials og Microsoft Outlook Social Connector til Live Messenger, hvis de er på programlisten. Se om problemet vedvarer. Stadig her? Gå videre til løsning 5.
Løsning 5: Reparér Microsoft Excel
Tryk på Windows-tasten + R. I appendiks vinduet skal du skrive appwiz.cpl for at åbne Program og funktioner og trykke på Enter .
Højreklik på Microsoft Office og klik på Skift . Vælg Reparer fra det åbnede vindue, og klik på Fortsæt .
Hvis dit problem ikke er løst, skal du afinstallere Office helt fra Programmer og funktioner og geninstallere igen.
Hvis du stadig får høj fysisk hukommelse i task manager (Ctrl + Shift + Esc), skal du overveje at opgradere computerens RAM til mindst 4 GB og opgradere Microsoft Excel til en 64-bit version. For at være sikker skal du køre Excel og tjekke (cpu og hukommelsesbrug) fra fanen Performance .
PRO TIP: Hvis problemet er med din computer eller en bærbar computer / notesbog, skal du prøve at bruge Reimage Plus-softwaren, som kan scanne lagrene og udskifte korrupte og manglende filer. Dette virker i de fleste tilfælde, hvor problemet er opstået på grund af systemkorruption. Du kan downloade Reimage Plus ved at klikke her


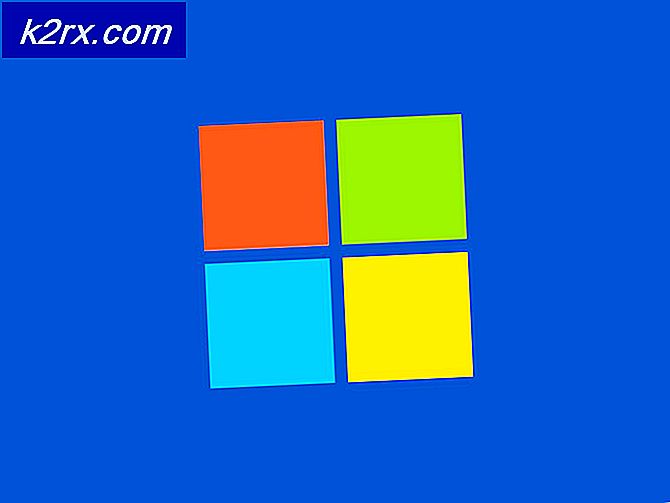

![[FIXED] 0xA00F4292 Start af timeout for fotooptagelse](http://k2rx.com/img/102837/fixed-0xa00f4292-photo-capture-start-time-out-102837.png)


