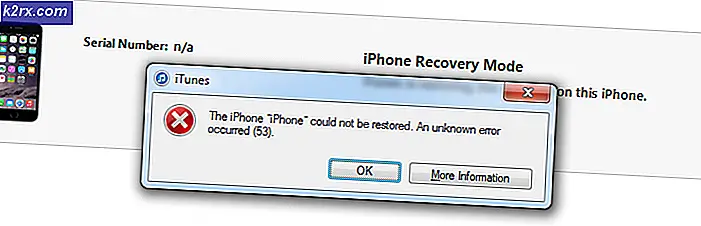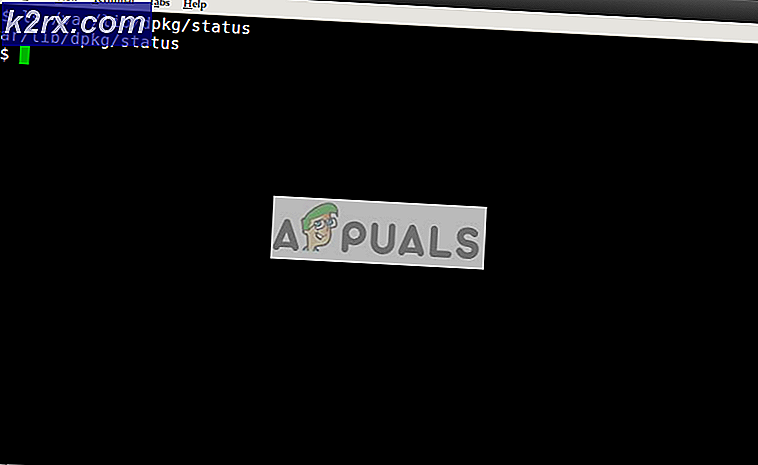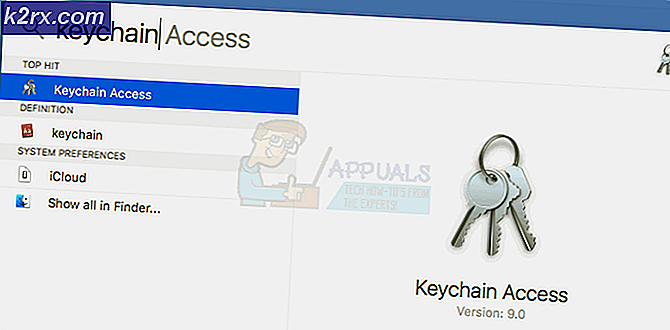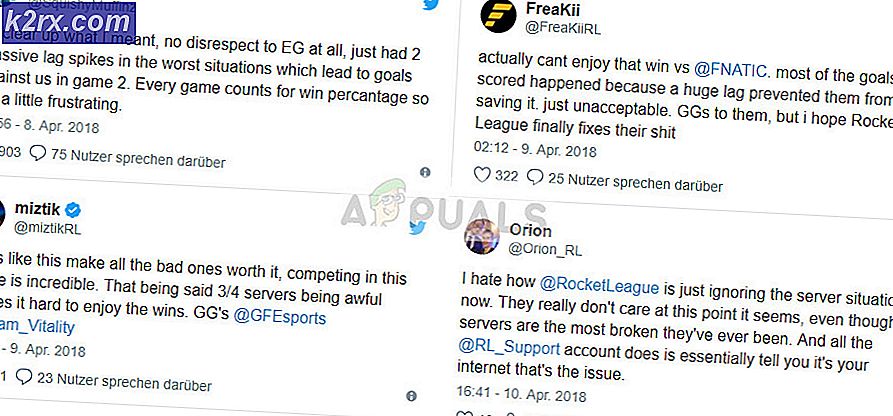Fix: Netværksadapter ikke fundet i Windows 10
Windows 10 er den nyeste og bedste version af Windows-operativsystemet, men det er langt langt fra perfektion. Blandt de mange problemer, som Windows 10-brugere fra hele verden har konfronteret, er deres netværksadaptere og deres drivere ikke fungerer i Windows 10. Nogle af de Windows 10-brugere, der er berørt af dette problem, kan simpelthen ikke se, at deres netværksadaptere er angivet i Device Leder, nogle af disse brugeres computere undlader at genkende deres netværksadaptere, og i nogle tilfælde fungerer netværkskortene ikke, selvom de er anerkendt og er angivet i Enhedshåndtering .
Selv om dette problem er mest kendt for at påvirke Realtek-netværkskortene, er der ikke noget netværkskort deraf. Uanset hvad der er tilfældet, er en netværksadapter ikke noget, du kan leve uden, fordi du ikke har en funktionel netværksadapter betyder, at du ikke kan oprette forbindelse til internettet enten via WiFi eller via en Ethernet-forbindelse. Nå, heldigvis for dig er følgende de tre mest effektive metoder, du kan bruge til at forsøge at løse netværksadapter og / eller netværksadapterdriverfejl i Windows 10:
Metode 1: Afinstaller alle tredjeparts sikkerhedsprogrammer
Mange af de Windows-brugere, der blev ramt af dette problem ved opgradering til Windows 10, fandt ud af, at de tredjeparts sikkerhedsprogrammer, de havde på deres computer, var synderen bag deres netværkskort og deres drivere ikke fungerede. Hvis det er tilfældet med dig, kan du bare afinstallere alle tredjeparts sikkerhedsprogrammer, der er installeret på din computer, få netværksadapteren og alle dens drivere til at fungere igen. Det skal bemærkes, at du bliver nødt til at afinstallere alle tredjeparts sikkerhedsprogrammer - fra antivirusprogrammer og anti-malware-programmer til firewall-programmer - for at denne løsning skal fungere.
Når du har fundet ud af at det virker, kan du geninstallere antivirussoftware fra en anden kendt leverandør som f.eks. AVG.
Metode 2: Opdater din Windows 10-computer
Blandt de mange indstillingsindstillinger og funktioner til computeren, der er inkluderet i Windows 10, er opdateringsfunktionen. Ved at udføre en opdatering kan du gemme alle dine værdifulde filer og data og alle de indbyggede apps, der fulgte med Windows 10, men sletter alle tredjepartsapps, du downloadede på din computer, da du opgraderede den til Windows 10 og også nulstiller alle dine indstillinger og præferencer til deres fabriksindstillinger. Opdatering af din computer kan muligvis være løsningen på din computers netværksadapter, der ikke fungerer i Windows 10. For at opdatere en Windows 10-computer skal du:
Åbn startmenuen . Klik på Indstillinger .
Klik på Update & Security .
Klik på Recovery .
PRO TIP: Hvis problemet er med din computer eller en bærbar computer / notesbog, skal du prøve at bruge Reimage Plus-softwaren, som kan scanne lagrene og udskifte korrupte og manglende filer. Dette virker i de fleste tilfælde, hvor problemet er opstået på grund af systemkorruption. Du kan downloade Reimage Plus ved at klikke herKlik på knappen Kom godt i gang under Nulstil denne pc
Klik på Gem mine filer og lad computeren blive opdateret, og når det er, skal netværksadapteren og alle dens drivere begynde at fungere som de skal være.
Metode 3: Fjern og geninstaller din netværksadapter
Først og fremmest noter du navnet på din netværksadapter, hvis det er angivet i Enhedshåndtering . For at se om det er angivet, hold Windows-nøglen og tryk på R. Skriv hdwwiz.cpl og klik på OK . Gå til fanen Netværksadaptere og noter navnet.
Hvis det ikke er her, så tjek dine systemspecifikationer ved hjælp af serienummeret # på fabrikantens websted for at se, hvad det var med. se her (nogle eksempler) for at identificere det. Når du har serienummeret; Kontroller derefter fabrikantens websted. Den nemmeste måde at gøre dette på er at lave en forespørgsel model nummer driver download. Når du har fundet føreren, skal du på en eller anden måde få den på computeren, som har problemet. Du kan enten downloade den til en USB på en anden computer eller skrive den til en disk, så den kan kopieres til den pågældende computer. Når du er færdig, skal du bare dobbeltklikke på installationsfilen for at starte og installere den, men før du gør det, skal du afinstallere den tidligere installerede.
Du kan højreklikke på det og vælge Afinstaller . Du kan også blive bedt om at fjerne driverpakken, det ville være godt at fjerne det, så du kan foretage en ren / frisk installation af den nye driver. Gør det kun, hvis du var succesfuld, når du placerer din chauffør.
Du kan også finde driveren på den samme computer, hvis du kan få forbindelse til internettet via Ethernet.
PRO TIP: Hvis problemet er med din computer eller en bærbar computer / notesbog, skal du prøve at bruge Reimage Plus-softwaren, som kan scanne lagrene og udskifte korrupte og manglende filer. Dette virker i de fleste tilfælde, hvor problemet er opstået på grund af systemkorruption. Du kan downloade Reimage Plus ved at klikke her