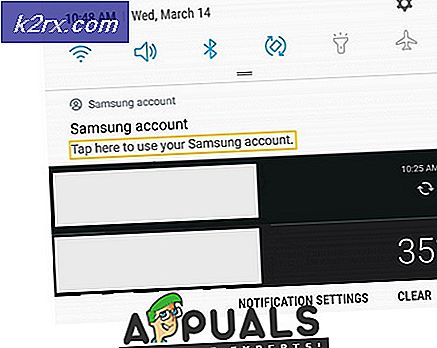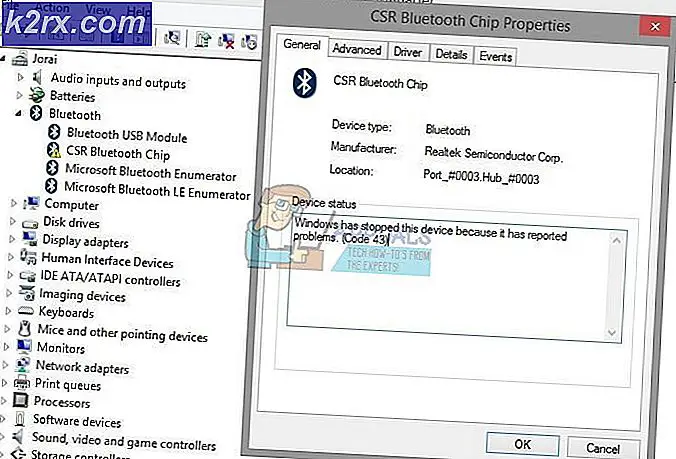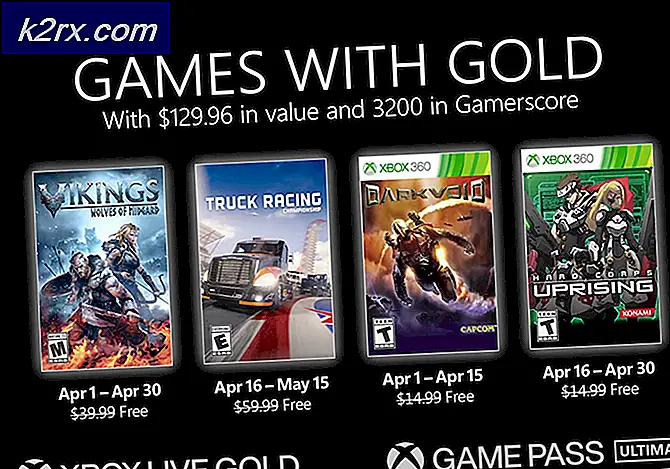Fix: Steam Remote Play fungerer ikke
Steam Remote Play fungerer muligvis ikke på grund af en forældet Steam-klient, eller hvis du bruger en betaversion. Desuden kan forskellige netværksindstillinger som IP, IPV6 eller mere end en netværksforbindelse også forårsage problemer med Steam Remote Play.
Problemet opstår, når brugeren prøver Remote Play-funktionen på Steam, men forbindelsen mislykkes (nogle gange starter spillet på værten, men intet på gæsten). I nogle tilfælde vises en sort eller skåret skærm. For nogle brugere, hvis forbindelsen er oprettet, fungerer controllerne, musen eller tastaturet ikke eller får fat i de forkerte tegn.
I nogle sjældne tilfælde kunne brugerne bruge Remote Play-funktionen, når de vendte systemets gæst og vært rolle. Problemet opstår hovedsageligt efter en OS- eller Steam-klientopdatering. Problemet har påvirket næsten alle Steam- og ikke-Steam-spil, selvom det for nogle brugere kun var et eller to spil. Næsten alt desktop-operativsystemet (Windows, Mac, Linux osv.) Er berørt.
Inden du fortsætter med løsningerne, genstart dine systemer og netværksenheder. Kontroller desuden, om der er nogen andre streaming- eller eksterne desktop-applikationer (Chrome Remote Desktop, Remotr osv.) Kører i baggrunden på et hvilket som helst af systemerne. Prøv også at undgå Big Picture-tilstand indtil problemet er løst. Sørg for, at Steam-klienten og spillet begge lanceres med administrative rettigheder.
Løsning 1: Deaktiver / aktiver fjernafspilning i Steam-indstillingerne
Remote Play-problemet kan være et resultat af en midlertidig fejl i Steam-moduler. Fejlen kan ryddes ved at deaktivere og derefter aktivere Remote Play i Steam-klientens indstillinger.
- Start Damp klient på værtssystem og åbn dens Menu.
- Nu åben Indstillinger og klik derefter på i venstre rude i vinduet Remote Play.
- Derefter fjern markeringen muligheden for Aktivér Remote Play.
- Nu gentage den samme proces til deaktiver Remote Play på den gæstesystem og så genstart dine systemer.
- Ved genstart aktivere fjernafspilning på gæstesystemet og derefter på værtssystemet.
- Tjek nu, om Steam Remote Play fungerer fint.
Løsning 2: Tillad damprelateret trafik gennem antivirus / firewall på dine systemer
Dine antivirus- og firewall-applikationer spiller en vigtig rolle i sikkerheden af dine data og enhed. Du kan støde på Remote Play-fejlen, hvis dit antivirus / firewall-program blokerer den ressource, der er vigtig for driften af Steam Remote Play. I dette tilfælde kan det muligvis løse problemet at tillade Steam-relateret trafik gennem antivirus / firewall-applikationer på dit system.
Advarsel: Du kan komme videre på egen risiko, da redigering af indstillingerne for antivirus / firewall kan udsætte dit system / dine data for trusler som vira, trojanske heste osv.
- Midlertidigt deaktiver dine antivirus- og firewall-applikationer på vært.
- Kontroller nu, om problemet med Remote Play er løst. Hvis ikke, så midlertidigt deaktiver dit antivirus og firewall ansøgninger om gæst.
- Tjek nu, om Steam Remote Play fungerer fint. Hvis ja, så redigere dine antivirus / firewall applikationer til give lov til det Damprelateret trafik. Det må du muligvis fremad UDP porte 27031 & 27036 gennem din router. Også fremad TCP porte 27036 & 27037 gennem din router. Glem ikke at aktivere din antivirus / firewall efter at have tilladt Steam-relateret trafik.
Løsning 3: Deaktiver andre netværksforbindelser til værts- og gæstesystemerne
Steam Remote Play har en kendt fejl, som skyldes, at den nævnte funktion ikke fungerer, hvis dine værts- / gæstesystemer har mere end en netværksforbindelse (inklusive virtuelle maskinforbindelser). I denne sammenhæng kan deaktivering af andre netværksforbindelser af værts- / klientsystemerne (undtagen den anvendte netværksforbindelse) muligvis løse det.
- På din vært system, Højreklik på den netværk / trådløst ikon i systembakken, og vælg derefter Åbn Netværks- og internetindstillinger.
- Derefter i sektionen af Avancerede netværksindstillinger, Klik på Skift adapterindstillinger.
- Nu, Højreklik på nogen af adaptere som du ikke bruger, og klik derefter på Deaktiver.
- Gentage trin 1 til 3 for at deaktivere alle netværkskortene (undtagen den du bruger).
- Nu, deaktiver alle netværkskort (undtagen den, du bruger) af gæst.
- Kontroller derefter, om Steam Remote Play fungerer fint.
- Hvis ikke, genstart begge systemer, og kontroller derefter, om problemet med Remote Play er løst.
Løsning 4: Frigør / forny IP'er til dine systemer
Remote Play, der ikke fungerer korrekt, kan være et resultat af en midlertidig fejl i dit systems kommunikationsmoduler. Når der er en IP-opdatering (hvis du bruger en DHCP-server), kan Steam-klienten muligvis ikke finde det andet system og dermed forårsage Remote Play-problemet. I dette tilfælde kan fornyelse af værts- og gæstesystemets IP'er eller brug af en statisk IP muligvis løse systemet.
- Sluk din router og koble fra det LAN kabel (hvis du bruger WIFI, skal du deaktivere WIFI-forbindelserne) fra begge systemer (vært og gæst).
- Derefter lancering det Damp klient (på begge systemer) og prøv at brug Remote Play (som mislykkes, da der ikke er nogen netværksforbindelse). Efter det, Afslut Steam-klienten.
- Nu tænd routeren og tilslut LAN-kablerne til systemet (eller aktiver WIFI-forbindelser).
- Kontroller derefter, om Steam Remote Play er fri for problemet.
- Hvis ikke, så på vært system, skal du klikke på Windows knap og type CMD. På listen over resultater, Højreklik på Kommandoprompt og klik derefter på i genvejsmenuen Kør som administrator.
- Nu, nøglen i det følgende kommandoer en efter en og tryk på Gå ind tast efter hver kommando:
ipconfig / frigiv ipconfig / forny
- Nu på gæst gentag trin 5 til 6, og kontroller derefter, om problemet med Remote Play er løst.
- Hvis ikke, så på din gæst tryk på Windows + R taster samtidigt for at åbne kommandofeltet Kør.
- Indtast derefter følgende kommando, og tryk derefter på Gå ind nøgle:
damp: // åben / konsol
- Nu, type følgende i Damp konsol (hvor den lokale IP-adresse er IP for dit værtssystem).
tilslut fjernbetjening
:27036 - Hvis problemet fortsætter, skal du indstille statiske IP'er for begge systemer og kontrollere, om problemet med Remote Play er løst.
Løsning 5: Deaktiver IPV6 for netværksforbindelsen
Der er to internetprotokolversioner, IPV4 og IPV6. IPV6 blev introduceret for at overvinde begrænsningerne ved IPV4, men det har sin andel af problemer. Mange af systemerne, routere, applikationer osv. Kan muligvis ikke tilpasse sig IPV6 (under visse omstændigheder), og det samme kan være årsagen til det aktuelle Remote Play-problem. I dette scenarie kan deaktivering af IPV6 for netværksforbindelsen (for vært og gæst) muligvis løse problemet.
- Højreklik på den netværk eller trådløst ikon på proceslinjen, og vælg Åbn Netværks- og internetindstillinger.
- Nu, i sektionen af Avancerede netværksindstillinger, Klik på Skift adapterindstillinger.
- Derefter, Højreklik på den netværks forbindelse du bruger, og vælg derefter i genvejsmenuen Ejendomme.
- Rul nu ned og fjern markeringen muligheden for Internetprotokol version 6 (IPV6).
- Klik derefter på Okay knappen, og kontroller, om Steam Remote Play fungerer fint.
Løsning 6: Deltag i (eller forlad) Steam-betaprogrammet
Betaprogrammet bruges til at teste applikationen, inden applikationen gøres tilgængelig for offentligheden. Betaprogrammet leveres med de nyeste funktioner (og patches til de kendte bugs), der skal testes, og det kan have sin andel af bugs. Du kan støde på Remote Play-fejlen, hvis du er deltager i Steam-klientens beta-program. Desuden, hvis du bruger en stabil version, kan det muligvis løse det at skifte til en betaversion af klienten (hvor fejlen, der opretter problemet, muligvis allerede er blevet patched).
- Start Damp klient på vært systemet og åbn dets Menu.
- Nu åben Indstillinger og vælg derefter i venstre rude i vinduet Konto.
- Klik derefter på Lave om under Beta-deltagelsesmulighed.
- Skift Beta-indstillingen til Fravalg af beta (hvis du deltager i Beta); Ellers skal du vælge Beta Steam-opdateringer.
- Klik nu på Genstart Steam. Gentage den samme proces for gæst.
- Efter at have tilsluttet (eller forladt) Beta, skal du kontrollere, om Steam Remote Play fungerer fint.
Løsning 7: Deaktiver hardwarekodning i Steam-indstillingerne
Hardwarekodning bruges til at fange, komprimere og konvertere audio / visuelle data til et passende format til streaming eller optagelse. Remote Play-problemet kan opstå, hvis hardwarekodningsmekanismen for din vært eller dit gæstesystem / GPU hindrer driften af Steam Remote Play. I dette scenarie kan deaktivering af hardwarekodning i Steam-indstillingerne muligvis løse problemet.
- Start Damp klient på gæst systemet og åbn dets Menu.
- Åbn derefter Indstillinger og vælg Remote Play (i venstre rude i vinduet).
- Klik nu på Avancerede klientindstillinger og så fjern markeringen muligheden for “Aktivér hardwaredekodning. ”
- Kontroller derefter, om Steam Remote fungerer fint. Hvis ikke, deaktiver hardwaredekodning i værtssystemet, og kontroller, om Remote Play-problemet er løst.
Løsning 8: Geninstaller Steam-klienten
Hvis problemet fortsætter, selv efter at have prøvet ovenstående løsninger, er Remote Play-problemet sandsynligvis et resultat af den korrupte installation af selve Steam-klienten. I dette tilfælde kan geninstallation af Steam-klienten muligvis løse problemet.
- Start værtssystemet på værtssystemet File Explorer af dit system og navigere til følgende sti:
C: \ Programmer \ Steam \
- Nu, sikkerhedskopi det Steamapps mappe til et sikkert sted.
- Så sørg for ingen Steam-relateret proces kører i Jobliste af dit system.
- Klik på Windows og klik derefter på Indstillinger (gearikonet).
- Åbn derefter Apps og udvid Damp.
- Klik nu på Afinstaller på Steam, og følg derefter vejledningen på skærmen for at afinstallere Steam-klienten.
- Derefter genstart dit system, og ved genstart skal du starte File Explorer af dit system og navigere til installationsmappen til Steam til slet eventuelle rester i den. Normalt er det:
C: \ Program Files \ Steam eller C: \ Program Files \ Valve \ Steam
- Klik derefter på Windows knappen, og skriv derefter i Windows-søgefeltet Registreringseditor. På listen over resultater, Højreklik på Registreringseditor og klik derefter på i genvejsmenuen Kør som administrator.
- Nu, navigere til følgende sti:
Til 32-bit: HKEY_LOCAL_MACHINE \ SOFTWARE \ Valve \ Til 64-bit: HKEY_LOCAL_MACHINE \ SOFTWARE \ Wow6432Node \ Valve
- Nu i venstre rude i vinduet Registreringseditor, slet ventilmappen.
- Derefter, navigere til følgende sti:
HKEY_CURRENT_USER \ Software \ Valve \ Steam
- Nu i venstre rude i vinduet Registreringseditor, slet ventilmappen.
- Derefter Afslut registreringseditoren og genstart dit system. Du kan også bruge App Zapp (Mac) eller IOBit afinstallationsprogram (PC) for at fjerne rester af Steam-installationen.
- Gentag de samme trin på gæstesystemet for at afinstallere Steam-klienten.
- Efter afinstallation, geninstaller det Damp klient, og forhåbentlig fungerer Steam Remote Player fint.
Hvis problemet fortsætter, selv efter at have prøvet alle løsningerne, så prøv at vende tilbage til en ældre version af Steam. Du kan også prøve en anden tjeneste som Parsec, TeamViewer eller Parallel Access osv. for at streame og derefter skifte til Steam Remote Play. Kontroller desuden, om du kan streame til mobile platforme ligesom Android- eller iOS-versionen af Steam. Hvis ja, så tjek på gæstens skrivebord mens du fortsætter med at streame til mobilversionen. Prøv også at lancering det problematiske spil med ikke-Steam-genvej.