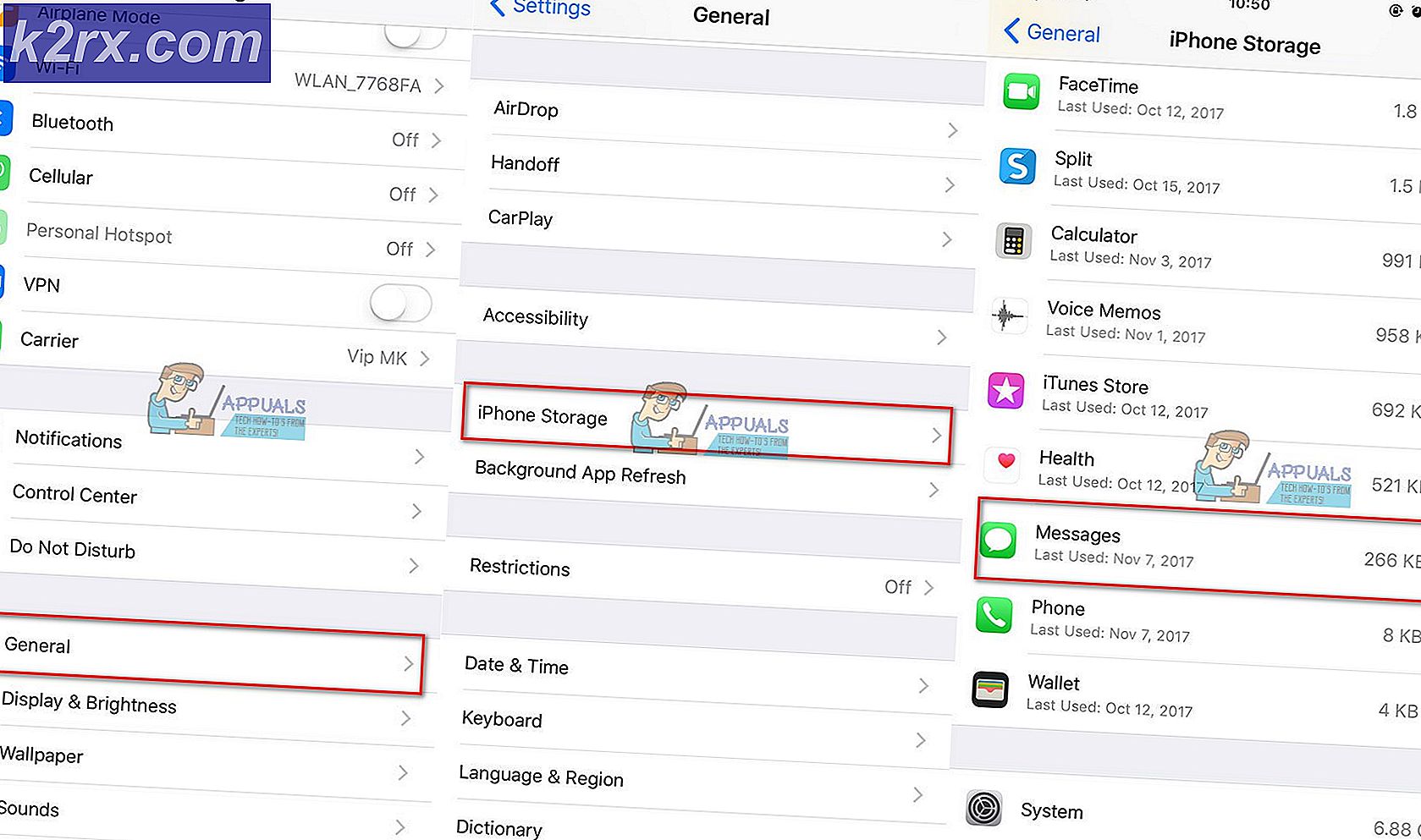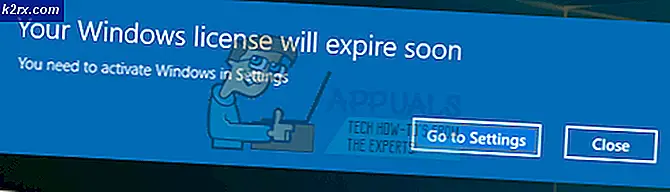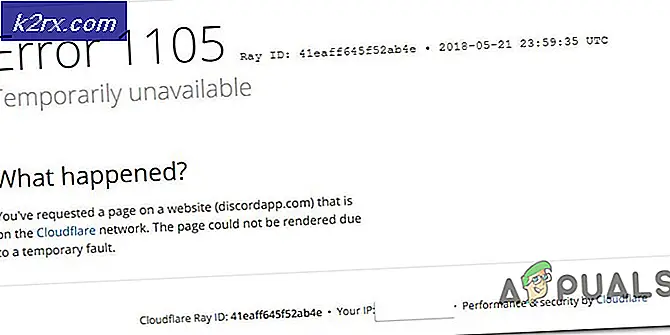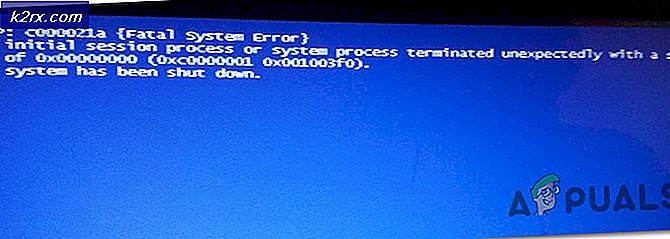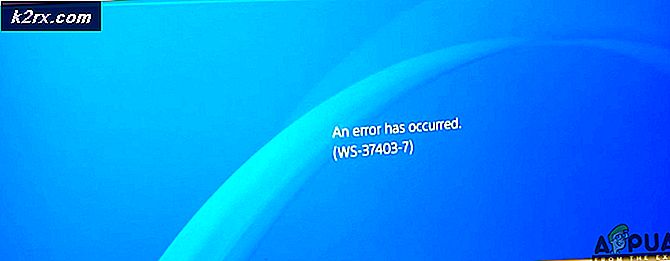Fix: Windows har stoppet denne enhed, fordi den har rapporteret problemer. (kode 43) vinduer 10
Vi er glade, når alt fungerer godt. Nogle gange kan vi på grund af nogle problemer ikke afslutte daglige opgaver eller bruge vores computer eller notesbog. En af de hardwareenheder, vi bruger, er Bluetooth-enhed, intern eller ekstern. I moderne bærbare computere er Bluetooth-enhed integreret på bundkort. Hvis du har brug for yderligere Bluetooth-enhed, kan du købe på webshop og installere på din computer eller notesbog. Hvis du vælger at købe Bluetooth-tastatur, mus, højttalere eller en anden enhed, kan du gøre det, men inden du køber, skal du kontrollere, at Bluetooth-enheden er kompatibel med dit operativsystem. Hvis du bruger Windows 10, og Bluetooth-enheden kun er kompatibel med Windows Vista og Windows 7, kan du ikke installere og bruge den pågældende enhed.
Et af de problemer, slutbrugere har, er et problem med Bluetooth-enhed. En Bluetooth-enhed holder op med at virke, og du kan ikke bruge den. Hvis du får adgang til Enhedshåndtering og navigerer til din Bluetooth-enhed, vil du se fejl: Windows har stoppet denne enhed, fordi den har rapporteret problemer. (Kode 43).
Hvorfor denne fejl opstod? Der er få grunde, herunder Bluetooth-enhed er defekt, problem med tjenester, ikke op til daterede drivere og andre.
Vi har lavet ti løsninger, som kan hjælpe dig med at løse problemet med din Bluetooth-enhed.
Metode 1: Kontroller, at din Bluetooth-enhed er tændt
Nogle gange opmuntrer brugerne problemet, fordi deres Bluetooth-enheder er slukket. Så vær venlig at tjekke, at din Bluetooth-enhed er tændt eller slukket, ved at trykke på tasten på tastaturet for at aktivere Bluetooth-enheden. Hvor er nøglen placeret? Det afhænger af producenten af bærbare computere. Vi anbefaler dig at læse teknisk dokumentation af din notesbog. Hvis du bruger ekstra USB Bluetooth-enhed, herunder mus, højttalere, hovedtelefoner eller en anden, skal du kontrollere, at de er tændte også. Hvis de bruger batteri til arbejde, skal du kontrollere, at batterier er sat i Bluetooth-enhed eller ej.
Metode 2: Test Bluetooth-enheden på en anden maskine
For at være sikker på, at din Bluetooth-enhed ikke er defekt, anbefaler vi dig at kontrollere, at den fungerer på en anden computer eller notesbog. Hvis du bruger USB Bluetooth-enhed, skal du prøve at teste Bluetooth-enheden på en anden notesbog eller computer. Hvis du ikke har en anden computer eller notesbog, skal du læse næste metode.
Metode 3: Genstart din Windows
Hvis din Bluetooth-enhed ikke er defekt, og hvis USB Bluetooth-enhed arbejder på en anden computer eller notesbog uden problemer, anbefaler vi dig at genstarte din Windows. Når din computer eller notebook har startet Windows, skal du tage Bluetooth-enheden ud af USB-porten og derefter tilslutte Bluetooth-enheden til en anden USB-port.
Metode 4: Kør fejlfinding værktøj
Nogle gange ved vi ikke, hvorfra vi skal starte fejlfindingsproblemer. Microsoft hjalp os ved at oprette Fejlfinding værktøj, der er integreret i Windows operativsystem. Vi viser dig, hvordan du bruger fejlfindingsværktøjet til at opdage potentielle problemer med Bluetooth-enheden. Til denne metode bruger vi Windows 10, men rolig, fordi proceduren er den samme for andre operativsystemer, fra Windows Vista til Windows 8.1.
- Hold Windows logo og tryk på R
- Indtast kontrolpanelet , og tryk på Enter
- Filtrer applets efter kategori, og klik derefter på System og sikkerhed
- Klik på Fejlfinding af almindelige computerproblemer under Sikkerhed og vedligeholdelse
- Vælg Bluetooth, og klik på Kør fejlfindingsprogrammet
- Fejlfinding vil diagnosticere problem med Bluetooth-enhed. Hvis Fejlfinding finder et problem med en Bluetooth-enhed, vil fejlfindingsprogrammet forsøge at rette op på det, og du får besked om, at problemet blev løst af en fejlfinding, som du ser på næste billede. Hvis Fejlfinding ikke løste problemer, kan du prøve næste metode.
- Test din Bluetooth-enhed
Metode 6: Installer Microsoft-hotfix (Windows 7 x64)
Hvis du bruger Windows 7 x64 og din computer eller notesbog har et problem med Bluetooth-enhed, viser vi dig, hvordan du løser problemet ved at installere Microsoft hotfix . Formålet med dette hotfix er at løse problemet med Bluetooth-enhed, fejlkode 43. Du kan ikke bruge dette hotfix til andre problemer.
- Åbn din internetbrowser (Google Chrome, Mozilla Firefox, Edge eller andet)
- Åbn Microsoft Download Center på denne LINK
- Vælg Windows 7 / Windows Server 2008 R2 for at hente hotfix med navnet fix316282
- Indtast din email og klik på Request hot-fix
- Få adgang til din email og tjek, fik du email fra Microsoft, fra e-mail-adresse [email protected],, herunder emne: Hotfix download link du anmodede om
- Download hotfix ved at klikke på det link, som Microsoft sendte dig
- Installer Microsoft hotfix
- Genstart din Windows
- Test din Bluetooth-enhed
Metode 5: Afinstaller USB Controllers
Hvis du bruger USB Bluetooth-enhed, skal du afinstallere alle USB-enheder på din computer eller notesbog. Du vil gøre det via Device Manager. Fremgangsmåden til afinstallation af USB-porte er den samme for alle operativsystemer, fra Windows Vista til Windows 10. Hvis du ikke bruger USB Bluetooth-enhed, men du har et problem med en integreret Bluetooth-enhed, skal du læse næste metode.
- Hold Windows logo og tryk på R
- Indtast devmgmt.msc, og tryk på Enter
- Udvid Universal Serial Bus Controller
- Højreklik på USB Composite adapter og klik derefter på Uninstall
- Klik på Afinstaller for at bekræfte afinstallation af USB Composite-enhed
- Afinstaller alle enheder under Universal Serial Bus Controller-listen
- Genstart din Windows
- Test din Bluetooth-enhed
Metode 6: Opdater driver til Bluetooth-enhed
Hvis de første fem metoder ikke løste dit problem, vil næste opdatering blive opdateret til Bluetooth-enhed. Vi viser dig, hvordan du afinstallerer Bluetooth-enhed på notebook Dell Vostro 5568 og hvordan du downloader den nyeste driver til Bluetooth-enhed. Første trin vil afinstallere Bluetooth-enheden og derefter installationen af den nyeste driver til Bluetooth-enhed. Hvis du bruger USB Bluetooth-enhed, skal du downloade den nyeste driver fra leverandørens hjemmeside.
PRO TIP: Hvis problemet er med din computer eller en bærbar computer / notesbog, skal du prøve at bruge Reimage Plus-softwaren, som kan scanne lagrene og udskifte korrupte og manglende filer. Dette virker i de fleste tilfælde, hvor problemet er opstået på grund af systemkorruption. Du kan downloade Reimage Plus ved at klikke her- Hold Windows logo og tryk på R
- Indtast devmgmt.msc, og tryk på Enter
- Udvid Bluetooth-enheder
- Højreklik på Intel Wireless Bluetooth og klik på Uninstall device
- Vælg Slet driverprogrammet til denne enhed, og klik derefter på Afinstaller
- Vent, indtil Windows afslutter afinstallationen
- Genstart din Windows
- Download den nyeste Bluetooth-enhed til din notesbog. Til denne test bruger vi notebook Dell Vostro 5568, og vi besøger Dell hjemmeside på denne LINK
- Naviger til Driver - Network, og derefter Qualcomm QCA61x4A og QCA9377 WiFi og Bluetooth Driver
- Installer Qualcomm QCA61x4A og QCA9377 WiFi og Bluetooth Driver
- Genstart din Windows
- Test din Bluetooth-enhed
Metode 7: Start Bluetooth Service Support service
Måske kører nogle tjenester ikke, og derfor fungerer din Bluetooth-enhed ikke. Der er service med navnet Bluetooth Service Support, som skal startes. Bluetooth-tjenesten understøtter opdagelse og tilknytning af eksterne Bluetooth-enheder. Hvis du stopper eller deaktiverer denne tjeneste, kan de allerede installerede Bluetooth-enheder undlade at fungere korrekt, og forhindre, at nye enheder opdages eller associeres. Vi viser dig, hvordan du aktiverer Bluetooth Service Support-tjenesten. Først skal du deaktivere Bluetooth-enhed via Enhedshåndtering, starte Bluetooth Service Support-tjenesten og derefter genaktivere Bluetooth-enhed.
- Hold Windows logo og tryk på R
- Indtast devmgmt.msc, og tryk på Enter for at åbne Enhedshåndtering
- Udvid Bluetooth
- Højreklik på Intel Wireless Bluetooth og klik på Deaktiver enhed
- Klik på Ja for at bekræfte deaktivering af Bluetooth-enhed
- Minimer vinduet Enhedshåndtering
- Hold Windows logo og tryk på R
- Skriv services.msc og tryk Enter, for at åbne Services værktøj
- Naviger til tjenesten navngivet Bluetooth Support Service
- Højreklik på Bluetooth Support Service og vælg Egenskaber
- Under Automatisk opstart skal du vælge Automatisk
- Klik på Start for at starte Bluetooth Support Service
- Klik på Anvend og derefter OK
- Åbn Enhedshåndtering
- Udvid Bluetooth
- Højreklik på Intel Wireless Bluetooth og klik på Aktiver enhed
- Genstart din Windows
- Test din Bluetooth-enhed
Metode 8: Systemgendannelse
Nogle gange standser Bluetooth-enheden efter at have opdateret Windows, eller nogle systemændringer virker. Løsning til dette for at vende tilbage til Windows til tidligere tilstand, før opdateringen eller systemet ændres. En af de trin, slutbrugere ignorerer, er at oprette systemgendannelseskontrolpunkter. Hvis du ikke er en af de brugere, der ignorerede dette, anbefaler vi dig at gendanne Windows til tidligere tilstand ved hjælp af Systemgendannelse. Hvis du ved, hvornår lyden fungerede uden problemer, skal du vende tilbage til Windows til den dato. Hvis Systemgendannelse ikke er aktiveret på din computer, skal du læse Metode 9. Vi anbefaler at du aktiverer Systemgendannelse ved at læse denne LINK.
- Hold Windows- logoet, og tryk på Enter
- Skriv rstrui.exe, og tryk på Enter
- Klik på Vælg et andet gendannelsespunkt, og klik på Næste
- Vælg korrekt kontrolpunkt og klik på Næste
- Klik på Afslut
- Genstart din Windows og vent indtil Windows er færdiggjort systemgendannelsen
- Test din Bluetooth-enhed
Metode 9: Opdater din BIOS
Nogle gange, når din computer eller notesbog har et problem med hardwarekomponenter, er den bedste løsning at opdatere BIOS eller UEFI firmware. Vi viser dig hvordan du opdaterer BIOS / UEFI på ASUS P8B75-M bundkort. Først skal du kende den nuværende version af BIOS eller UEFI.
- Hold Windows logo og tryk på R
- Skriv msinfo32.exe, og tryk på Enter
- Naviger til BIOS Version / Date . I vores eksempel er den nuværende version 1606, udviklet 3.3.2014.
- Åbn internetbrowser (Google Chrome, Mozilla Firefox, Edge eller andet)
- Åbn ASUSs hjemmeside for at hente ny BIOS-version, så åben denne LINK. Som du ser, er der ny BIOS-version 1701, som du skal downloade, på dit USB-flashdrev.
- Genstart computeren
- Under opstartsprocessen skal du trykke på F2 eller Slet for at få adgang til BIOS eller UEFI
- Tryk på F7 for at få adgang til Avanceret tilstand
- Klik på OK for at bekræfte adgang til avanceret tilstand
- Vælg ASUS EZ Flash Utility
- Vælg opdateringsfil fra USB-flashdrev, og klik på Installer
- Genstart din Windows
- Kør msinfo32.exe igen og kontroller den aktuelle BIOS-version for at være sikker på, at BIOS er opdateret til nyere version
- Test din Bluetooth-enhed
Metode 10: Skift Bluetooth-enhed
Den sidste metode, du kan prøve, er at ændre Bluetooth-enhed. Hvis du bruger integreret Bluetooth-enhed, og hvis du stadig har et problem med fejlkode 43, anbefaler vi dig at købe kompatibel USB Bluetooth-enhed til din computer eller notesbog.
PRO TIP: Hvis problemet er med din computer eller en bærbar computer / notesbog, skal du prøve at bruge Reimage Plus-softwaren, som kan scanne lagrene og udskifte korrupte og manglende filer. Dette virker i de fleste tilfælde, hvor problemet er opstået på grund af systemkorruption. Du kan downloade Reimage Plus ved at klikke her