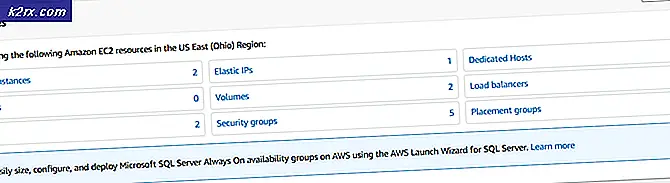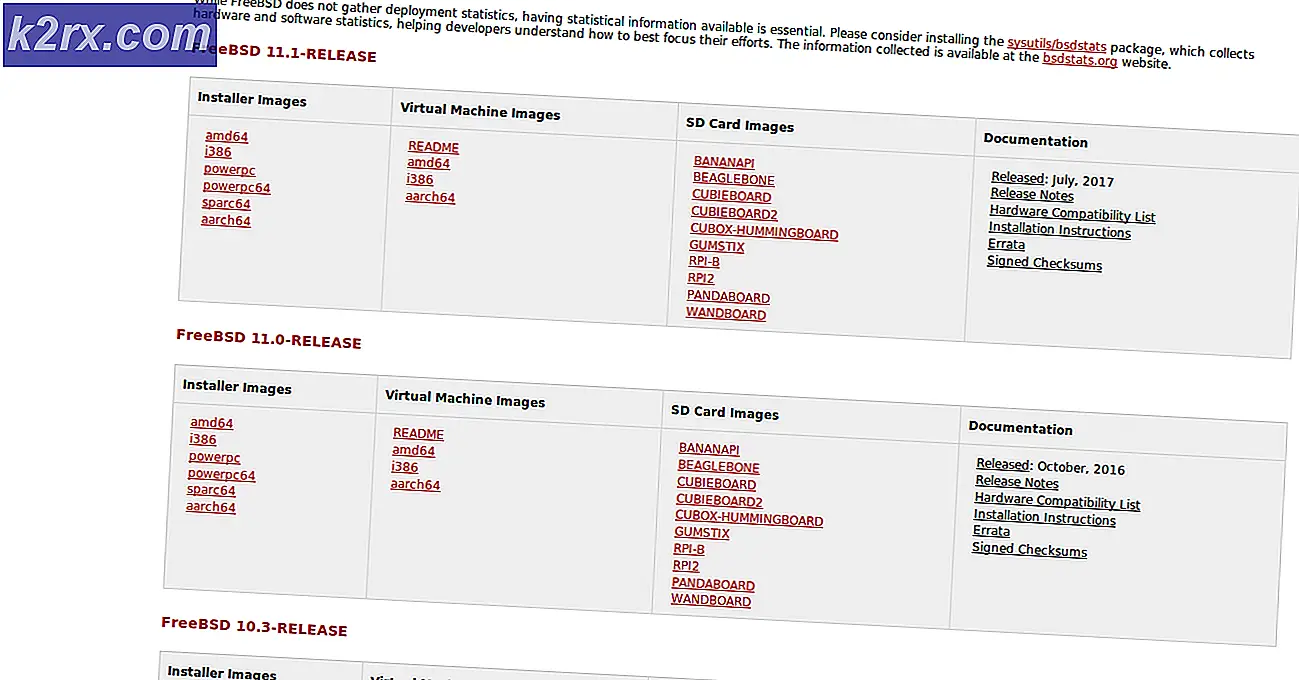Sådan rettes C000021A-fejl på Windows 7 / Windows 8.1 (Fatal System Error)
Nogle Windows 7- og Windows 8.1-brugere støder på stopfejlkoden C000021A, der dør opstartssekvensen. I de fleste tilfælde rapporterer berørte brugere, at problemet startede, efter at de har opdateret deres BIOS-version.
Efter at have undersøgt problemet viser det sig, at der er flere forskellige årsager, der kan udløse c000021a-fejlen på en Windows-computer. Her er en liste over potentielle synder:
Metode 1: Kørsel af en CHKDSK-scanning
Inden du prøver nogen af de andre rettelser nedenfor, skal du starte med at undersøge et harddisk- / SSD-lagerrelateret problem. I dette tilfælde bør en CHKDSK-scanning ved hjælp af Check Disk-hjælpeprogrammet give dig mulighed for at løse problemet i langt de fleste tilfælde.
At gøre dette vil sikre, at du eliminerer enhver forekomst af en dårlig SSD / HDD-sektor, der vil blive elimineret, hvilket muligvis løser problemet c000021a Fejlkode.
Husk, at CHKDSK er til stede i enhver nyere Windows-version inklusive Windows 7 og Windows 8.1, så du vil være i stand til at starte en Tjek Disk scan uanset din Windows-version. Dette har potentialet til at rette de fleste korruptionsforekomster af logiske fejl, der kan bidrage til Stop-fejlkoden.
For at starte den mest effektive CHKDSK-scanning, skal du gøre det fra en forhøjet kommandoprompt. Hvis du ikke har gjort dette før du har fulgt disse instruktioner til kørsel af en CHKDSK-scanning fra en forhøjet CMD.
Hvis du allerede har gjort dette, og du stadig ser den samme fejlkode, skal du gå ned til den næste potentielle løsning nedenfor.
Metode 2: Kørsel af SFC- og DISM-scanninger
Hvis den Tjek Disk hjælpeprogram løste ikke problemet i din sag, den næste ting du skulle gøre er at bruge et par hjælpeprogrammer (SFC og DISM), der er i stand til at rette systemfilkorruption, der kan forårsage generel OS-ustabilitet.
Kontrol af systemfiler og Implementering af billedservice og -styring er 2 indbyggede værktøjer, der er udstyret til at rette de mest almindelige korruptionsforekomster, der kan udløse c000021a Fejlkode.
Hvis du ikke har gjort dette endnu, skal du starte med at gå til en Scanning af systemfilkontrol da du kan gøre det uden at kræve en aktiv internetforbindelse.
Bemærk: SFC fungerer ved at bruge en lokalt gemt cache til at erstatte beskadigede systemfilelementer med sunde ækvivalenter. Det er meget vigtigt at undgå at afbryde denne SFC-scanning, når du først har startet den. At forårsage en afbrydelse har potentialet til at skabe yderligere logiske fejl.
VIGTIG: Hvis du bruger en traditionel harddisk i stedet for en mere moderne SSD, kan du forvente, at denne handling tager mere end 1 time. Dette værktøj har en tendens til at fryse midlertidigt - Hvis dette sker, skal du ikke lukke vinduet og vente på, at realtidssporing vender tilbage.
Når SFC-scanningen er afsluttet, skal du genstarte din computer og se om c000021a fejlkode er endelig rettet.
Hvis det ikke er tilfældet, skal du gå videre start af en DISM-scanning.
Bemærk: DISM bruger en komponent af Windows Update til at erstatte beskadigede Windows-filforekomster med sunde kopier, der downloades over internettet. Da den er afhængig af en internetforbindelse, skal du sikre dig, at din forbindelse er stabil, før du starter denne handling.
Når operationen er afsluttet, skal du genstarte din computer og bruge din computer normalt til at se, om du stadig ender med at se c000021a Fejlkode.
Hvis problemet fortsætter, skal du gå ned til metode 3.
Metode 3: Genopbygning af BCD-data
Som det viser sig, kan dette problem også skyldes beskadigede BCD-data, der forstyrrer opstartsfunktionen. Hvis dette scenarie er relevant, skal du kunne løse problemet ved hjælp af en forhøjet kommandoprompt til at genopbygge Boot Configuration Data og rette startsekvensen.
Denne metode blev bekræftet til at fungere af mange berørte brugere (især hvis problemet opstår ved hvert konventionelle opstartsforsøg)
Hvis du ikke ved, hvordan du gør dette, skal du følge instruktionerne nedenfor for at starte en BCD-reparationsprocedure fra menuen Fejlfinding i din Windows-version:
Bemærk: Instruktionerne nedenfor fungerer, selvom du ikke længere kan starte din computer konventionelt.
Her er en hurtig trin-for-trin guide til genopbygning af BCD-data ved hjælp af Fejlfinding menu:
- Første ting først skal du indsætte en kompatibel installations-Windows-installationsmedie og trykke på en vilkårlig tast for at få din computer til at starte op fra den.
- Når din computer har startet med succes fra Windows installationsmediedisken, skal du klikke på Reparer din computer.
- Når du er inde i Gendannelsesmenu, Klik på Fejlfinding, klik derefter på Kommandoprompt fra listen over tilgængelige indstillinger.
Bemærk: Hvis du åbner kommandoprompten fra gendannelsesmenuen, åbnes den automatisk med administratorrettigheder.
- Indtast følgende kommandoer inde i kommandopromptvinduet, og tryk på Gå ind efter hver til at starte processen med at genopbygge Boot Configuration Data:
Bcdedit / eksport C: \ BCD_Backup ren c: \ boot \ bcd bcd.old Bootrec.exe / rebuildbcd BootRec.exe / fixmbr BootRec.exe / fixboot sfc / scannow / offbootdir = c: \ / offwindir = c: \ windows chkdsk c : / r exit
- Vent, indtil operationen er afsluttet, genstart computeren, og se om din computer er i stand til at starte normalt, når den næste opstart er afsluttet.
Hvis det samme problem stadig opstår, skal du gå ned til næste metode nedenfor.
Metode 4: Brug af et systemgendannelsespunkt
Hvis ingen af metoderne ovenfor har løst problemet for dig, og problemet er begyndt at opstå, efter du har foretaget en bestemt handling, kan du muligvis løse problemet ved hjælp af systemgendannelsesværktøjet.
Systemgendannelse er et værktøj, der er konfigureret som standard til at oprette regelmæssige snapshots af din computertilstand. Hvis noget går galt, kan du bruge dem til at vende din computer tilbage til en tilstand, hvor din pc fungerede korrekt.
Bemærk: Medmindre du har ændret standardopførelsen i Systemgendannelse (eller et ressourcehåndteringsværktøj gjorde det for dig), skal du have masser af snapshots at vælge imellem - Som standard er dette værktøj konfigureret til at oprette nye snapshots ved vigtige systemhændelser såsom installationen af en opdatering, en ny driverversion osv.
Hvis du vil bruge et ældre system til at gendanne et øjebliksbillede for at komme rundt i c000021a fejl, skal du huske på, at når du har gjort det, tilbageføres alle installerede applikationer, drivere, spil eller andre former for systemændring.
Hvis du forstår, hvordan dette værktøj fungerer, og hvad det kan gøre for dig, skal du følge disse instruktioner til starte en systemgendannelsesprocedure.
Hvis det samme problem stadig opstår, skal du gå ned til næste metode nedenfor.
Metode 5: Rengør installation / Reparer installation
Hvis du fulgte alle potentielle rettelser ovenfor, og ingen af dem tillod dig at rette c000021afejlkode, er chancerne for, at du har at gøre med en form for systemfilkorruption, der ikke kan løses konventionelt med indbyggede værktøjer som SFC eller DISM.
Hvis dette scenarie er anvendeligt, kan du løse problemet ved at nulstille alle Windows-komponenter med en ren installation eller procedure til reparation af installation.
Hvis du leder efter den nemmeste løsning, skal du gå til ren installation, men husk, at denne procedure ikke kommer uden kompromiser. Hvis du går denne rute, kan du forvente at miste personlige filer (medier, apps, spil), som du i øjeblikket er på dit OS-drev, der ikke er sikkerhedskopieret. Den største fordel er dog, at du ikke har brug for kompatible installationsmedier for at starte denne handling.
Men hvis du er efter den fokuserede tilgang, skal du bruge kompatible installationsmedier for at starte en reparationsinstallation (på stedet reparationsprocedure). Hvis du sammenligner denne operation med en ren installation, er det betydeligt mere kedeligt, men den største fordel er, at du får til at holde alle dine personlige filer til stede på OS-drevet (personlige medier, applikationer, spil og endda nogle brugerindstillinger.