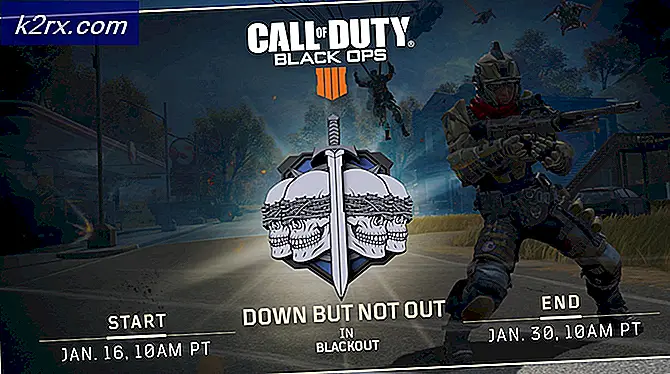Fix: Windows 10-skabere opdaterer lysstyrkeproblemer
Efter udgivelsen af Windows 10 Creators Update har mange Windows 10-brugere, der har downloadet og installeret opdateringen på deres computere, klaget over, at deres lysstyrke er nulstillet til standardværdien, hver gang de genstarter deres computere. Sammen med skærmens lysstyrke oplever andre brugere, der er berørt af dette problem, også andre skærme og strømplanindstillinger, der nulstilles til deres standardværdier. For nogle berørte brugere nulstilles lysstyrken til 100%, hvilket er det maksimale antal, mens for andre nulstilles det til 50% eller en anden værdi, der varierer fra en berørt computer til den næste.
Mange antydede, at dette blot var Windows 10 Creators Update's Adaptive Brightness-indstilling, der forstyrrer skærmens lysstyrke, men denne teori er siden blevet debunked. Nogle berørte brugere kan endda ikke ændre deres lysstyrke tilbage til deres foretrukne værdi efter en genstart, og den eneste måde, hvorpå de må gøre det, er, hvis de deaktiverer og derefter aktiverer deres displayadapter i Enhedshåndtering først.
Har din skærm lysstyrke ændre hver eneste gang du starter din computer op kan være en forfærdelig irriterende prøvelse. Heldigvis er dette problem slet ikke en uopløselig - følgende er de mest effektive løsninger, som du kan bruge til at forsøge at slippe af med dette problem.
Løsning 1: Deaktiver Brightness Reset-opgaven i Opgaveplanlægning
I forskellige udgaver af Windows 10 - som Windows 10 Education - er der en planlagt opgave ved navn BrightnessReset, der får skærmens lysstyrke til at blive nulstillet til standardværdien, hver gang en computer, der kører på Creators Update, genstartes. Hvis opgaven BrightnessReset forårsager dette problem i dit tilfælde, er det her du skal gøre for at løse det:
- Åbn startmenuen .
- Søg efter opgaveplanlægger .
- Højreklik på søgeresultatet med titlen Task Scheduler og klik på Kør som administrator .
- Gå til den følgende mappe i den venstre rude i opgaveplanen :
Opgaveplanlægningsbibliotek > Microsoft > Windows > Skærm > Lysstyrke
- I den højre rude i opgaveplanlæggeren skal du finde og dobbeltklikke på opgaven med titlen BrightnessReset . Hvis der ikke findes en sådan opgave, skal du bare prøve en anden løsning.
- Naviger til udløserne
- Klik på På log på udløseren for at vælge den og klik på Rediger .
- Indstillingen Enabled nederst på siden bliver tjekket - fjern denne check for at deaktivere opgaven.
- Klik på OK, klik på OK i det næste vindue, og luk Task Scheduler . Indstil skærmens lysstyrke til din foretrukne værdi og genstart computeren - når computeren starter op, skal du kontrollere, om skærmens lysstyrke er indstillet eller ej.
Løsning 2: Deaktiver den lave strømtilstand i Intel GPU-kontrolpanelet
Hvis din computer har en Intel GPU, integreret eller på anden måde, kan årsagen til dette problem i din sag være en Intel GPU Control Panel-funktion ved navnet Low Power Mode. Hvis det er sandt, skal du bare fjerne problemet ved at bare deaktivere denne funktion. For at deaktivere lav strømtilstand skal du:
- Åbn Intel GPU-kontrolpanelet .
- Find en indstilling ved navn Lav strømtilstand og deaktiver
- Gem dine ændringer, hvis det kræves for at gøre det.
- Genstart computeren og kontroller for at se, om dens lysstyrke lyser tilbage til standardværdien, når den starter op.
Løsning 3: Opdater din skærmadapterens driver software
Du kan muligvis opleve dette problem, fordi driverprogrammet, din computer har til dens displayadapter, er forældet og ikke helt kompatibel med ophavsmandens opdatering. Dette har vist sig at være den mest almindelige årsag til dette problem for berørte brugere med NVIDIA GPU'er, selvom brugere med AMD-GPU'er også kan opleve dette problem på grund af forældede GPU-drivere. Hvis forældede GPU-drivere er årsagen til dine sorger, er alt du skal gøre for at løse problemet opdateret til din GPU's drivere. For at gøre det, simpelthen:
PRO TIP: Hvis problemet er med din computer eller en bærbar computer / notesbog, skal du prøve at bruge Reimage Plus-softwaren, som kan scanne lagrene og udskifte korrupte og manglende filer. Dette virker i de fleste tilfælde, hvor problemet er opstået på grund af systemkorruption. Du kan downloade Reimage Plus ved at klikke her- Højreklik på Start Menu knappen eller tryk Windows Logo- tasten + X for at åbne WinX Menu, og klik på Enhedshåndtering .
- I Enhedshåndtering skal du dobbeltklikke på afsnittet Skærmadaptere for at udvide den.
- Find din computers aktive displayadapter under afsnittet Skærmadaptere, højreklik på den og klik på Update Driver Software .
- Klik på Søg automatisk for opdateret driver software, og vent på Windows for at gennemføre søgningen.
- Hvis Windows finder ud af, at der findes en ny driver software til din computers displayadapter, bliver den automatisk hentet og installeret. Hvis Windows downloader og installerer nye drivere, skal du genstarte computeren, når den er færdig, og kontrollere, om problemet fortsætter, når det starter op.
Hvis Windows ikke finder nogen opdateret driversoftware, skal du dog henvende dig til afsnittet Downloads på den officielle hjemmeside for producenten af computerens GPU og søge efter driversoftware til din GPU og operativsystemkombination for at være sikker på at du har den nyeste drivere til rådighed. Hvis en nyere version af driverne til din GPU og operativsystemkombination er tilgængelig på hjemmesiden, skal du blot downloade og manuelt installere dem, og se om det løser problemet.
Løsning 4: Rul tilbage til den Windows 10-build, du tidligere brugte
Hvis ingen af de ovenfor beskrevne løsninger har fungeret for dig, kan du bare slippe af med Windows 10 Creators Update og dette problem ved at vende tilbage til den Windows 10-bygning, du tidligere brugte. Forudsat at det ikke har været 30 dage siden du installerede Creators Update (på hvilket tidspunkt de installationsfiler, der kræves til tilbagekaldelsen, slettes af din computer), skal processen være hurtig og enkel. For at kunne rulle tilbage til Windows 10-bygningen, som du tidligere brugte, skal du:
- Åbn startmenuen .
- Klik på Indstillinger .
- Klik på Update & Security .
- Klik på Recovery i venstre rude.
- Klik på Genstart nu under Avanceret opstart.
- Gå til Fejlfinding og vælg Gå tilbage til Forrige Bygning
Når du med succes har rullet tilbage til en ældre bygning i Windows 10, kan du bare holde fast på det og forsinke Creators Update, indtil Microsoft løser dette problem og andre problemer, som du måske har stået over for Creators Update.
PRO TIP: Hvis problemet er med din computer eller en bærbar computer / notesbog, skal du prøve at bruge Reimage Plus-softwaren, som kan scanne lagrene og udskifte korrupte og manglende filer. Dette virker i de fleste tilfælde, hvor problemet er opstået på grund af systemkorruption. Du kan downloade Reimage Plus ved at klikke her