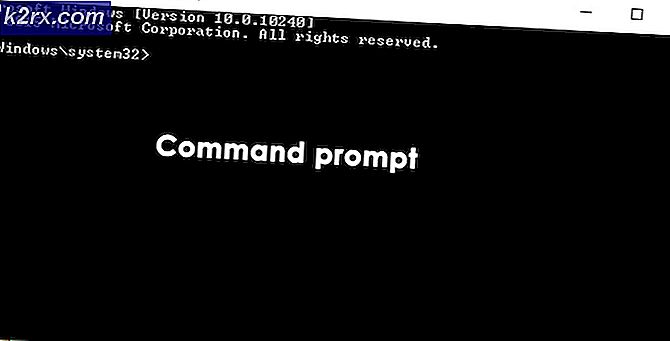Sådan finder du ud af dine Windows Wireless Drivers & Adapters
Trådløs teknologi har gjort enheder mere bærbare i løbet af årtierne. Uden afbrydelser af kablet kan vi nu tage vores internet overalt, enten det er på telefonen eller på en computer. For at sikre fremskridt inden for computerteknologien fremstilles de forskellige komponenter af forskellige specialiserede virksomheder; fra processoren til de trådløse adapterkort. Computerproducenter montere disse komponenter på stedet i et system. For at fungere korrekt med andre komponenter, skal enhederne være forsynet med instruktionskoder for, hvordan de fungerer. Disse kaldes drivere, og de er tilgængelige online fra computerproducentens websted eller enhedsproducentens hjemmeside.
Drivere er specifikke for et operativsystem, således at drivere til en trådløs adapter fungerer i Windows XP og ikke i Windows 7 eller 10 eller omvendt. Driverne kan arbejde i et 64-bit operativsystem, og ikke på et 32-bit operativsystem. Hvis din trådløse driver ikke fungerer, så mangler chaufførerne sikkert, eller de forkerte drivere er installeret.
Få dine trådløse drivere
Så hvordan kan man fortælle de trådløse drivere, der er nødvendige på deres computer? En måde at identificere din enhed på er at gå til enhedsadministratoren (Tryk på Windows-tast + R> Skriv devmgmt.msc og tryk på Enter), og se enhedsnavne og download driverne for dem. Den trådløse adapterenhed skal være under afsnittet "Netværksadaptere". Dette virker, når du skal opdatere dine drivere. Hvis dine trådløse enhedsdrivere ikke er installeret overhovedet, vises din trådløse adapter ikke under denne kategori. I stedet vil det blive opført under kategorien 'Andre' som 'Netværksadapter' uden navn som vist nedenfor.
Hvordan kan man i en sådan situation vide, hvilken trådløs adapterdriver der er brug for? Det er ret indlysende, at enhedsnavnet bliver skrevet i netværksadapteren på din pc. Men demontering af din pc for at få disse oplysninger kan være for meget til et simpelt problem, selv for en teknisk person. Det er også sandsynligt, at WLAN-enhedsnavnet måske vises under en pind i din pc eller i batterirummet. Dette er en enkel måde at finde de drivere, du har brug for.
Enhedshåndteringen er værdiløs for din specifikke forespørgsel, som er at bestemme producenten og enhedsnavnet. Der findes værktøjer i Windows, der kunne få dig disse oplysninger, f.eks. DxDiag.exe (tryk på Windows-tasten + R og skriv dxdiag, og tryk derefter på Enter), som er mere begrænset til processoren og displayoplysningerne; Ikke nyttigt til netværksinformation. En almindelig begrundelse ville være at finde nogen med en lignende bærbar computer og gå gennem hans enhedsleder. Dette kan ikke fungere hele tiden, da computerproducenter kan bruge op til 3 forskellige enheder til den samme computermodel.
Denne artikel viser dig, hvordan du kan fortælle de trådløse drivere, du har brug for til din pc.
Metode 1: Brug af MsInfo32.exe værktøj til at identificere din enhed
MsInfo32.exe fortæller dig nogle detaljerede oplysninger om systemet og hver enhed og protokol, herunder fabrikanten i de fleste tilfælde.
- Tryk på Windows-tasten + R for at åbne Kør
- Skriv MsInfo32.exe og tryk Enter for at åbne systeminformationsvinduet
- I systeminformationsvinduet skal du udvide komponentafsnittet ved at klikke på +
- Klik på 'Problemenheder' under komponentsektionen. Her vises enheder med manglende drivere.
- Dit trådløse adapternavn og producent vises her
- Brug dit enhedsnavn og producentoplysninger, gå online og søg efter dine drivere, download dem og installer dem.
Metode 2: Brug WinAudit (tredjepartsapplikationer) for at finde din enhedsinfo
Dette er et ligefrem værktøj til brug. Det kan tage 2 minutter at indlæse, men du kan stoppe det, så snart det nødvendige afsnit er indlæst.
PRO TIP: Hvis problemet er med din computer eller en bærbar computer / notesbog, skal du prøve at bruge Reimage Plus-softwaren, som kan scanne lagrene og udskifte korrupte og manglende filer. Dette virker i de fleste tilfælde, hvor problemet er opstået på grund af systemkorruption. Du kan downloade Reimage Plus ved at klikke her- Download WinAudit værktøjet herfra og kopiere det i den pågældende computer
- Kør WinAudit
- Vent et par minutter og for WinAudit at afslutte læsning af dine systemoplysninger.
- Gå til afsnittet "Netværk TCP / IP" i venstre panel, åbner underafsnittet Netværksadaptere og klik på din trådløse / WLAN-enhed (det vil sandsynligvis indeholde navnet "Trådløst" eller "WLAN" i det)
- Brug dit enhedsnavn og producentoplysninger, gå online og søg efter dine drivere, download dem og installer dem.
Metode 3: Brug enheden 'Hardware ID'er' for at finde den trådløse enhed online
Hver enhed er mærket med et id (en række tal og tegn), som kan bruges til at identificere den fra resten. Du kan bruge dette id til at finde navnet på din trådløse adapter enhed online og bruge navnet og producentens id til at downloade drivere.
- Tryk på Windows-tast + R for at åbne Kør
- Skriv 'devmgmt.msc' og tryk Enter for at åbne enhedsstyring
- Hvis den ikke er installeret, ligger din trådløse enhed under afsnittet "Andre" med navnet "Netværksadapter." Hvis den ikke blev installeret korrekt, vil den være under 'Netværksadaptere' men med et gult udråbstegn.
- Højreklik på adapteren, og vælg 'Egenskaber'
- Gå til fanen Detaljer
- Under rullelisten Egenskab skal du vælge 'Hardware ID'er'
- Højreklik og kopier den øverste streng af tegn, du ser i vinduet. De vil identificere modellen for det trådløse kort, du har i din pc
- Åbn en browser og lav en Google-søgning efter de tegn, du lige har kopieret (hvis du ikke har forbindelse til internettet på nogen måde, skal du finde en pc, der er forbundet til internettet til dette formål).
- Brug de oplysninger, du finder, på fabrikantens websted og download driverne til netværksadapteren og installer dem.
Der er andre apps og tjenester, der kan identificere dit kort og de nødvendige drivere. Desværre skal du have en internetforbindelse på pc'en med driverproblemet. Hvis du har en Ethernet-forbindelse (LAN) på den nævnte pc, kan du besøge din fabrikants hjemmeside og bruge deres driveridentifikatortjeneste.
PRO TIP: Hvis problemet er med din computer eller en bærbar computer / notesbog, skal du prøve at bruge Reimage Plus-softwaren, som kan scanne lagrene og udskifte korrupte og manglende filer. Dette virker i de fleste tilfælde, hvor problemet er opstået på grund af systemkorruption. Du kan downloade Reimage Plus ved at klikke her