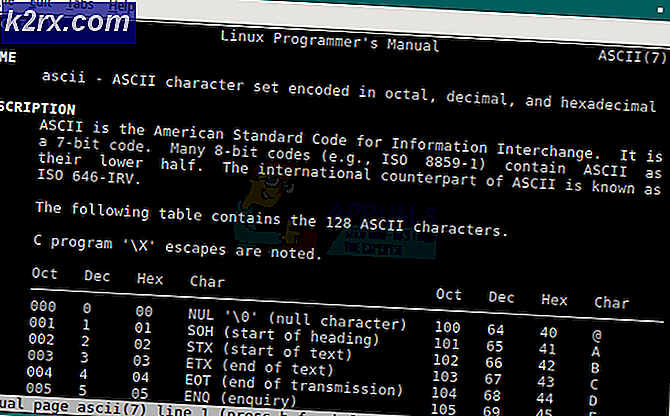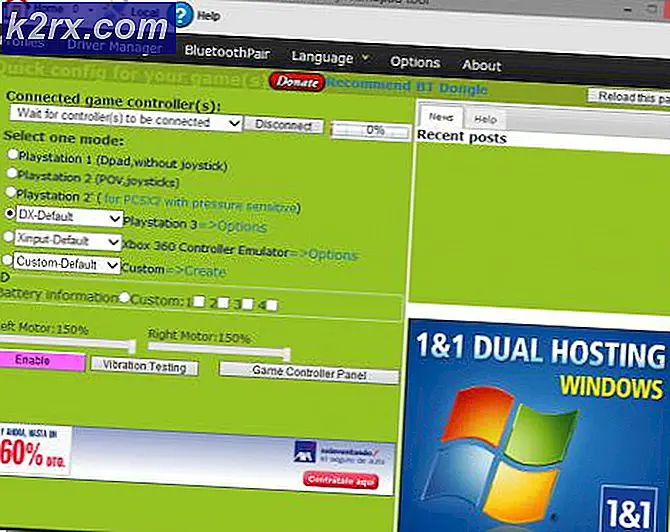Fix: Logitech H111 Mic fungerer ikke
Logitech har vist sig at være værd at levere effektive og billige computertilbehør i de seneste år. Hovedfokus er på hovedtelefoner og headset. Et af disse headsets omfatter Logitech H111 Stereo Headset. Det er billigt, pakket med stereolyd sammen med en roterende mikrofon. Den leveres med en 3, 5 mm lydstik, som kan tilsluttes computere, tabletter eller smartphones.
På trods af dets popularitet står mange mennesker overfor et problem, hvor de ikke kan bruge mikrofonen, der er fastgjort til headsettet. Problemet opstår primært fordi computere ikke er som tabletter eller smartphones. De har deres egen konfiguration af hovedtelefonstik. I de fleste tilfælde har de to havne; den ene er til hovedtelefoner, og den ene er til mikrofonen.
Løsning 1: Brug af en splitter
Hvis din computer har to lydstik i stedet for en enkelt, er det måske grunden til, at du ikke kan bruge din mikrofon. Du kan enten stik stikket i hovedtelefonporten, eller du kan sætte den i mikrofonen. Dette kan være en reel trussel, hvis du planlægger at bruge begge dem på samme tid. For at imødegå dette problem kan du købe et Splitter-kabel fra markedet.
PRO TIP: Hvis problemet er med din computer eller en bærbar computer / notesbog, skal du prøve at bruge Reimage Plus-softwaren, som kan scanne lagrene og udskifte korrupte og manglende filer. Dette virker i de fleste tilfælde, hvor problemet er opstået på grund af systemkorruption. Du kan downloade Reimage Plus ved at klikke herSplitteren indeholder to lydstik i den ene ende, der skal indsættes i din computer og en lydport i den ene ende, hvor du vil tilslutte hovedtelefonerne. Splitterne er meget billige og grundlæggende; de gør det muligt at bruge begge funktioner i dit headset, hvis din computer ikke understøtter en enkelt linje for både (lyd og video).
Tip: Der er også stereo lyd stikkontakter, der er af typen USB, der er tilgængelig på markedet.
Løsning 2: Opdatering af driver
Drivere er den vigtigste grænseflade mellem hardware og operativsystemet, når det gælder at køre en hvilken som helst enhed af nogen art. Det er muligt, at de drivere, der er installeret på din computer, enten er forældede eller korrupte. I dette tilfælde kan du enten vende tilbage til driveren eller installere den nyeste ved hjælp af Windows-opdatering.
- Tryk på Windows + R, skriv devmgmt.msc i dialogboksen og tryk på Enter.
- Når du er i enhedshåndteringen, skal du navigere til kategorien Lyd, video og spilkontrol . Højreklik på din enhed og vælg egenskaber .
- Klik nu på fanen Drivers, og vælg Rollback driver for at vende ændringerne, hvis en driver blev installeret. Hvis det ikke var tilfældet, skal du højreklikke på headsettet igen og vælge Opdater driver software. Prøv at bruge den automatiske søgning.
- Hvis dette ikke løser problemet, kan du afinstallere enheden, genstarte din computer og tilslut headsettet igen. På denne måde vil standarddriverne blive installeret automatisk mod headsettet.
Tip: Du bør også kontrollere dine optageenheder og deaktivere dem alle først. Efter opdatering af driveren skal du tilbage og aktivere dem en efter en for at bestemme hvilken som er mikrofonen
PRO TIP: Hvis problemet er med din computer eller en bærbar computer / notesbog, skal du prøve at bruge Reimage Plus-softwaren, som kan scanne lagrene og udskifte korrupte og manglende filer. Dette virker i de fleste tilfælde, hvor problemet er opstået på grund af systemkorruption. Du kan downloade Reimage Plus ved at klikke her