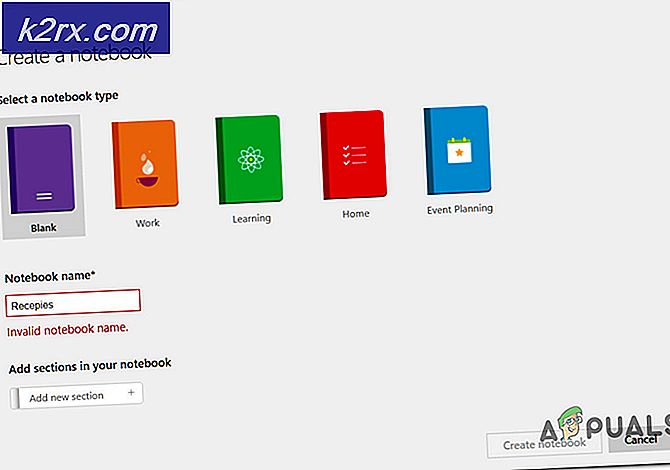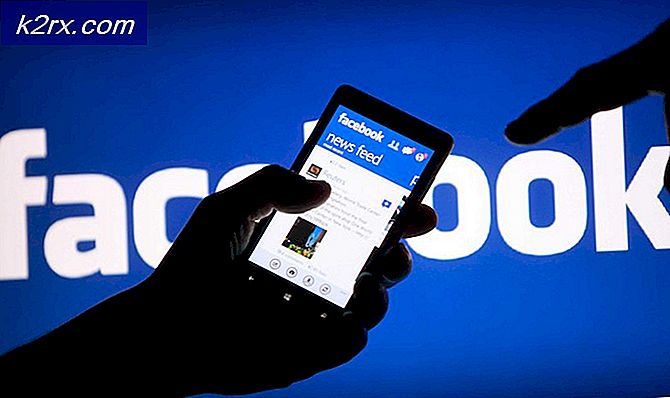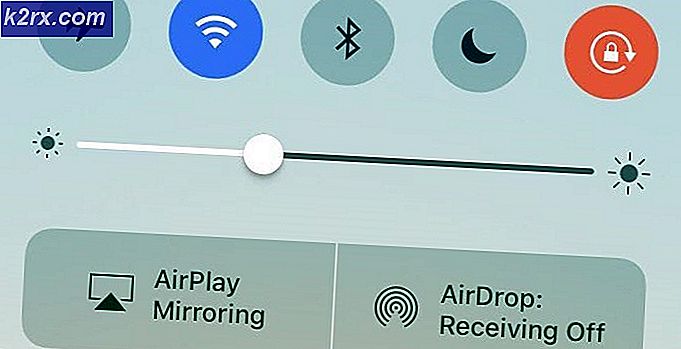Sådan finder du en ASCII-tabel i Linux
Hvis du forfatter smartphone-apps, eller du er en webudvikler, kan tiden komme, at du har brug for nogle avancerede oplysninger om, hvordan apps interagerer med individuelle tegn. Mens vi ser tegn som bogstaver, tal og symboler, ser den underliggende systemkode dem kun som en række numeriske værdier. Programmering af en app eller oprettelse af en webside kan være lettere, hvis du kender de specifikke numeriske værdier, der er kortlagt til forskellige tegn. Disse numeriske værdier er mere eller mindre platformafhængige, så hvis du forfatter din egen kode på Linux til brug på en anden platform, ved at vide, at disse værdier indefra er Linux stadig værd.
Linux har en række indbyggede programmeringsværktøjer til at løse disse problemer, men de er stort set dækket af moderne brugere. Denne teknologi er stadig ret nyttig, især i en verden, der kræver mere og mere udvikling for mobile platforme. Når du har kendskab til trickene for at få adgang til disse oplysninger, vil du opdage, at det er meget hurtigere end at se det op på internettet eller nå frem til en egentlig kodemanual.
Metode 1: Fra terminalen
Hvis du allerede er i et Linux CLI-miljø, der opererer fra Bash-skalen, kan du bruge den indbyggede Linux Programmerhåndbog uden at hoppe over et slag. Ved kommandoen Bash, skriv kommandoen man ascii og tryk derefter på Enter. Du vil blive mødt med den tekniske definition af, hvad ASCII er, efterfulgt af en tabel med de 128 tegn, der udgør den rette ASCII-standard.
Mere end sandsynligt er du blevet vant til at kigge op i de manuelle sider for kommandoer ved hjælp af kommandoen CLI man, men du er måske ikke lige så vant til den indbyggede Linux Programmerhåndbog. Mange man sider, der ellers ikke ville blive henvist til kommandoenavne, kan fås på samme måde.
Rul ned med enten rullehjulet ved at trykke på Page Down-tasten eller ved at trykke på pil ned på tastaturet. Du kan udforske en meget detaljeret side, der indeholder flere fulde ASCII-tabeller. Du skal blot trykke med musen for at fremhæve tekst og derefter holde CTRL og SHIFT nede, mens du trykker på C for at kopiere; Eventuelle oplysninger, du kopierer, kan derefter indsættes i et andet vindue.
Metode 2: Med værktøjet Graphical Manual Pages
Hold Windows eller Super-tasten nede, og tryk på R for at åbne en dialogboks. Skriv xman i boksen og tryk derefter på Enter eller klik på OK for at fortsætte.
En lille dialogboks med titlen xman vil dukke op, så snart du gør det. Klik på manuel side inde i denne stærke hvide boks.
Et Xman Hjælp-vindue vil dukke op og forklare, hvordan dette er X Window System manuel browsing. Ignorer denne tekst, i stedet klik på Valg og vælg søgefunktionen.
En søgefelt vil komme op adskilt fra skærmbilledet Manuel sideforklaring. Skriv ascii i søgefeltet, og klik derefter på knappen Manuel manuel side.
PRO TIP: Hvis problemet er med din computer eller en bærbar computer / notesbog, skal du prøve at bruge Reimage Plus-softwaren, som kan scanne lagrene og udskifte korrupte og manglende filer. Dette virker i de fleste tilfælde, hvor problemet er opstået på grund af systemkorruption. Du kan downloade Reimage Plus ved at klikke herDu vil nu se den samme Linux Programmeringsmanual, som du ville have, hvis du havde brugt CLI-funktionen. Rul med musehjulet for at se ASCII-tabellerne eller tryk på 'F'-tasten eller mellemrumstasten for at flytte ned ad en side af gangen.
Mens xman-kommandoen i vid udstrækning er blevet udskrevet, er den stadig med i XFree, og du kan teoretisk bruge den til at slå op på en kommando- eller indbygget Linux Programmers manual man side ved at følge denne samme proces. Du kan også bruge den til at gennemse alle sider, der er installeret på dit system, ved at bruge det samme menupromptsystem, som du brugte til at få adgang til ASCII-programmørens side.
Metode 3: Med et Shell-script
Hvis du finder dig selv afhængig af dette bord til programmeringsopgaver, kan du måske automatisere processen med at finde tabellerne med et Bash shell script. Fra Linux CLI-grænsefladen, brug cd-kommandoen til at lokalisere dig selv på en logisk placering. Du kan f.eks. Bruge cd ~ / .local / bin til at placere dit script i et område, hvor det er let tilgængeligt uanset hvor du er. Når du er der, hvor du vil oprette scriptet, skal du skrive kat> asciiShow og trykke på enter. Skriv derefter #! / Bin / bash efterfulgt af enter og derefter mand ascii | grep -A 20 tabeller efterfulgt af enter. Tryk så CTRL og D samtidig. Efter at have vendt tilbage til den normale prompt, skriv chmod + x asciiShow for at gøre dit nye script eksekverbart, tryk på Enter, og skriv derefter ./asciiShow efterfulgt af indtast for at køre det.
Metode 4: Med en tekstfil
I stedet for at gå gennem vanskelighederne med at oprette et script, kan du også omdirigere output af denne kommando til en tekstfil til at undersøge med hvilken tekstredigeringsprogram du ønsker. Brug cd-kommandoen til at finde et passende sted til at sætte din tekstfil. For eksempel kan du skrive cd ~ / Dokumenter for at komme til din almindelige dokumentmappe. En gang der skriver man ascii | grep -A 20 Tables> asciitables og tryk enter.
Nu kan du redigere denne fil med den software, du vil have. Du kan skrive kat asciitables og derefter trykke Enter for at sende den til terminalen. Hvis du navigerer til ~ / Dokumenter i en grafisk filhåndtering og dobbeltklikker på asciitables-ikonet, kan du åbne det i et grafisk tekstredigeringsprogram.
Metode 5: Med showkey kommandoen
Hvis du har brug for en bestemt kode, kan du få adgang til de indbyggede ASCII-tabeller interaktivt. Skriv showkey -a ved CLI Bash-prompt og tryk på enter. Du vil blive mødt med en besked, der lyder Tryk på nogen taster - Ctrl-D vil afslutte dette program efterfulgt af en markør. Tryk på hvilken tast du skal se de numeriske koder for at modtage den ønskede udgave, og tryk derefter på CTRL og D samtidig for at afslutte.
Dette kan være en fantastisk måde at finde tegnoplysninger på, mens du skriver kildekoden.
PRO TIP: Hvis problemet er med din computer eller en bærbar computer / notesbog, skal du prøve at bruge Reimage Plus-softwaren, som kan scanne lagrene og udskifte korrupte og manglende filer. Dette virker i de fleste tilfælde, hvor problemet er opstået på grund af systemkorruption. Du kan downloade Reimage Plus ved at klikke her