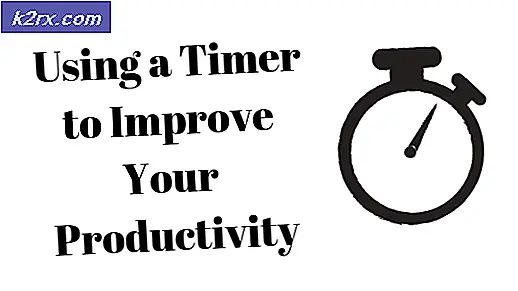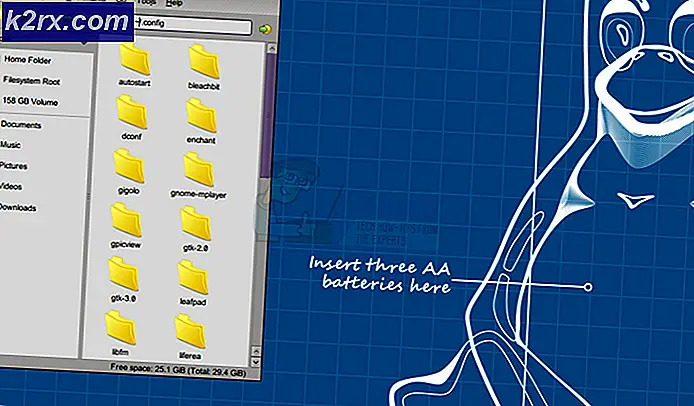Sådan løses OneNote 'Ugyldigt notesbognavn' -fejl på Windows 10
Nogle Windows-brugere støder på 'Ugyldigt notesbognavn‘Fejl ved forsøg på at oprette en ny notesbog inde i desktopversionen af OneNote 2019. Dette problem rapporteres kun at forekomme på Windows 10.
Efter at have undersøgt dette særlige problem viser det sig, at der er et par bagvedliggende årsager tilUgyldigt notesbognavn‘Fejl i OneNote. Her er en liste over potentielle synder:
Nu hvor du kender alle mulige årsager til dette problem, er her en liste over metoder, som andre berørte brugere med succes har brugt til at løse 'Ugyldigt notesbognavn‘Fejl i OneNote:
Metode 1: Opdatering af OneNote til den nyeste version
Ifølge nogle brugere, at vi også ser denne fejl, kan dette være et symptom på, at du bruger en forældet version af OneNote. Husk, at appen som standard er konfigureret til at opdatere sig selv, men der er nogle hjælpeprogrammer, der aktivt blokerer den automatiske opdateringsfunktion fra at sparke ind.
Hvis dette scenarie er anvendeligt, skal du være i stand til at løse problemet ved at åbne OneNote-appen og tvinge appen til at opdatere sig selv til den nyeste tilgængelige version.
For at gøre det nemmere for dig har vi sammensat en trinvis vejledning, der vil guide dig gennem denne proces:
- Åbn OneNote-appen, der forårsager denne fejl.
- Klik derefter på Fil fra båndmenuen øverst, og klik derefter på Konto fra den lodrette menu til venstre.
- Når du er inde i kontomenuen, skal du klikke på rullemenuen, der er tilknyttet Kontoropdateringer, og klik derefter på Opdatere nu fra listen over tilgængelige indstillinger.
- Hvis der findes en ny version af appen, skal du følge vejledningen på skærmen for at fuldføre installationen af den nyere version.
- Genstart din computer og se om problemet er løst, når den næste opstart er afsluttet.
Hvis du stadig ender med at se 'Ugyldigt notesbognavn‘Fejl, når du prøver at oprette en ny notesbog, skal du gå ned til næste metode nedenfor.
Metode 2: Reparation af OneNote-installationen
I de fleste dokumenterede tilfælde er dette særlige problem relateret til en eller anden form for korruption, der påvirker den lokale OneNote-installation. På tidspunktet for skrivningen af denne artikel har Microsoft allerede frigivet et par hotfixes til dette problem, men nye brugerrapporter dukker stadig op og signaliserer, at problemet stadig ikke er løst.
Hvis du allerede har fulgt metode 1, og problemet stadig ikke er løst, er det næste logiske trin, du skal tage, at prøve at reparere installationen.
Trinene for at gøre dette vil dog være forskellige, afhængigt af om du bruger den klassiske desktopversion (en del af Office-pakken) eller den nyere uafhængige UWP-version.
For at imødekomme begge potentielle scenarier, som du måske befinder dig i, har vi sammensat to undervejledninger. Følg den, der gælder for OneNote-versionen, som du støder på 'Ugyldigt notesbognavn‘Fejl:
A. Reparation af Office-installationen (Desktop-version af OneNote)
- Trykke Windows-tast + R at åbne en Løb dialog boks. Skriv derefter 'Appwiz.cpl' inde i tekstfeltet, og tryk på Gå ind at åbne op for Programmer og funktioner vindue.
- Når du er inde i Programmer og funktioner vindue, rul ned gennem listen over installerede applikationer og find Kontor installation. Når du formår at finde den, skal du højreklikke på den og vælge Lave om fra den genvejsmenu, der netop dukkede op.
- Vent, indtil den første scanning er afsluttet, og klik derefter på Hurtig reparation fra listen over tilgængelige muligheder, og bekræft derefter processen ved at klikke på Reparation ved prompten.
Bemærk: Hvis hurtigreparationsproceduren ikke identificerer et problem med din kontorinstallation, skal du prøve en Online reparation i stedet.
- Vent, indtil reparationsprocessen er afsluttet, genstart derefter din computer, åbn OneNote, når den næste opstart er afsluttet, og se om du stadig ser 'Ugyldigt notesbognavn‘Fejlen er nu rettet.
B. Reparation af OneNote UWP-versionen
- Trykke Windows-tast + R at åbne en Løb dialog boks. Skriv derefter 'Ms-indstillinger: appsfeatures' inde i tekstfeltet, og tryk på Gå ind at åbne op for Apps og funktioner menuen på Indstillinger app.
- Når du er inde i Apps og funktioner menuen, gå over til højre del af skærmen og brug søgefunktionen til at søge efter 'en note'.
- Klik derefter på listen fra resultaterne OneNote til Windows 10 og klik derefter på Avancerede indstillinger hyperlink under navnet.
- Inde i Avanceret menu af OneNote til Windows 10, rul ned til Nulstil fanen og klik på Reparation knap.
- Vent, indtil reparationsprocessen er afsluttet, start derefter OneNote igen og se om problemet nu er løst.