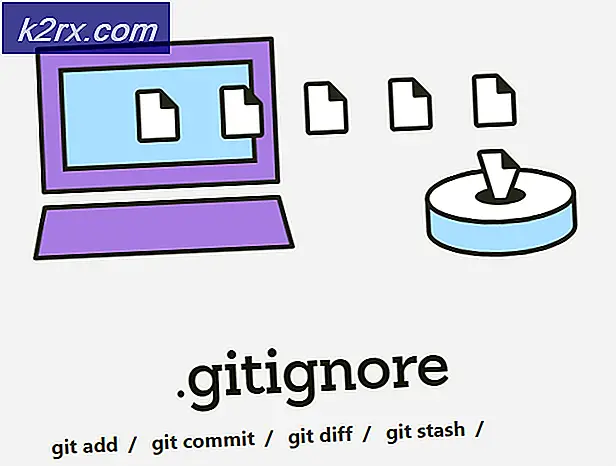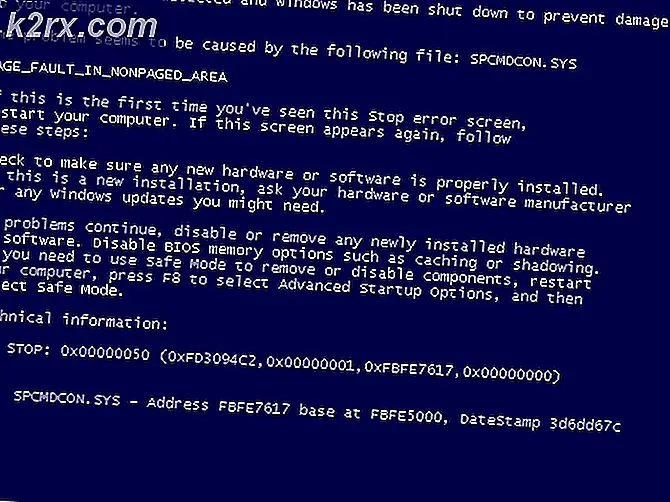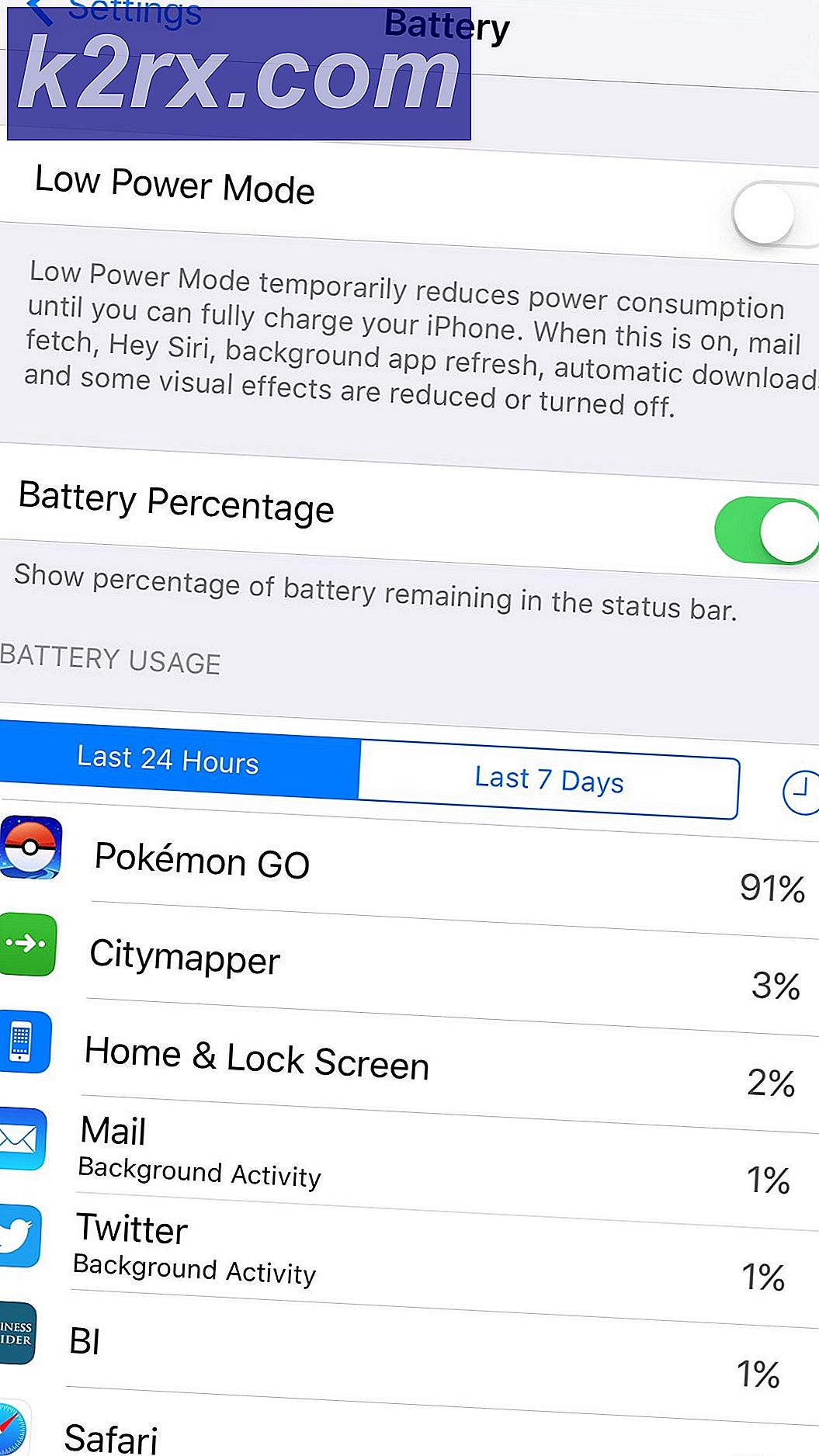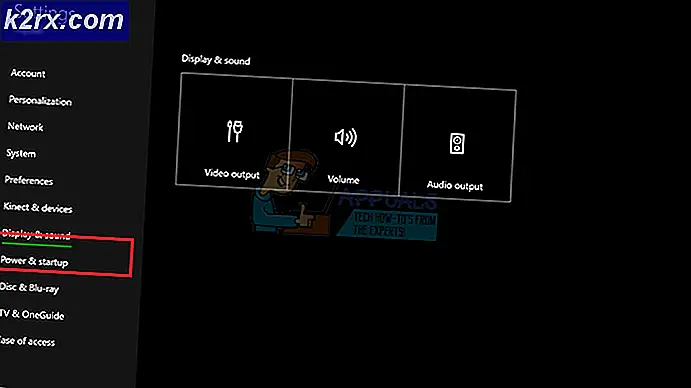FIX: 80% + RAM og Diskbrug ved Windows Explorer Når du lægger mapper indeholdende .TS filer
En række Windows 10-brugere er påvirket af et utroligt besynderligt lille problem vedrørende en Windows-proces, der hedder Windows Stifinder - tjenesten bag Windows ' File Explorer . Brugere, der er berørt af dette problem, ser, at når de forsøger at åbne og se indholdet i en mappe, der indeholder mere end nogle få .TS-filer (videofiler, der oftest er optaget strømme), finder File Explorer en meget stor tid til at indlæse indholdet i mappen og, mens det forsøger at indlæse dem, både RAM og diskbrug skyder op til over 80-90%, mens diskforbruget selv går så højt som en alarmerende 100%.
Berørte brugere ser, at jo flere .TS-filer en mappe indeholder, jo mere tid det tager File Explorer at fylde fuldt ud og derefter vise indholdet. Når File Explorer faktisk har indlæst indholdet i en mappe, der indeholder .TS-filer med succes, kan en berørt bruger dobbeltklikke på en .TS-fil for at åbne den, men klikker på en .TS-fil kun én gang eller med højre klik på et resultat i File Explorer reagerer ikke længere og kolliderer i sidste ende, hvor både RAM og Diskbrug igen skyder op til over 80-90% indtil nedbruddet.
Heldigvis for alle, der lider af dette problem, er alt, hvad der kræves for at løse dette problem, sletningen af nogle få registreringsnøgler. Men for de bedste resultater bliver de berørte brugere instrueret til at sikre, at alle mapper, der er berørt af dette problem, er konfigureret til at vise deres indhold i detaljeret tilstand, inden de forsøger at løse dette problem. For at rette op på dette problem skal du:
PRO TIP: Hvis problemet er med din computer eller en bærbar computer / notesbog, skal du prøve at bruge Reimage Plus-softwaren, som kan scanne lagrene og udskifte korrupte og manglende filer. Dette virker i de fleste tilfælde, hvor problemet er opstået på grund af systemkorruption. Du kan downloade Reimage Plus ved at klikke herHold Windows Logo- tasten + R for at åbne et Run
Skriv regedit i dialogboksen Kør, og tryk på Enter for at starte registreringseditoren .
I den venstre rude i registreringseditoren navigerer du til følgende mappe:
HKEY_LOCAL_MACHINE > SOFTWARE > Microsoft > Windows > CurrentVersion > PropertySystem > PropertyHandlers
Når indholdet i PropertyHandlers- nøglen udvidet i venstre rude, skal du finde og højreklikke på undernøglen, der hedder .ts, og derefter klikke på Slet . Klik på Ja i den resulterende popup.
I den venstre rude i registreringseditoren navigerer du til følgende mappe:
HKEY_LOCAL_MACHINE > SOFTWARE > Microsoft > Windows > CurrentVersion > PropertySystem > SystemPropertyHandlers
Når indholdet i SystemPropertyHandlers- tasten udvidet i venstre rude, skal du finde og højreklikke på undernøglen, der hedder .ts, og derefter klikke på Slet . Klik på Ja i den resulterende popup.
I den venstre rude i registreringseditoren navigerer du til følgende mappe:
HKEY_CLASSES_ROOT > SystemFileAssociations
Når indholdet i SystemFileAssociations- nøglen udvides i venstre rude, skal du finde og højreklikke på undernøglen, der hedder .ts, og derefter klikke på Slet . Klik på Ja i den resulterende popup.
Genstart computeren. Når din computer starter op, skal du prøve at navigere til en mappe, der indeholder .ts filer, og File Explorer skal indlæse indholdet af mappen måde, hurtigere end det før.
PRO TIP: Hvis problemet er med din computer eller en bærbar computer / notesbog, skal du prøve at bruge Reimage Plus-softwaren, som kan scanne lagrene og udskifte korrupte og manglende filer. Dette virker i de fleste tilfælde, hvor problemet er opstået på grund af systemkorruption. Du kan downloade Reimage Plus ved at klikke her