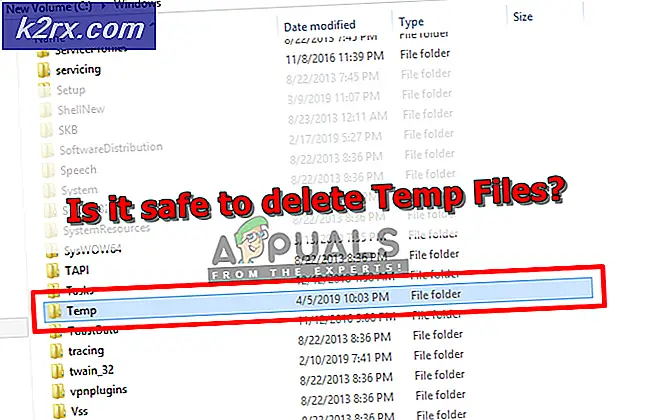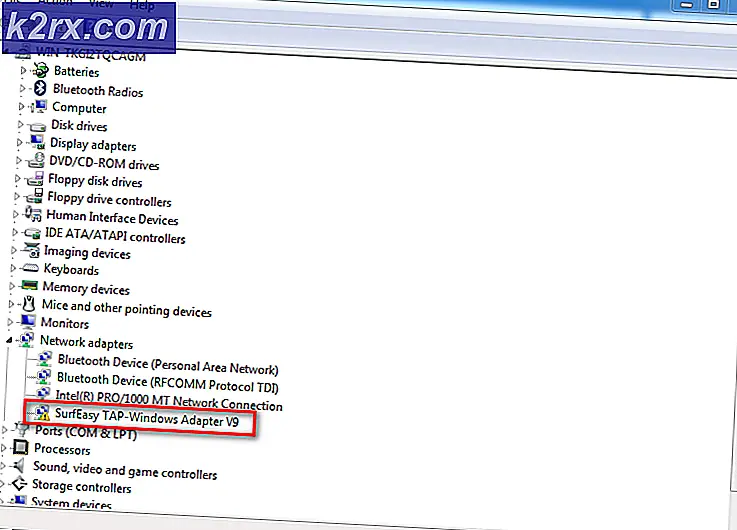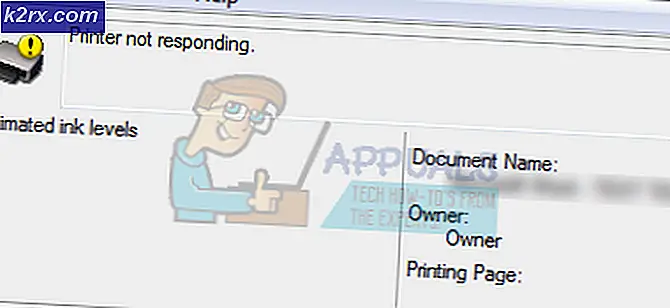Fix: Kan ikke høre nogen på diskord
Discord er en VoIP-applikation, der bruges kraftigt af både spillere og ikke-gamers. Da Discord gør det muligt for folk at gøre stemmechat, kan du nogle gange opleve, at du ikke kan høre folk, mens du bruger Discord. Andre brugere vil dog være i stand til at høre dig klart. Du kan muligvis ikke høre en bestemt person eller et sæt mennesker, eller du kan muligvis ikke høre nogen. Du kan også se de grønne ringe, der tyder på, at lyden også kommer.
Årsagen til dette problem er normalt ukorrekte lydindstillinger, eller din lydenhed vælges ikke som standardenhed. I nogle tilfælde kan problemet skyldes en diskordopdatering eller en fejl i Discord-appen. De fleste af disse grunde kan elimineres inden for få minutter, så du behøver ikke bekymre dig. Du skal blot følge nedenstående metoder og fortsætte indtil problemet er løst.
Metode 1: Tænd for Brug Legacy Audio Subsystem
Nogle gange er din hardware muligvis ikke kompatibel med Discords nyeste lydsubsystem. Hvis du bare går tilbage til arven Audio system, løser dette problem. Hvis du vælger alternativet Use Legacy Audio Subsystem på, har du løst dette problem for mange Discord-brugere.
Her er trinene for at aktivere denne indstilling.
- Åben Discord
- Klik på Brugerindstillinger (tandhjulsikon). Dette skal være på højre side af din avatar.
- Klik på Lyd og video
- Rul ned og kig efter en indstilling ved navn Brug Legacy Audio Subsystem
- Toggle Brug Legacy Audio Subsystem på.
- Du vil se en ny dialogboks. Klik Ok for at bekræfte
- Luk indstillingerne ved at klikke på Esc-knappen i øverste højre hjørne
Dette bør løse dit problem.
Metode 2: Indstil som standard kommunikationsenhed
Indstilling af din lydenhed som standardindretning er nødvendig, men den skal også indstilles som standardkommunikationsenhed. Disse indstillinger er tilgængelige på Windows og ikke fra Discord, så de fleste mennesker overser dette. Sørg derfor for, at din lydenhed er standardindretningen samt standardkommunikationsenheden.
Følg trinene nedenfor for at indstille din lydenhed som standard enhed og kommunikationsenhed.
- Højreklik på lydikonet fra ikonbakken (højre nederste hjørne)
- Vælg Afspilningsenheder . Dette skal åbne lydindstillingen med fanen Afspilning valgt
- Find og højreklik på din lydenhed (højttalere eller hovedtelefoner), og vælg Indstil som standard enhed . Højreklik på din lydenhed (højttalere eller hovedtelefoner) igen, og vælg Indstil som standardkommunikationsenhed . Når du er færdig, skal der være et grønt mærke ved siden af din lydenhed. Bemærk: Hvis du ikke kan se din lydenhed (højttalere eller hovedtelefoner) i listen, skal du gøre følgende
- Højreklik på et tomt sted i Vælg en optageenhed nedenfor for at ændre dens indstillinger: område og tjek indstillingerne Vis deaktiverede enheder og se frakoblede enheder . Hvis du ikke ser et mærke ved siden af disse muligheder, skal du blot klikke på indstillingen, og den skal aktivere denne valgmulighed.
- Når du er færdig, skal du kunne se lydenheden (højttalere eller hovedtelefoner) på listen. Højreklik på lydenheden (højttaler eller hovedtelefoner) og vælg Aktiver
- Gentag nu trin 3
- Klik på Anvend, og vælg Ok
Du bør være god at gå, når din enhed er valgt som standardenhed og standardkommunikationsenhed.
Metode 3: Brug korrekt lydoutput / indgang
Sommetider kan problemet simpelthen skyldes forkert lydenhed, der er valgt i Discord. Du skal blot løse problemet ved at vælge den rigtige eller standardværdien.
Følg trinene nedenfor for at kontrollere og vælge den relevante lydenhed
- Åben Discord
- Klik på Brugerindstillinger (tandhjulsikon). Dette skal være på højre side af din avatar.
- Klik på Lyd og video
- Du skal se Output og Input øverst (højre rude)
- Klik på rullemenuen under disse indstillinger, og vælg den rigtige lydenhed. Hvis du ikke er sikker på hvilken du skal vælge, skal du blot vælge den første, lukke indstillingerne ved at klikke på Esc-knappen og kontrollere, om den fungerer eller ej. Du kan prøve forskellige enheder fra rullemenuen og kontrollere, hvilken der virker for dig.
Metode 4: Opdater Discord
Hvis intet andet fungerede, kan det være på grund af en fejl eller softwareopdatering. Discord frigiver mange opdateringer, og det tager normalt ikke lang tid at downloade og installere opdateringerne. Så du har muligvis ikke lagt mærke til, men din diskord kan have været opdateret, og dette problem skyldes måske en fejl eller et problem. I disse tilfælde ruller Discord som regel tilbage opdateringen, som løser problemet eller løser en ny rettelse. Så forfriskende Discord udløser opdateringen og løser derfor problemet.
Du skal blot lukke Discord og genåbne den eller trykke på CTRL + R for at opdatere Discord.
Metode 5: Brug webversion
Hvis der ikke fungerer noget, har du mulighed for at bruge webversionen af Discord. Hvis problemet skyldes en fejl i Discord-appen, oplever du ikke problemet i webversionen. Du skal blot åbne din webbrowser og indtaste discordapp.com . Du skal være god at gå.
PRO TIP: Hvis problemet er med din computer eller en bærbar computer / notesbog, skal du prøve at bruge Reimage Plus-softwaren, som kan scanne lagrene og udskifte korrupte og manglende filer. Dette virker i de fleste tilfælde, hvor problemet er opstået på grund af systemkorruption. Du kan downloade Reimage Plus ved at klikke her