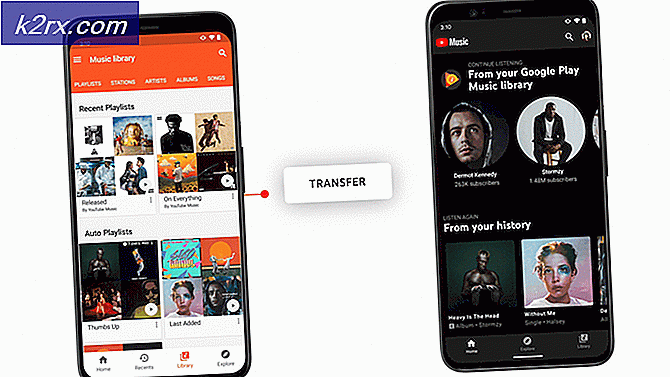Fix: Printeren svarer ikke
Fejlen Printer, der ikke reagerer, opstår normalt, printeren reagerer ikke på de anmodninger, der sendes af din computer på grund af forkerte konfigurationer, hardwarefejl eller nogle svar, der ikke reagerer.
Fejlen er en almindelig og opstår for brugerne hele tiden. Nogle gange kan du bare genstarte printeren og løse problemet, mens nogle gange skal du helt geninstallere printerdriverne. Fejlen kan have forskellige løsninger afhængigt af maskinens konfiguration på hver computer. Vi har listet ned en række forskellige løsninger. Start med den første og arbejde dig ned.
Løsning 1: Kontrol af hardware
Før vi fortsætter med fejlfinding, er det klogt at udføre alle hardwarekontroller. Sørg for, at printeren er korrekt forbundet til din computer via en kabelforbindelse eller via det trådløse netværk. Prøv at ændre kabler eller nulstille det trådløse netværk for at se, om de gør nogen forskel
Genstart din printer, router og computer og lad dem slukke helt. Fjern kablerne og hold dem som dette i et par minutter, før du sætter alt i igen. Prøv at udskrive noget ved hjælp af en anden computer og se, om udskrivningen er vellykket der. Hvis det er, betyder det, at der er et problem i din computer, der forbinder printeren. Du kan gå videre til de andre løsninger, der er angivet.
Løsning 2: Genstart Spooler Service
Spooler-tjenesten er et softwareprogram, som er ansvarlig for at styre alle udskriftsjob, der sendes til computerprinteren. Print spooler-tjenesten er normalt synlig for brugerne, og de kan også annullere et udskriftsjob, som behandles. Det giver også dem mulighed for at styre job, der for øjeblikket er på ventelisten.
Vi kan prøve at genstarte denne service og kontrollere, om dette løser problemet.
- Tryk på Windows + R for at starte programmet Run. Indtast tjenester. msc i dialogboksen og tryk på Enter.
- Find tjenesten Print Spooler til stede i listen over tjenester. Dobbeltklik på det for at åbne dets egenskaber. Klik på knappen Stop under nuværende systemstatus, og tryk på OK for at gemme ændringer.
- Da vi har deaktiveret tjenesten, kan vi nu fokusere på at slette printerfiler. Tryk på Windows + E for at starte hurtig adgang og klik på Denne pc til stede i venstre navigationsrude.
- Naviger til den følgende vej:
C: \ Windows \ System32 \ spool \ PRINTERE
Tilladelse kan være nødvendig for at få adgang til den følgende mappe. Hvis du bliver bedt om det, skal du trykke på Fortsæt.
- Når du er i mappen, skal du slette alle filerne i PRINTERS-mappen og lukke vinduet.
- Gå nu tilbage til fanen Tjenester og Start printerspooler- tjenesten. Husk også at holde opstartstypen som Automatisk .
- Start computeren igen, og kontroller, om printeren er tilsluttet korrekt.
Løsning 3: Kørsel af printerfejlfinding
Det er et skød værd at køre printerfejlfinding. Windows har en indbygget samling af fejlfindingsprogrammer, der er beregnet til fejlfinding af problemer i forskellige kategorier. Vi kan forsøge at køre printerfejlfinding og kontrollere, om det opdager eventuelle problemer og retter dem.
- Tryk på Windows + R, skriv kontrolpanel i dialogboksen og tryk på Enter.
- Skriv fejlfinding i søgelinjen på kontrolpanelet øverst til højre i vinduet.
- Vælg Fejlfinding overskrift fra listen over returnerede resultater.
- En gang i fejlfindingsmenuen skal du klikke på Vis alle til stede i navigationsruden i venstre side af vinduet. Nu vil Windows fylde alle de fejlfindingsprogrammer, der er tilgængelige på din computer.
- Naviger gennem indstillingerne, indtil du finder Printer . Klik på det.
- Kontroller begge muligheder Kør som administrator og Anvend reparationer automatisk . Disse muligheder sikrer, at du finder maksimale problemer, og reparationerne anvendes hurtigt.
- Følg instruktionerne på skærmen og vente, at fejlfinding er færdig.
Løsning 4: Konfiguration til korrektion af port
Det er muligt, at din printer ikke er tilsluttet den rigtige port på din computer, derfor går det igen og igen i en ubesvaret tilstand. Vi kan forsøge at konfigurere printerporte ved hjælp af kontrolpanelet og se om det gør nogen forskel. Du kan altid ændre ændringerne, hvis denne løsning ikke virker for dig.
- Tryk på Windows + S, skriv enheder og printere, og åbn kontrolpanelprogrammet.
- Højreklik på din printer og vælg Printeregenskaber .
- Naviger til ' portene' Naviger gennem listen over alle tilgængelige porte, og kryds afkrydsningsfeltet, hvor printeren er angivet . I dette tilfælde er Brother DCP-1610W-serien opført i USB001. Sørg for at den er markeret. Når du har foretaget de nødvendige ændringer, genstarter computeren og kontrollerer, om problemet er løst.
Løsning 5: Opdatering af printerdrivere
Hvis alle ovenstående løsninger ikke virker, kan vi forsøge at opdatere printerdriverne. Du skal navigere til producentens hjemmeside og hente de nyeste printerdrivere til rådighed. Sørg for at downloade de nøjagtige drivere, der er beregnet til din printer. Du kan søge efter modelnummeret på forsiden af din printer eller i boksen.
Bemærk: Der er få tilfælde, hvor en nyere driver ikke virker. I så fald skal du downloade en ældre version af driveren og installere den ved hjælp af samme metode som beskrevet nedenfor.
- Tryk på Windows + R for at starte Run Type devmgmt.msc i dialogboksen og tryk Enter. Dette vil starte din computers enhedsadministrator.
- Navigér gennem al hardware, åben undermenuen Udskriftskøer, højreklik på printerens hardware og vælg Opdater driver .
- Nu vil Windows pope en dialogboks og spørge dig hvilken vej du vil opdatere din driver. Vælg den anden mulighed ( Gennemse min computer til driver software ) og fortsæt.
Vælg den driverfil, du downloadede, ved hjælp af browse-knappen, når den vises, og opdater den derefter.
- Genstart din computer og kontroller, om problemet bliver løst.
Bemærk: Hvis du ikke kan opdatere driverne manuelt, kan du også vælge den første mulighed Søg automatisk for opdateret driver software. Denne mulighed gør Windows til at søge på internettet automatisk og vælge den bedste driver derude.
PRO TIP: Hvis problemet er med din computer eller en bærbar computer / notesbog, skal du prøve at bruge Reimage Plus-softwaren, som kan scanne lagrene og udskifte korrupte og manglende filer. Dette virker i de fleste tilfælde, hvor problemet er opstået på grund af systemkorruption. Du kan downloade Reimage Plus ved at klikke her