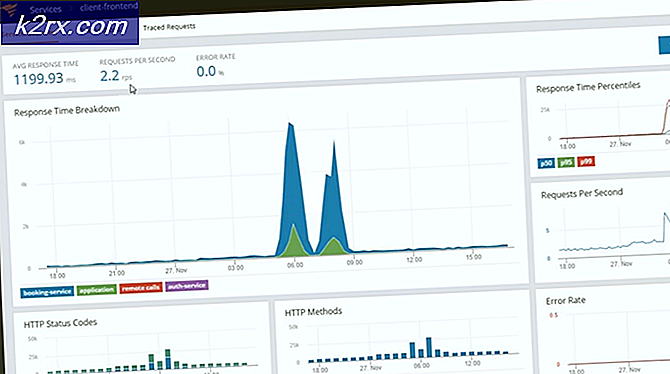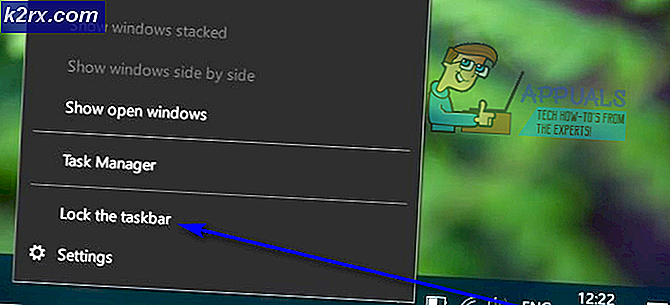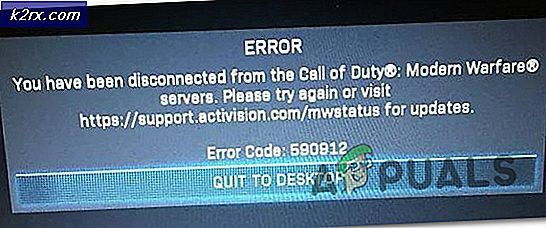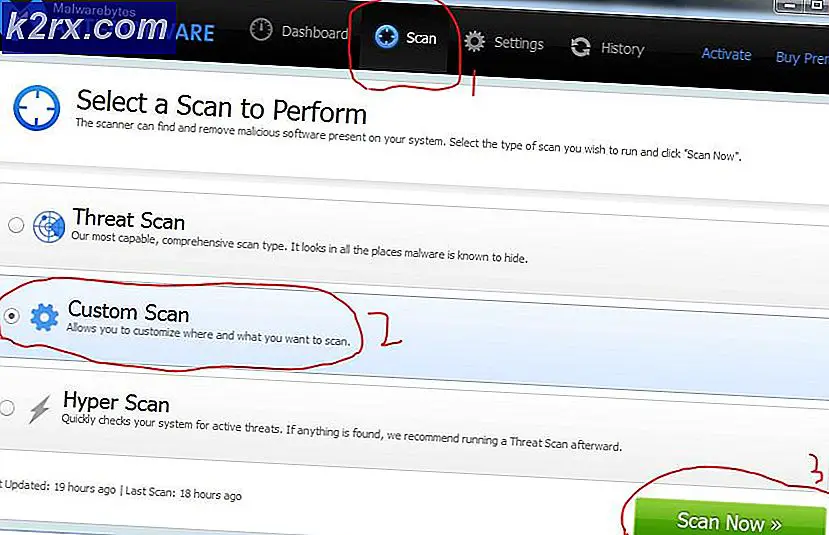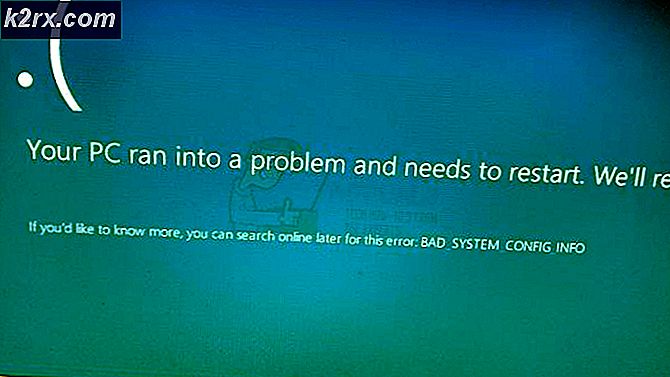Sådan repareres Windows 10 Error 0x8007042c
Fejlen 0x8007042c er forbundet med en række problemer i Windows. For nogle brugere vises denne fejl og forhindrer dem i at downloade de seneste opdateringer af Windows 10, andre får også denne fejl ved enhver handling i Windows-indstillingerne, der fortæller dig, at der er registreret nogle netværksproblemer, eller du ikke er tilsluttet. Denne fejl har også fundet sted for brugere, der opgraderer til Windows 10.
Dette problem opstår, når Windows Update, Windows Firewall og nogle relaterede tjenester ikke kører. Tilstedeværelsen af tredjeparts antivirusprogram har også forårsaget dette problem. Hvis du starter de stoppede tjenester eller midlertidigt afinstallerer dit antivirusprogram, skal du løse dette problem.
I denne artikel vil vi se på, hvordan du let kan løse denne fejl. Den første metode skal løse dette problem, men hvis det ikke virker, kan du prøve det andet.
Metode 1: Kontrol af Windows Services
- Tryk på Windows-tasten + R, skriv ind tjenester. msc i dialogboksen Kør, og klik på OK for at åbne Windows Services Console.
- Søg efter følgende tjenester og dobbeltklik på dem. Sørg for, at servicestatusen kører, og opstartstypen er indstillet til automatisk: Windows Event Log
Remote Procedure Call (RPC)
Windows opdatering
Windows Firewall - Når du har aktiveret disse tjenester, skal du prøve at installere Windows-opdateringer igen for at kontrollere, om problemet er blevet løst. Alternativt kan du downloade dette batch script og Kør som administrator.
- Tryk på knappen Start og skriv cmd. Højreklik på kommandoprompt og klik på Kør som administrator. Accepter UAC-prompten, når prompten kommer op.
- Indtast følgende kommandoer i den forhøjede kommandoprompt:
Sc Stop wuauserv
PRO TIP: Hvis problemet er med din computer eller en bærbar computer / notesbog, skal du prøve at bruge Reimage Plus-softwaren, som kan scanne lagrene og udskifte korrupte og manglende filer. Dette virker i de fleste tilfælde, hvor problemet er opstået på grund af systemkorruption. Du kan downloade Reimage Plus ved at klikke her
Rd / s / q C: \ Windows \ SoftwareDistribution
- Når du er færdig, skal du genstarte computeren og prøve at installere Windows-opdateringerne.
Metode 2: Afinstaller dit Antivirus
Fjernelse af din antivirus- og firewall-software vil sandsynligvis løse problemet. Det er ikke tilstrækkeligt at deaktivere dit antivirusprogram. Du kan fjerne sådanne software fra indstillingerne for Programmer, eller du kan bruge et fjerningsværktøj fra din leverandør til fuldstændigt at fjerne installerede filer og registreringsindstillinger.
- Download det fjernelsesværdige værktøj fra din antivirusprogram ved hjælp af nedenstående links.
- Avast
- AVG
- Avira
- BitDefender
- Comodo Internet Security
- Web Antivirus
- ESET NOD32
- F-Secure
- Kaspersky
- Malwarebytes
- McAfee
- Microsoft Security Essentials
- Norton
- Panda
- Symantec
- Trend Micro
- Verizon
- Web root
Du kan også bruge AppRemover-funktionen i OESIS Endpoint Assessment Tool til at fjerne flere anti-malware produkter.
- Start den downloadede hjælpeprogram og følg dens anvisninger for at fjerne fjernprogrammet fra malware fra dit system.
- Genstart din pc.
- Prøv at udføre en opdatering for at se, om problemet er blevet løst. Når du har udført opdateringen, kan du geninstallere dit antivirusprogram.
PRO TIP: Hvis problemet er med din computer eller en bærbar computer / notesbog, skal du prøve at bruge Reimage Plus-softwaren, som kan scanne lagrene og udskifte korrupte og manglende filer. Dette virker i de fleste tilfælde, hvor problemet er opstået på grund af systemkorruption. Du kan downloade Reimage Plus ved at klikke her