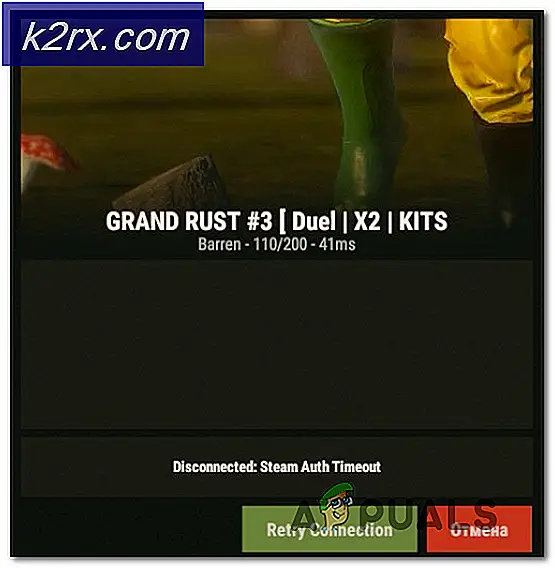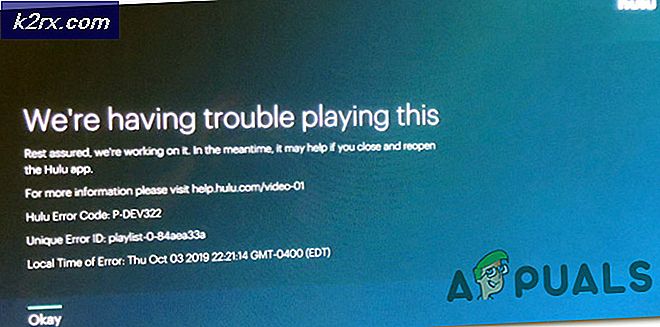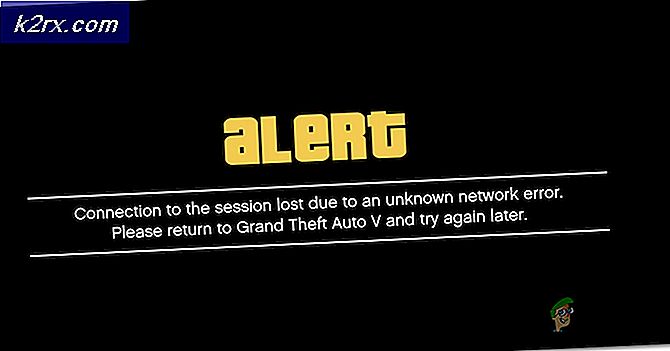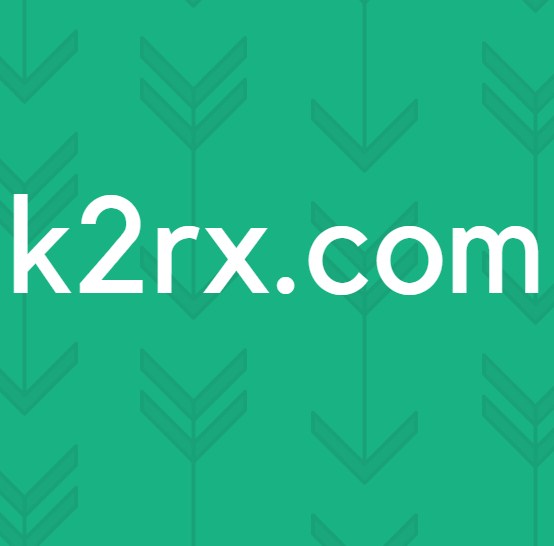Sådan fejlfindes og rettes Call of Duty Dev Error 6068
Dev Error 6068 i Call of Duty (enhver variant) kan være forårsaget af en korrupt DirectX-installation på dit system. Det kan også skyldes forældede Windows, systemdrivere og ikke-optimale indstillinger for spillet.
Dev Error 6068 i spillet tegner sig for frysning / nedbrud af spillet med følgende meddelelse:
Ifølge vores forskning ser det ud til, at problemet hovedsagelig er relateret til software-aspekter af computersystemet, der bruges til at spille Call of Duty med meget mindre sandsynlighed for et hardwareproblem. Her er et par almindelige løsninger, der skal undersøges, inden du fortsætter med de specifikke løsninger:
- Hvis du bruger flere skærme, brug derefter kun et display.
- Sørg for, om alle andre spil fungerer fint.
- For at køre optimalt kræver spillet RAM-hastigheder på 3000 MHz, så sørg for, at dit system opfylder kravet.
- Sørg for, at du har en stabil og hurtig internethastighed.
Kør spillet som administrator
Call of Duty kræver administratorrettigheder for at få adgang til bestemte filer og tjenester. Og hvis det ikke tildeles administratorrettigheder, kan det resultere i Dev-fejl 6068. I så fald kan lanceringen af spillet med administrative rettigheder muligvis løse problemet. For at illustrere vil vi diskutere processen til Battle.net launcher. Og for at køre Call of Duty som administrator kan du følge instruktioner, der er specifikke for din platform.
- Åbn Battle.net-launcheren, og åbn Call of Duty vindue.
- Klik derefter på Muligheder.
- Klik nu på “Vis i Stifinder”.
- Nu i mappen Call of Duty, finde og Højreklik på Call of Duty-filen (filen med filtypen .exe).
- Klik nu på undermenuen på “Kør som administrator”Og kontroller, om problemet er løst.
Sæt prioriteten for Call of Duty's proces til høj
Selvom det ikke er en god ide at lege med processens prioriteter, hvis du ikke ved hvad du laver, men i det nuværende scenarie, da spillet indlæser din CPU og GPU ganske tungt, ændrer processens prioritet til høj Prioritet kan løse problemet.
- Højreklik på den Opgavelinje og klik derefter på Jobliste.
- Nu finde og Højreklik processen med Call of Duty og klik derefter på i menuen Gå til Detaljer.
- Nu på fanen Detaljer, Højreklik på den Call of Duty-processen (som allerede skal være fremhævet), vælg nu i den viste menu Prioritet og klik derefter på i undermenuen Høj.
- Kontroller nu, om spillet fungerer fint.
Opdater Windows og systemdrivere til den nyeste version
Microsoft og dine systemproducenter frigiver nye opdateringer til OS og systemdrivere for at forbedre ydeevnen og lappe kendte fejl. Hvis du bruger en forældet version af Windows / systemdrivere, er du tilbøjelig til at stå over for mange problemer, herunder den aktuelle Dev-fejl 6068. I så fald kan opdatering af Windows og systemdriverne muligvis løse problemet. Opdatering af Windows opdaterer også eventuelle problemer med DirectX.
- Trykke Windows nøgle og type Opdateringer. Klik derefter på i søgeresultaterne Søg efter opdateringer.
- Tryk nu Søg efter opdateringer i opdateringsvinduet.
- Hent og installere opdateringerne (hvis nogen).
- Download Windows Update Assistant.
- Start den downloadede fil, og følg instruktionerne på skærmen for at fuldføre opdateringsprocessen.
- Også, tjek hjemmesiden af din systemets producent til den nyeste version af systemdrivere.
- Når opdateringen er afsluttet, skal du kontrollere, om problemet er løst.
Scan og reparer spilfilerne
Hvis spilfilerne i Call of Duty er korrupte, kan det få spillet til at kaste Dev-fejl 6068. I så fald kan scanning og reparation af spilfilerne (som analyserer spilfilerne og downloader de manglende filer igen) måske løse problem. For at illustrere vil vi diskutere processen til Battle.net launcher.
- Åben det Battle.net launcher og klik på Call of Duty.
- Klik nu på Muligheder menu (under dens titel), og klik derefter på Scanning og reparation.
- Klik derefter på Start scanningen.
- Nu scannes dine spilfiler, og manglende / beskadigede filer downloades (hvis nogen).
- Når scanningen og reparationen af spilfilerne er afsluttet, skal du kontrollere, om problemet er løst.
Brug kun pc-skærmindstilling
Call of Duty går ikke godt med multi-skærme. Hvis du bruger flere skærme, kan det være årsagen til dit problem. I så fald bruger du Kun pc-skærm valgmulighed kan løse problemet.
- Afslut det Call of Duty og dræb alle dens relaterede processer gennem Jobliste.
- Klik på på proceslinjen notifikation ikon.
- Klik derefter på Projekt (du kan også bruge genvejen til Windows + P-tasterne).
- Vælg nu “Kun pc-skærm" mulighed.
- Start nu Call of Duty, og kontroller, om problemet er løst.
Indstil spilvinduet til kantløs
Hvis du bruger flere skærme, mens du spiller spillet, kan det måske løse dit problem at ændre spiltilstanden til kantløs. Selvom nogle brugere med en enkelt skærm har rapporteret, at skift til kantløs tilstand har løst deres problem.
- Start Call of Duty, klik på indstillinger, og klik derefter på Grafik fanen.
- Derefter udvide det Skærm Mode og i undermenuen skal du klikke på Fuld skærm uden kant.
- Gem nu ændringerne, og kontroller, om Dev-fejl 6068 er løst.
Skift videohukommelsesskala
Video Memory Scale tillader spillet, hvor meget VRAM der kan bruges af spillet. Hvis spillet indlæser VRAM meget tungt og kvæler det, kan det måske løse problemet at sænke denne indstilling.
- Afslut Call of Duty og dræb alle dens relaterede processer gennem Jobliste.
- Start nu File Explorer
- Derefter navigere til stien til din afspillermappe; stien er normalt:
Dokumenter \ Call of Duty Modern Warfare \ spillere
- Find nu filen adv_options.iniog åbn den ved hjælp af notesblok.
- Find linjen af VideoMemoryScale.
- Skift nu værdien af VideoMemoryScale til 0.5.
- Start derefter Call of Duty, og kontroller, om problemet er løst.
Deaktiver applikation til spiloverlay / ydeevneovervågning
Programmer med overlayfunktioner er kendt for at være årsagen til mange Dev Error-koder, herunder Dev Error 6068. Nogle af disse programmer er Nvidias GeForce Experience, AMD Overlay, Game Bar og Discord Overlay. Desuden er ydeevneovervågningssoftwareapplikationer som MSI Afterburn også kendt for at forårsage Dev Error 6068. Hvis du bruger sådanne softwareapplikationer, kan deaktivering af applikationen muligvis løse problemet.
For at deaktivere Spiloverlay i Nvidias GeForce Experience, følg instruktionerne nedenfor:
- Afslut spillet og dræbe alle dets relaterede processer gennem Jobliste.
- Start GeForce Experience.
- I venstre rude i GeForce Experience-vinduet skal du klikke på Generel fanen.
- Rul ned for at finde ud af muligheden for Overlay i spillet og Skift dens skifte til af position.
- Afslut GeForce Experience efter gemmer dine ændringer.
- Start nu Call of Duty, og kontroller, om det fungerer fint.
Til sluk for Game Bar, følg instruktionerne nedenfor:
- Afslut dit spil og dræb alle dets kørende processer gennem Jobliste.
- Tryk nu Windows nøgle og type Spil. Klik derefter på i søgeresultaterne Indstillinger for spilbjælker.
- I højre rude i vinduet med indstillingen af vinduet skifte afbryderen af Game Bar til Af.
- Start nu Call of Duty, og kontroller, om problemet er løst.
Hvis du bruger et andet program til overlay eller ydeevneovervågning, skal du følge instruktionerne specifikt for det pågældende program for at deaktivere det og kontrollere, om Call of Duty fungerer fint.
Brug DirectX 11 til Call of Duty
DirectX 12 er den nyligt tilpassede API til spil. Men mange spil støder på forskellige typer problemer, når du bruger DirectX 12. Hvis det er årsagen til dit problem, skal du ændre argumenterne i spillet for at bruge DirectX 11, som kan løse DirectX-fejlen på Call of Duty og dermed kan løse problemet. For at illustrere vil vi diskutere processen til Battle.net launcher.
- Åbn Battle.net-launcheren, og åbn Muligheder.
- Nu åben Spilindstillinger.
- Så for Call of Duty, tjek indstillingen af Yderligere kommandolinjeargumenter og indtast -d3d11.
- Start nu Call of Duty, og kontroller, om problemet er løst.
Rengør dit system
Hvis intet har hjulpet dig hidtil, kan det problem, du står over for, være resultatet af en modstridende 3rd festansøgning / driver. I så fald kan ren opstart af dit system hjælpe med at finde den modstridende applikation og dermed løse problemet.
- Rengør dit system.
- Nu lancering Call of Duty som administrator (Sørg for, at ingen andre applikationer kører) og kontroller, om problemet er løst.
- I så fald skal du prøve at finde den problematiske applikation og løse problemet mellem applikationerne.
Tweaking the Shaders
Call of Duty bruger Shaders til at vise nuancer i 3D-scener. Det er dog kendt, at Shaders forårsager mange Dev-fejl, herunder Dev Error 6068. Problemet med Shaders er, at de tvinges af udvikleren, og du kan ikke bare deaktivere det. Der er to løsninger (indtil den endelige løsning ankommer).
Geninstaller Shaders
- Start Call of Duty og start med at spille.
- Når du er i spillet, skal du starte geninstallation af Shaders.
- Fortsæt med at spille spillet, indtil det installeres. Hvis installationen af Shaders er afsluttet under processen, genstart installationen behandle. Fortsæt med at geninstallere Shaders, når installationen er færdig, indtil du spiller spillet.
Slet mappen Players / Players 2
Sletning af disse mapper sletter shaders ud af dit spil.
- Afslut Call of Duty og dræb alle dens kørende processer.
- Nu navigere til spillermappen i Call of Duty. Normalt er det placeret på:
Dokumenter \ Call of Duty Modern Warfare \
- Backup det Spillere mappe, bare i tilfælde! eller hvis der er Spillere 2 mappe, sikkerhedskopier den også.
- Nu slet det Spillere folder. Eller hvis der er Spillere 2 mappe, skal du også slette den.
- Nu lancering Call of Duty, og kontroller, om problemet er løst.
Skift indstillingerne
Der kan være nogle ikke-optimale indstillinger for Call of Duty og systemet, der kan forårsage Dev Error 6068. I så fald kan ændring af disse indstillinger muligvis løse problemet.
Skift lodret synkronisering
- Afslut Call of Duty.
- Start NVIDIA kontrolpanel.
- Vælg derefter Administrer 3D-indstillinger.
- Skift nu vertikal synkronisering til "Adaptiv halv opdateringsfrekvens”.
- Start nu Call of Duty, og kontroller, om det fungerer fint.
- Hvis ikke, så slå den lodrette synkronisering fra og kontroller, om problemet er løst.
Deaktiver strålesporing
- Start Call of Duty, åbn Muligheder, og navigere til Skygge og belysning.
- Nu deaktiver muligheden for Strålesporing og kontroller, om problemet er løst.
Deaktiver Crossplay
- Start spillet og åbn spillet Muligheder.
- Gå nu til menuen Indstillinger Konto fanen.
- Vælg derefter Crossplay indstilling og vælg Deaktiver.
- Kontroller nu, om spillet fungerer fint.
Aktivér serverforsinkelse
- Start Call of Duty, åbn Muligheder, og navigere til Generel fanen.
- Så i Telemetri sektion, aktiver muligheden for Serverforsinkelse.
Deaktiver G sync
- Start NVIDIA kontrolpanel.
- Udvid i venstre rude i vinduet Skærm og klik derefter på Opsæt G-Sync.
- Nu fjern markeringen muligheden for Aktivér G-Sync og kontroller, om problemet er løst.
Geninstaller DirectX
Microsoft DirectX er den API, der bruges af softwareapplikationer til at kommunikere med computerens hardware. Hvis det er ødelagt (hvilket kan være, da fejlmeddelelsen indikerer, at noget ikke er korrekt med DirectX), kan det være årsagen til det aktuelle problem. I så fald kan geninstallation muligvis løse problemet.
- Geninstaller DirectX.
- Efter geninstallation af DirectX skal du kontrollere, om spillet er begyndt at fungere fint.
Deaktiver overclocking af CPU / GPU
Overclocking er en almindelig norm i spilverdenen, men det er kendt at skabe mange problemer for spillene. Overclocking af din CPU / GPU kan være grundårsagen til Dev Error 6068. I så fald kan det reducere urets hastighed eller nulstille din CPU / GPU til dens lagerhastigheder.
- Nederste din urhastighed. Du bør studere mekanikken i Overclocking, før du prøver at sænke urets hastighed.
- Efter at have sænket klokkehastigheden på din CPU / GPU, skal du kontrollere, om spillet fungerer fint.
Kør SFC- og DISM-kommandoer
Korrupte OS-filer, især relateret til DirectX, kan føre til Call of Duty Dev Error 6068. Men heldigvis har vi indbyggede værktøjer, der kan løse problemet med korruption af systemfilerne. I så fald kan kørsel af disse kommandoer måske løse vores problem
- Kør SFC
- Kør DISM
- Start derefter Call of Duty, og kontroller, om problemet er løst.
Geninstaller spillet
Hvis intet har fungeret dig hidtil, er det tid til at afinstallere spillet og derefter geninstallere det. For at illustrere vil vi diskutere processen til Battle.net launcher.
- Start Battle.net-launcheren, og klik på ikonet for Call of Duty.
- Klik derefter på afinstaller spil knap.
- Nu følge efter instruktionerne på skærmen for at fuldføre afinstallationsprocessen.
- Derefter genstart dit system.
- Nu lancering Battle.net-launcheren.
- Derefter installere Call of Duty, og kontroller, om problemet er løst.
Aktivering af XMP til din RAM (hvis relevant)
Hvis ingen af metoderne vist ovenfor fungerede for dig, er det meget muligt, at din RAM er uret ned og bliver flaskehalset af dine BIOS-indstillinger. Hvis dit RAM understøtter XMP, og du har en mulighed for det i dine BIOS-indstillinger, anbefaler vi dig stærkt at aktivere XMP for at få de bedst mulige ure ud af dine RAM'er. Du kan lære mere om hvordan man aktiverer XMP her.
Nulstil eller rens Installer Windows
Hvis intet har fungeret for dig hidtil, har du ingen anden mulighed end at enten nulstille Windows eller udføre en ren installation af Windows.
Skift RAM
Det er muligt, at det RAM, du har installeret på din computer, undertiden forhindrer dig i at være i stand til at spille dette spil. Derfor, hvis du har ekstra RAM-stik, der ligger, eller hvis du er villig til at prøve nyt RAM på din computer, skal du prøve at ændre RAM på din computer.
Lavere FOV:
Nogle brugere oplevede, at når de sænker FOV under 100 og omkring 95, er de i stand til at spille spillet perfekt uden at få Dev-fejlen. Derfor anbefales det at holde grafikindstillingerne som standard og sænke FOV til omkring 95.