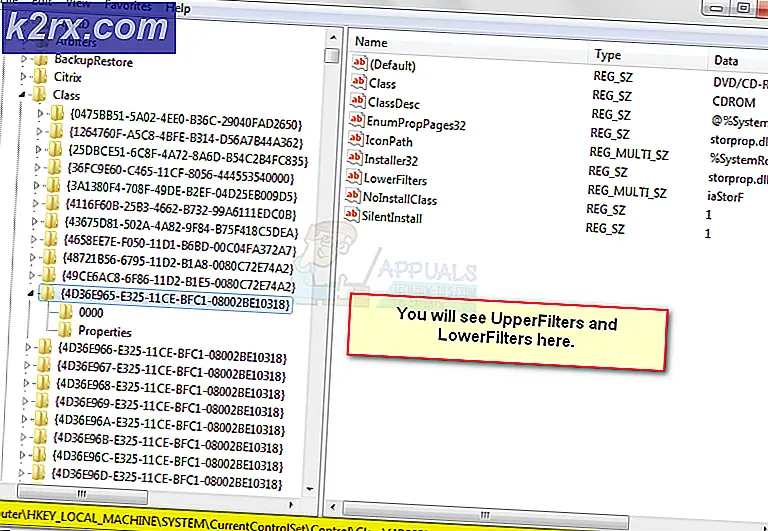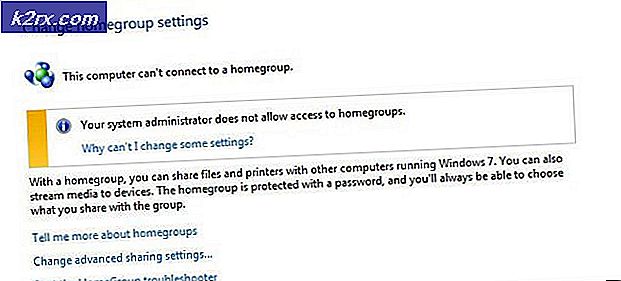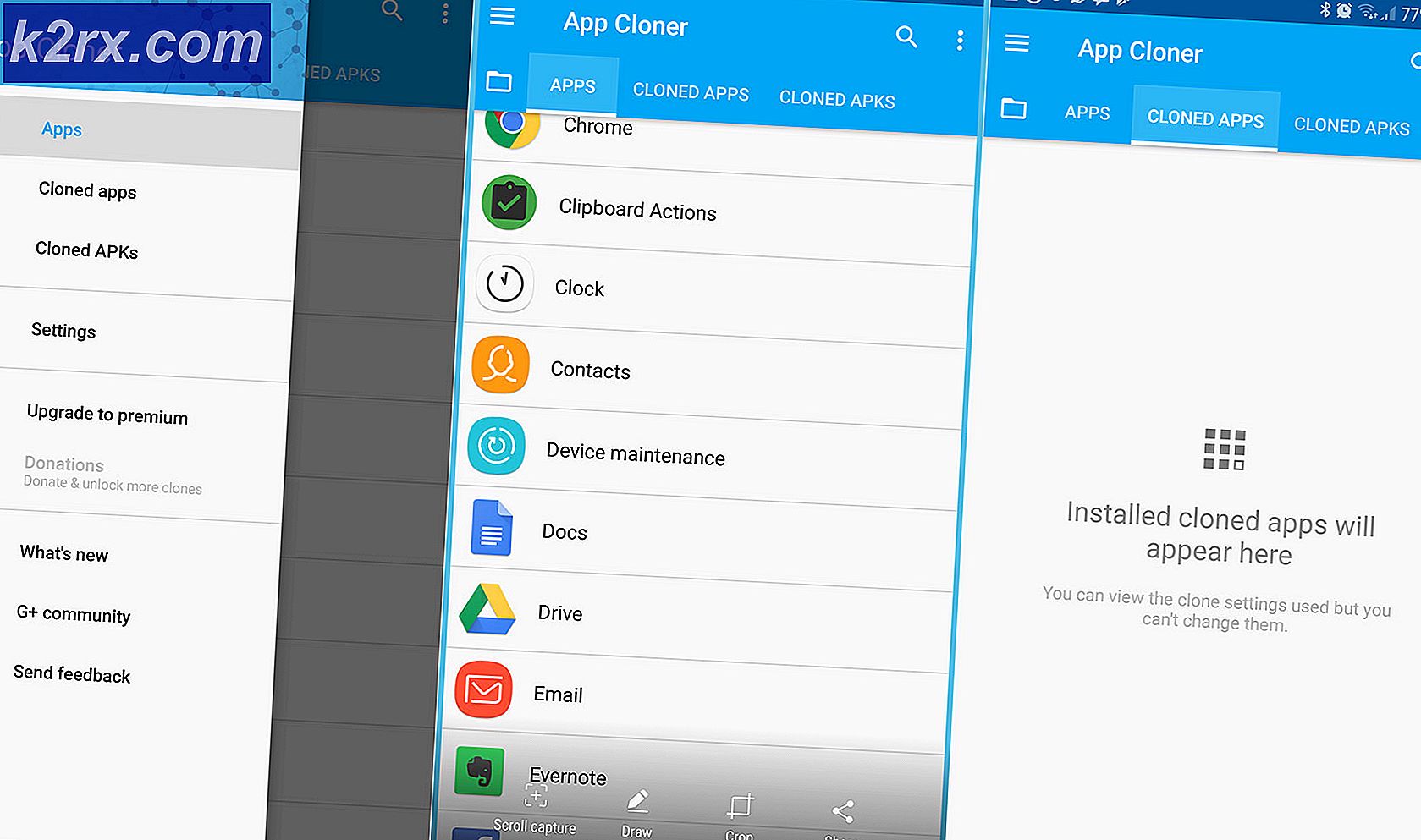Sådan ændres opstartsrækkefølgen under dobbelt opstart
Som standard vil Ubuntu altid være den første post i startmenuen, hvis den er installeret sidst efter et andet operativsystem. Nå, dette sker ikke kun med Ubuntu, men med alle de andre operativsystemer. Den sidst installerede vises altid først i startmenuen.
I denne vejledning skal vi bruge Windows 10 og Ubuntu Linux, men de samme trin kan bruges til andre versioner af Windows og Linux.
Metode 1: Skift opstartsrækkefølge på Windows 10
Vi bruger et program kaldet EasyBCD, som bruges til at finjustere Boot-konfigurationsdata. Bare rolig, det er gratis software.
- Besøg EasyBCD-webstedet
- Naviger til sektionen for downloadindstillinger mærket “Vælg den bedste løsning til dine behov“
- Under Ikke-kommerciel sektion, klik Tilmeld
- Angiv detaljer, der skal registreres, og klik derefter på Hent knap. Downloaden starter derefter.
- Åbn appen, når downloadet er gennemført. Hvis du bliver bedt om en dialog, der viser "Vil du tillade, at denne app foretager ændringer på din enhed", skal du klikke på Ja
- Naviger til Rediger Boot Menu sektion fra menuen til venstre
- I det venstre vindue vises de installerede operativsystemer (hvis du ikke kan se dine operativsystemer på listen, skal du fortsætte ned for at se, hvordan du tilføjer dem) på din computer.
- Klik på et operativsystem, og brug derefter pilikonerne øverst til at flytte det til den ønskede position på listen. Du kan også bruge afkrydsningsfelterne til højre for operativsystemerne til at ændre standardoperativsystemerne
- Efter justering af indstillingerne skal du klikke på Gem indstillingeri nederste højre hjørne
Hvis du ikke kunne se dine operativsystemer i trin 7, skal du følge disse trin for at få det opført.
For Windows-operativsystem ikke opført:
- Naviger til Tilføj ny post afsnit
- I sektionen Operativsystemer skal du klikke på Windows-sektionen
- I Type felt Windows Vista / 7/8/10
- Indtast navnet på operativsystemet i navnesektionen, og vælg drevet med operativsystemet. (Brug Find og lokaliser automatisk hvis indstillingen er angivet)
- Klik på det grønne plus-ikon i nederste højre hjørne for at tilføje operativsystemet til startmenuen
- Du kan derefter gå tilbage til redigering af boot-menuen beskrevet i første afsnit
For Linux-operativsystem ikke opført:
- Naviger til Tilføj ny post afsnit
- Klik på Linux / BSD i afsnittene Operativsystemer
- I Type sektion, vælg GRUB 2, indtast navnet på Linux-distribution i navn Mark
- Vælg Find og indlæs automatisk i sektionen Drev
- Gem endelig disse indstillinger ved at klikke på det grønne plus-ikon i nederste højre hjørne
- Gå tilbage til redigering af startmenuen i det første afsnit
Metode 2: Skift opstartsrækkefølge på Ubuntu
Ændring af opstartsrækkefølge på Ubuntu kræver redigering af grub-filen. Det anbefales dog ikke at redigere grub-filen manuelt, da det kan gøre hele operativsystemet ubrugeligt, hvis det gøres på den forkerte måde. For ikke at nævne, at systemopgraderinger normalt redigerer gruben, hvilket giver chancer for, at dine manuelle indstillinger tilsidesættes.
Vi bruger et program kaldet Grub customizer, der udfører alt redigeringsarbejdet til grub-filen.
- Åbn terminalen ved at klikke på Ctrl + alt + T. eller ved at søge i applikationsmenuen
- Da programmet ikke er i det officielle Ubuntu-arkiv, skal du bruge følgende kommando til at føje det til dine arkiver.
sudo add-repository ppa: danielrichter2001 / grub-customizer
- Opdater din lagerreference med følgende kommando
sudo apt opdatering
- Installer derefter Grub Customizer med følgende kommando
sudo apt installere grub-customizer
- Når installationen er færdig, skal du søge efter Grub Customizer fra applikationsmenuen og åbne den
- Vælg et operativsystem fra listen, og brug derefter pilene op og ned i topmenuen til at flytte OS-positionen til den ønskede position
- Når du har skiftet til den ønskede rækkefølge, skal du klikke på Gem.