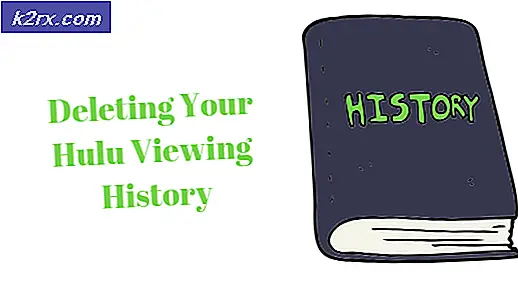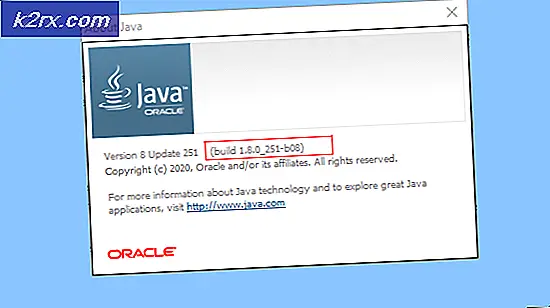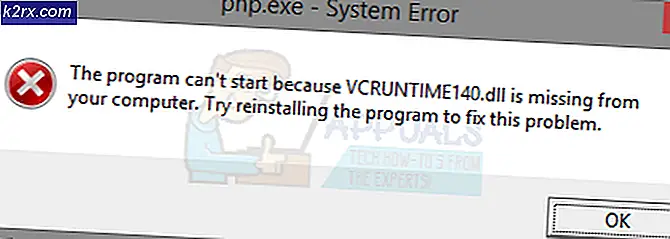Sådan flyttes din OneNote 2016 Notebook til en anden OneDrive-konto
Microsoft OneNote er virkelig en skjult perle af kontor suite. Det er som digitalt bibliotek, som du kan bære overalt i verden ved hjælp af skyen. OneNote er en fantastisk måde at oprette og organisere dine noter på, uanset om det er til skole, arbejde eller personlig. Dens gratis ansøgning fra Microsoft, og det er sådan en fantastisk og must-have organisation ansøgning. En note gemmer sine noter til Cloud Service OneDrive, som også leveres af Microsoft, og hver bruger får 5gb cloud storage ved tilmelding.
Nu som vi ved, at OneNote er en fantastisk applikation og plejede at tage noter overalt og det er ganske nemt. Nogle mennesker har brug for at flytte deres noter en konto til en anden cloud-konto, som også kaldes
One Onerive til en anden OneDrive-konto og problemet er, at Microsoft ikke giver nogen muligheder for at migrere dine noter en konto til en anden konto. Hvis du mener, at du skal flytte dine noter til en anden OneDrive-konto, skal du muligvis udføre den ved hjælp af disse metoder:
I denne artikel skal vi udføre Migration af OneNote-noter til en anden drive-konto.
Før du flytter dine noter til den nye notesbog, skal du sikkerhedskopiere din notesbog i den lokale maskine og gemme dine noter, og hvis du arbejder i team, deler oplysningerne med dit team, at notebook'en skal flytte en anden konto
PRO TIP: Hvis problemet er med din computer eller en bærbar computer / notesbog, skal du prøve at bruge Reimage Plus-softwaren, som kan scanne lagrene og udskifte korrupte og manglende filer. Dette virker i de fleste tilfælde, hvor problemet er opstået på grund af systemkorruption. Du kan downloade Reimage Plus ved at klikke herMetode 1: Brug OneNote 2016 Applikation og eksport Sider og afsnit
- Åbn din OneNote 2016 ansøgning og log ind med den gamle konto.
- Åbn en notesbog fra Fil / Åbn / Vælg notesbog.
- Når alle dine Notebook sektioner og sider er indlæst og synkroniseret.
- Klik på File / Export / Page / OneNote 2010-2016 sektion * .one. Indtast et filnavn og gem sektionen eller siden på din lokale maskine.
- Efter denne proces skal vi importere siden / sektionen til ny konto.
- Klik på kontonavn i højre øverste hjørne og klik på skiftkonto.
- Prompten vil bede tilføje en ny konto ved hjælp af e-mail-adresse og adgangskode .
- Når du har tilføjet en konto, lukker du den kørende notesbog fra Fil / info / indstillinger / luk .
- Opret nu en ny notebook- fil / Ny / Type notebook navn .
- Nu igen fil / info / open backups / Vælg siden / sektionsfilen fra dit lokale drev. Synkroniser nu alle sider / sektioner fra fil / info / vis synkroniseringsstatus / synkroniser alt eller tryk på Shift + f9 for at synkronisere.
Vent til afslutningen, og du er færdig med at flytte dine sider / sektioner fra en konto til en anden. Du kan dele hele notesbogen med andre ved at bruge OneDrive-link.
Metode 2: Brug OneNote 2016 applikation og eksport hele notebook.
Hvis der mangler noget i metode 1, og du vil være glad for at flytte hele din notesbog til den nye konto, og det er også let opgave.
- Åbn din OneNote 2016 ansøgning og log ind med den gamle konto.
- Åbn en notesbog fra Fil / Åbn / Vælg notesbog. Når alle dine Notebook sektioner og sider er indlæst og synkroniseret.
- Klik på File / Export / Notebook / Onenote-pakken * .onepkg. Indtast et filnavn og gem filen på din lokale maskine.
- Efter denne proces skal vi importere siden / sektionen til ny konto.
- Luk alle OneNote-åbnede notesbøger og skift til en ny konto, som vi gjorde i metode 1 .
- Luk nu OneNote ansøgningen. Åbn mappen, hvor vi gemte * .onepkg
- Dobbeltklik på den fil, den åbner i OneNote, og giv et navn og en sti, der skal gemmes. Nu har du læst op med hele Notebook. Vi skal dele det over alle enheder.
- Klik på filen / Del / Skriv navn / Flyt notesbog. Start synkronisering med fil / info / vis synkroniseringsstatus / synkroniser alt eller tryk på Skift + f9.
Vent på, at hele notesbogen er synkroniseret, og du er færdig med din flytende hele notesbog til en anden OneDrive-konto. Du kan få adgang til hele din bærbare pc fra alle enheder og web. Du kan dele hele notesbogen med andre ved at bruge OneDrive-link.
Nu kan du også slette gammel notesbog fra din gamle konto. Du kan slette hele notebook fra internettet og give den nye konto link til dit team for at fortsætte med at arbejde på din notesbog.
PRO TIP: Hvis problemet er med din computer eller en bærbar computer / notesbog, skal du prøve at bruge Reimage Plus-softwaren, som kan scanne lagrene og udskifte korrupte og manglende filer. Dette virker i de fleste tilfælde, hvor problemet er opstået på grund af systemkorruption. Du kan downloade Reimage Plus ved at klikke her