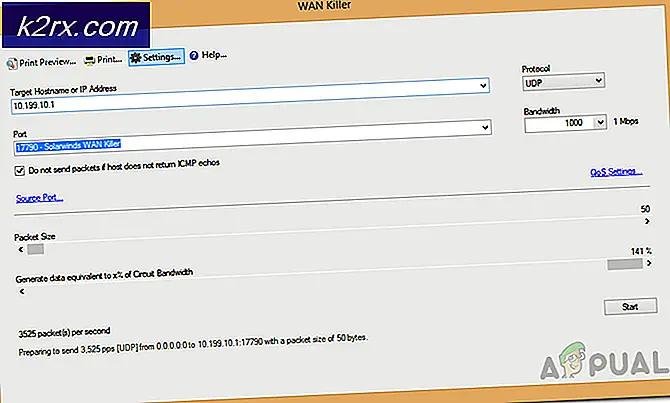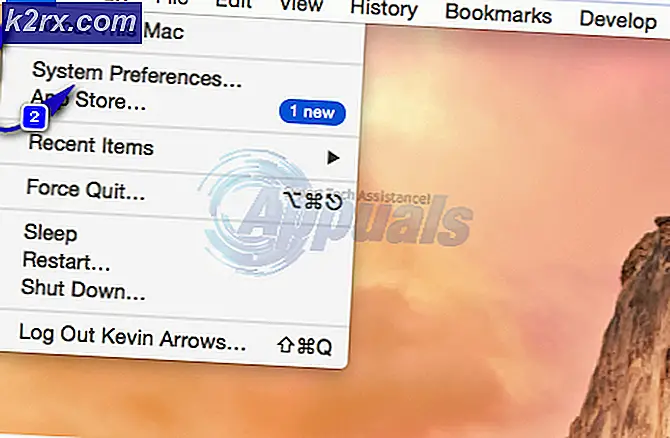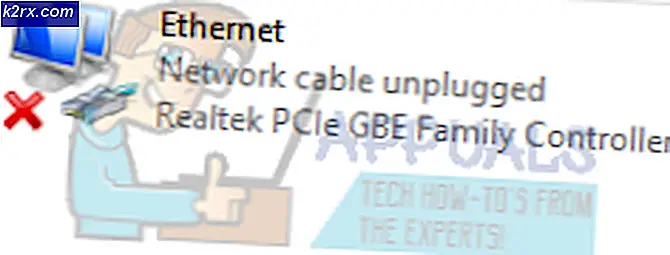Sådan aktiveres eller deaktiveres autofyld i Microsoft Edge?
Autofyld er en funktion i webbrowsere, der automatisk udfylder formularfelterne med tidligere indtastede oplysninger. Oplysningerne kan være adresser, adgangskoder og kreditkortdata. Autofyldningsposterne afhænger af formularfeltets navn. Det er en fantastisk funktion til tidsbesparelse, men dine oplysninger vil være i fare. Ved at deaktivere autofyldningsfunktionen skal du udfylde felterne manuelt, hvilket vil være tidskrævende, men det vil beskytte dig mod risiko. I denne artikel viser vi dig metoder, hvorigennem du nemt kan deaktivere autofyld i Microsoft Edge.
Deaktivering af autofyld for ældre Microsoft Edge
Microsoft Edge ældre browser kommer som en standardbrowser med Windows 10-operativsystemet. Nogle virksomheder eller skoler bruger stadig den ældre version i stedet for at downloade den nyeste. Politikindstillingerne, der følger med Windows, fungerer på denne browser uden at opdatere dem. De fleste af indstillingerne til denne browser er allerede tilgængelige i systemet.
Metode 1: Brug af Microsoft Edge's indstillinger
Indstillingen for autofyld kan konfigureres i Microsoft Edge's indstillinger. Dette er den grundlæggende metode, hvorigennem du kan aktivere og deaktivere autofyld, når som helst du ønsker det. Indstillingerne kan let åbnes og ændres efter dine behov. Men hvis indstillingen er nedtonet, eller du vil deaktivere indstillingen for andre brugere, skal du kontrollere de andre metoder.
- Åben din Microsoft Edge browser ved at dobbeltklikke på genvejen eller søge i den gennem Windows-søgefunktionen.
- Klik på tre prikker (knappen Indstillinger og mere) øverst til højre, og vælg Indstillinger på listen.
- Vælg Adgangskoder og autofyld indstilling fra venstre rude, og skift derefter AF muligheden for autofyldning. Dette deaktiverer autofyld i din Microsoft Edge-browser.
- Du kan altid aktivere den vender tilbage PÅ skifteindstillingen ved at følge de samme trin.
Metode 2: Brug af Local Group Policy Editor
Group Policy Editor bruges til at kontrollere operativsystemets arbejdsmiljø. Det har en indstilling, der kan aktivere eller deaktivere autofyld for Microsoft Edge. Denne indstilling findes i kategorierne Computer Configuration og User Configuration. Det er op til brugeren, hvilken af de indstillinger, de vil indstille for deres system. Begge indstillinger har samme sti, men forskellige kategorier. Dette vil også nedtone indstillingen i Microsoft Edge's indstilling, og standardbrugere kan ikke ændre den.
Bemærk: Editor for gruppepolitik er ikke tilgængelig i Windows Home-udgaven. Springe denne metode, hvis du bruger Windows Home-operativsystemet.
- Åbn en Løb dialogboksen ved at trykke på Windows og R tasterne på dit tastatur. Skriv derefter “gpedit.msc”I feltet og tryk på Gå ind for at åbne Gruppepolitisk redaktør.
- Naviger til denne specifikke indstilling i Editoren for lokal gruppepolitik:
Brugerkonfiguration \ Administrative skabeloner \ Windows-komponenter \ Microsoft Edge \
- Åbn indstillingen med navnet “Konfigurer autofyld”Ved at dobbeltklikke på det. Skift nu skifteindstillingen til handicappet til deaktivering af autofyld i Microsoft Edge.
- Du kan også vælge Aktiveret mulighed, som gør det muligt for autofyldning, og medarbejdere kan bruge den til automatisk at udfylde formularer. Det Ikke konfigureret mulighed giver medarbejderne mulighed for at vælge, om de vil bruge autofyld eller ej.
- Når du er færdig med at vælge en af følgende muligheder, skal du klikke på Okay eller ansøge knappen for at gemme ændringerne.
Metode 3: Brug af registreringseditoren
En anden metode til at deaktivere autofyld til Microsoft Edge er ved hjælp af Registreringseditor. Registreringsdatabasen er en database, der gemmer indstillinger på lavt niveau til dit operativsystem. Dette er også den alternative metode til Windows Home-brugere. Ved at bruge denne metode kan brugere aktivere eller deaktivere autofyldningsfunktionen i Microsoft Edge. Dette kan også nedbryde muligheden for standardbrugere i indstillingerne for Microsoft Edge. Indstillingen kan konfigureres i både den aktuelle maskine og den aktuelle bruger bikube. Stien vil være den samme, men nældefeber vil være anderledes.
- Hold Windows og tryk på R at åbne en Løb dialogboks, og skriv derefter “regedit”I den og tryk på Gå ind for at åbne Registreringseditor. Hvis du bliver bedt om det UAC, vælg derefter Ja mulighed.
- I Registreringseditor skal du navigere til hovednøglen:
HKEY_CURRENT_USER \ Software \ Policies \ Microsoft \ MicrosoftEdge \ Main
- I Vigtigste højreklik på højre rude og vælg Ny> strengværdi mulighed. Dette opretter en ny strengværdi og navngiver den derefter som “Brug FormSuggest“.
- Åbn værdien ved at dobbeltklikke på den og derefter tilføje værdidataene som “ingen“.
Bemærk: Ingen er til deaktivering af værdien og Ja er til aktivering af værdien. - Når alle konfigurationerne er foretaget, skal du sørge for at du genstart dit system for at anvende ændringerne.
- Hvis du vil nulstille indstillingerne til standard, kan du bare fjerne værdien fra Registreringseditor.
Deaktivering af autofyld for den nye Microsoft Edge
Den krombaserede Microsoft Edge har forskellige indstillinger end den ældre Microsoft Edge. Hver metode har forskellige indstillinger og ændringer. Nogle af indstillingerne er muligvis ikke tilgængelige for den nyeste Microsoft Edge, og du skal downloade dem via Microsofts websted. Alle nedenstående metoder har det samme resultat til deaktivering af funktionen AutoFyld.
Metode 1: Brug af Microsoft Edge's indstillinger
Grænsefladen til indstillingerne ændres med hver nye opdatering af Microsoft Edge. Autofyld til den nye Microsoft Edge kan deaktiveres anderledes end den ældre version. Afhængigt af kravet kan du deaktivere funktionen Autofyld for forskellige muligheder.
- Åben din Microsoft Edge browser ved at dobbeltklikke på genvejen eller søge i den gennem Windows-søgefunktionen.
- Klik på tre prikker (knappen Indstillinger og mere) øverst til højre og vælg Indstillinger på listen.
- Vælg Profiler i venstre rude, og klik derefter på Betalingsinformation eller Adresser og mere. Disse to muligheder har en skifte til autofyld, som du kan deaktivere eller aktivere.
Bemærk: Du kan også kontrollere skifteindstillingen for adgangskoder. - Tur AF skifteindstillingen for “Gem og udfyld betalingsoplysninger”For at deaktivere autofyld for betalingsoplysninger.
- Et andet sted til deaktivering af autofyld er igennem flag fordi Forhåndsindstillinger koncept erstattes af flag. Skriv “Kant: // flag”I adresselinjen, og tryk på Gå ind nøgle.
- Søge efter Vis forudsigelse for autofyld og Matchning af understreng til forslag til autofyld flag. Skift deres indstilling fra Standard til handicappet og genstart din Edge-browser.
Metode 2: Brug af registreringseditoren
De samme indstillinger kan konfigureres via Registreringseditor. Brugere skal oprette forskellige værdier for hver indstilling. For den nye Microsoft Edge er registreringsmetoden hurtigere end gruppepolitikmetoden. Nogle gange mangler nøglen, hvor du skal oprette værdier, og du skal oprette den manuelt som vist i nedenstående trin:
- Åbn Løb dialog ved at trykke på Windows og R tasterne på dit tastatur. Skriv derefter “regedit”I den og tryk på Gå ind for at åbne Registreringseditor. Vælg Ja mulighed for UAC (Brugerkontokontrol) prompt.
- Naviger til følgende sti i Registreringseditor:
HKEY_LOCAL_MACHINE \ SOFTWARE \ Politikker \ Microsoft \ Edge
- Hvis den Edge nøglen mangler, skal du højreklikke på Microsoft-nøgle og vælg Ny> Nøgle mulighed. Omdøb denne nøgle som “Edge“.
- Du kan oprette to forskellige værdier ved at højreklikke på højre rude og vælge Ny> DWORD (32-bit) Værdimulighed. Navnene på værdierne vil være “AutofillAddressEnabled”Og“AutofillCreditCardEnabled“.
- Du kan åbne hver af værdierne og ændre deres værdidata til 0.
- Endelig skal du sørge for at du genstart systemet til at anvende disse ændringer. Dette deaktiverer autofyld for adresser og kreditkort.
- Du kan altid aktivere det tilbage ved fjernelse disse to værdier fra Registreringseditor.
Metode 3: Brug af Local Group Policy Editor
Naviger til “Brugerkonfiguration \ Administrative skabeloner \ Windows-komponenter \ Microsoft Edge”Eller“Computerkonfiguration \ Administrative skabeloner \ Windows-komponenter \ Microsoft Edge”I Editor for gruppepolitik, og kontroller, om indstillingerne i denne metode er tilgængelige på listen. Hvis de er tilgængelige, skal du gå direkte til trin 8. Hvis de ikke er tilgængelige, skal du starte fra trin 1.
- Gå til Microsoft-webstedet, vælg version detaljer, og klik på FÅ POLITIK filer at downloade.
- Uddrag de downloadede filer ved hjælp af WinRAR.
- Naviger til “MicrosoftEdgePolicyTemplates \ windows \ admx”Sti i downloadmappen.
- Kopi det "msedge.admx”Og“msedge.adml”Filer og indsæt dem i“C: \ Windows \ PolicyDefinitions“.
Bemærk: Du kan vælge sprogfilen efter dit sprog.
- Hvis de nye politikindstillinger ikke vises i Gruppepolitisk redaktør, Vær sikker på at du genstart dit system.
- Åbn nu Løb dialogboks ved at trykke på Windows + R nøgle sammen. Skriv “gpedit.msc”Og tryk på Gå ind for at åbne Gruppepolitisk redaktør.
- Naviger til følgende sti i Group Policy Editor:
Computerkonfiguration \ Administrative skabeloner \ Microsoft Edge
- Du kan ændre to indstillinger med navnet “Aktivér AutoFyld for adresser”Og“Aktivér AutoFyld for kreditkort”Ved at dobbeltklikke på dem. Skift skifteindstillingen til handicappet for begge.
- Klik på Ok / Anvend knappen for at gemme ændringerne. Dette deaktiverer autofyld i den nye Microsoft Edge.
- Du kan altid aktivere det tilbage ved at ændre skifteindstillingen til Ikke konfigureret eller Aktiveret i trin 7.