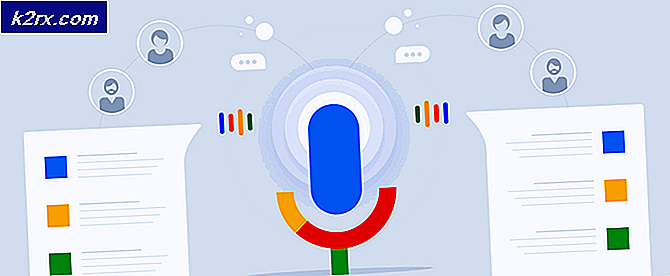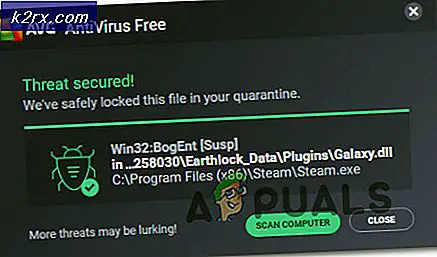Fix: Windows 10-skabere opdaterer ingen internetforbindelse
Windows 10 Creators Update har været plaget med en lang række forskellige problemer og problemer lige siden dens udgivelse, og blandt disse mange problemer er en overflod af forskellige netværks- og internetforbindelsesproblemer. Utallige brugere i Windows 10, der har valgt at opgradere deres computere til Creators Update (eller brugere, hvis computere automatisk downloadede og installerede Creators Update) har klaget over internetproblemer.
Beviser tyder på, at chefen blandt internetforbindelsesproblemerne opleves af Windows 10 Creators Update-brugere, er et problem, hvor berørte brugere bliver fortalt af deres computere, at de ikke er forbundet til internettet, og de kan ikke få adgang til internettet ved hjælp af alle apps (både af lager- og tredjepartssortimentet) og et problem, hvor berørte brugere bliver fortalt af deres computere, at de ikke er forbundet til internettet, men de er i stand til at få adgang til internettet ved hjælp af tredjeparts apps, mens lager Windows 10 apps som butik og nyheder kan ikke oprette forbindelse til internettet.
Heldigvis er der dog meget, du kan gøre for at forsøge at løse problemet selv. Hvis du oplever nogen netværks- eller internetforbindelsesrelaterede problemer, efter at du har opgraderet din Windows 10-computer til ophavsmandens opdatering. Følgende er de absolut mest effektive løsninger, der kan bruges til at forsøge at rette op efter skabere Opdater internetforbindelsesproblemer:
Løsning 1: Deaktiver eller afinstaller alle tredjeparts sikkerhedsprogrammer
Tredjeparts antivirus-, antimalware- og firewallapplikationer kan nogle gange forstyrre en Windows 10-computers evne til at kommunikere med internettet og skabe problemer med internetforbindelser. Hvis dit problem skyldes et tredjeparts sikkerhedsprogram, skal du bare deaktivere - eller endnu bedre, afinstallere - alle tredjeparts sikkerhedsprogrammer, der er installeret på din computer. Når det er gjort, skal du kontrollere, om løsningen fungerede eller ej. Hvis du vil afinstallere et tredjeparts sikkerhedsprogram, der er installeret på din computer, men ikke ved hvordan du gør det, skal du blot bruge denne vejledning .
Løsning 2: Prøv at løse problemet ved hjælp af nogle netværkskommandoer
Mange brugere af Windows 10 Creators Update har kunnet løse deres internetforbindelsesproblemer efter opdatering ved blot at nulstille deres computers Winsock-katalog og TCP / IP-stak, frigive og forny deres IP-adresse og spyle og nulstille sin DNS-klientopløsningsbuffer ved at køre det passende netværkskommandoer. For at kunne anvende denne løsning skal du:
- Højreklik på startmenuknappen eller tryk på Windows-logotasten + X for at åbne WinX-menuen, og klik på Windows PowerShell (Admin) for at starte et forhøjet eksempel på Windows PowerShell, der har administrative rettigheder.
- En efter en skal du skrive følgende kommandoer Windows PowerShell, trykke på Enter efter at have skrevet i hver og venter på en kommando, der skal udføres fuldt ud, før du skriver det næste:
netsh winsock reset
netsh int ipv4 nulstille reset.log
Netsh int ip reset
ipconfig / release
ipconfig / renew
ipconfig / flushdns
- Når alle kommandoer er blevet udført korrekt, skal du lukke det forhøjede eksempel på Windows PowerShell .
- Genstart computeren. Når computeren starter op, test din internetforbindelse for at se, om reparationen fungerede.
Løsning 3: Deaktiver og derefter Aktiver din netværksforbindelse
I mange tilfælde kan en internetforbindelse på en Windows 10-computer, som Creators Update er installeret på, være lige så nem at deaktivere og derefter aktivere computerens aktive netværksforbindelse. For at gøre det skal du:
PRO TIP: Hvis problemet er med din computer eller en bærbar computer / notesbog, skal du prøve at bruge Reimage Plus-softwaren, som kan scanne lagrene og udskifte korrupte og manglende filer. Dette virker i de fleste tilfælde, hvor problemet er opstået på grund af systemkorruption. Du kan downloade Reimage Plus ved at klikke her- Højreklik på ikonet Netværk i computerens meddelelsesområde og klik på Åbn netværk og delingscenter .
- Klik på Skift adapterindstillinger i venstre rude i netværks- og delingscenter .
- Find din computers aktive netværksforbindelse, højreklik på den og klik på Deaktiver i kontekstmenuen.
- Vent til netværksforbindelsen er deaktiveret .
- Når netværksforbindelsen er blevet slået fra, skal du højreklikke på den igen, men denne gang klikker du på Aktivér .
- Genstart computeren. Kontrollér, om problemet fortsætter, når computeren starter op eller ej.
Løsning 4: Deaktiver og derefter Aktiver computerens netværksadapter
- Højreklik på Start Menu knappen eller tryk Windows Logo- tasten + X for at åbne WinX Menu, og klik på Enhedshåndtering .
- I Enhedshåndtering skal du dobbeltklikke på afsnittet Netværksadaptere for at udvide den.
- Find din computers aktive netværksadapter under afsnittet Netværksadaptere, højreklik på den og klik på Deaktiver i kontekstmenuen.
- I den resulterende popup klikker du på Ja for at bekræfte handlingen.
- Når din computers netværkskort er blevet deaktiveret, vent et par minutter, højreklik på det igen i Enhedshåndtering, og klik på Aktiver .
- Luk Device Manager og genstart din computer. Kontroller, om reparationen fungerede, når computeren starter op.
Løsning 5: Opdater netværksadapterens driver software
- Højreklik på Start Menu knappen eller tryk Windows Logo- tasten + X for at åbne WinX Menu, og klik på Enhedshåndtering .
- I Enhedshåndtering skal du dobbeltklikke på afsnittet Netværksadaptere for at udvide den.
- Find computerens aktive netværksadapter under afsnittet Netværksadaptere, højreklik på den og klik på Update Driver Software .
- Klik på Søg automatisk for opdateret driver software, og vent på Windows for at gennemføre søgningen.
- Hvis Windows finder ny driver software til din computers netværksadapter, bliver de automatisk hentet og installeret. Hvis Windows downloader og installerer nye drivere, skal du genstarte computeren, når den er færdig, og test din internetforbindelse, når den starter op. Hvis Windows ikke finder nogen opdateret driver software, skal du dog henvende dig til afsnittet Downloads på den officielle hjemmeside for producenten af computerens netværksadapter og søge efter driversoftware til netværksadapteren og operativsystemkombinationen for at være sikker på at du har de nyeste drivere til rådighed.
Løsning 6: Afinstaller (og geninstaller) netværksadapteren
- Højreklik på Start Menu knappen eller tryk Windows Logo- tasten + X for at åbne WinX Menu, og klik på Enhedshåndtering .
- I Enhedshåndtering skal du dobbeltklikke på afsnittet Netværksadaptere for at udvide den.
- Find din computers aktive netværksadapter under afsnittet Netværksadaptere, højreklik på den og klik på Afinstaller .
- Aktivér Slet driverprogrammet til denne enhedsindstilling ved at markere afkrydsningsfeltet ud for det og klikke på OK .
- Vent til netværksadapteren afinstalleres.
- Når netværkskortet er blevet afinstalleret, skal du klikke på Handling > Scan efter hardwareændringer . Når du gør det, registrerer og geninstallerer Windows netværksadapteren og dens drivere automatisk.
- Vent til netværksadapteren og dens drivere geninstalleres, og genstart derefter computeren. Sørg for at kontrollere, om problemet er løst, når computeren starter op.
Løsning 7: Kør fejlfindingsprogrammet Windows Network Diagnostics
- Åbn startmenuen
- Klik på Indstillinger .
- Klik på Netværk og internet .
- Klik på Status i venstre rude.
- I den højre rude skal din computer sige Ingen internetadgang under afsnittet Netværksstatus, hvis du oplever en internetforbindelse problem efter ophavsmandens opdatering. Hvis det er tilfældet, vil du se en Fejlfinding- knap under Ingen internetadgang. Klik på knappen Fejlfinding . Derved startes fejlfindingsprogrammet Windows Network Diagnostics .
- Tillad, at fejlfindingsprogrammet til fejlfinding af Windows Network Diagnostics kører, og gør dens ting.
- Når fejlfindingsprogrammet Windows Network Diagnostics er udført, vil det fortælle dig, hvilke problemer det har fundet, og hvad det gjorde for at løse dem. Når det sker, skal du gennemlæse fejlfindingens rapport, lukke den og kontrollere, om problemet med din internetforbindelse er blevet løst eller ej.
Løsning 8: Brug Windows 10's Network Reset-funktion til at forsøge at løse problemet
Windows 10 Anniversary Update introducerede en ekstremt praktisk lille funktion kendt som Network Reset, som findes i Indstillinger og giver brugerne mulighed for at nulstille deres netværk for at løse problemer med internetforbindelse. Nulstil netværksfunktionen kan bare være svaret på dit internetforbindelsesproblem (er) efter ophavsmandens opdatering. Hvis du vil bruge funktionen Netværksgenoprettelse på en Windows 10-computer, der er blevet opdateret til ophavsmandens opdatering, skal du:
- Åbn startmenuen .
- Klik på Indstillinger .
- Klik på Netværk og internet .
- Klik på Status i venstre rude i vinduet.
- I den højre rude rulle ned til bunden, find nulstillingsindstillingen Netværk og klik på den.
- Klik på Reset nu i det resulterende vindue.
- Hvis du bliver bedt om at bekræfte handlingen, skal du klikke på Ja .
- Funktionen fjerner og geninstallerer alle computerens netværksadaptere og nulstiller også alle dens netværkskomponenter til deres oprindelige indstillinger og standardværdier, og genstarter computeren i slutningen. Vent til det gør det.
Når Nulstil Nulstil- funktionen er færdig, arbejder dens magi og din computer støvler op, skal du kontrollere, om eller dit internetforbindelse problem er blevet løst.
Løsning 9: Rul tilbage til den Windows 10-build, du tidligere brugte
Hvis alt andet fejler, ikke frygte - du kan bare slippe af med Windows 10 Creators Update og alt det problem, det medfører ved at rulle tilbage til det Windows 10-bygge, du tidligere brugte, forudsat at det ikke har været 30 dage siden du installerede Creators Update. Hvis du er forbi 30-dages markeringen, har din computer slettet de installationsfiler, der kræves til tilbagekaldelsen, og du bliver nødt til at rense installeringen af en ældre build af Windows 10 fra bunden til nedgradering fra Creators Update. For at kunne rulle tilbage til Windows 10-bygningen, som du tidligere brugte, skal du:
- For at gøre dette skal du på loginskærmen HOLD SHIFT- tasten og klikke på Power (ikonet) i nederste højre hjørne. Mens du stadig holder SHIFT- tasten nede, skal du vælge Genstart .
- Når systemet starter i avanceret tilstand, skal du vælge Fejlfinding og derefter vælge Avancerede indstillinger. Fra avancerede indstillinger skal du vælge muligheden " Gå tilbage til tidligere bygge".
- Efter et par sekunder bliver du bedt om at vælge dit brugerkonto. Klik på Brugerkonto, indtast dit kodeord og vælg Fortsæt. Når du er færdig, skal du vælge muligheden Gå tilbage til Forrige Bygning igen.
Se også vores seneste artikel om fastsættelse af langsom wifi efter installation af skabere opdatering
PRO TIP: Hvis problemet er med din computer eller en bærbar computer / notesbog, skal du prøve at bruge Reimage Plus-softwaren, som kan scanne lagrene og udskifte korrupte og manglende filer. Dette virker i de fleste tilfælde, hvor problemet er opstået på grund af systemkorruption. Du kan downloade Reimage Plus ved at klikke her