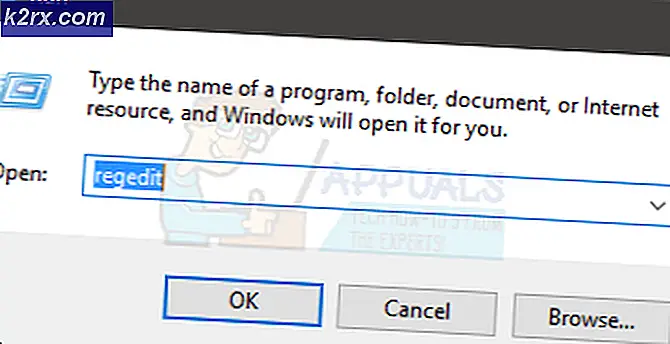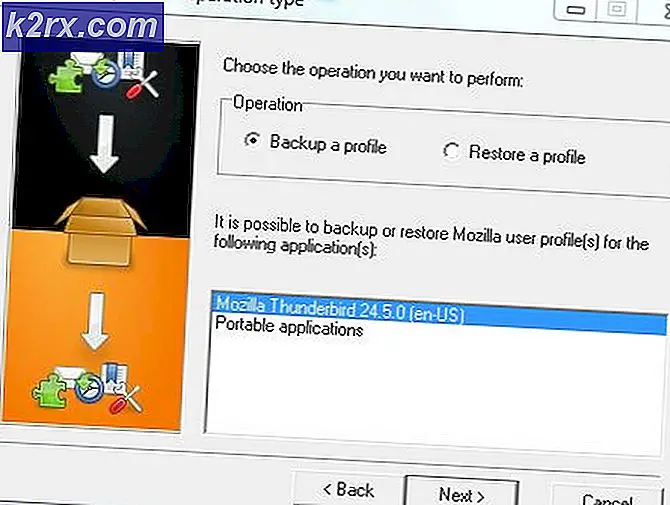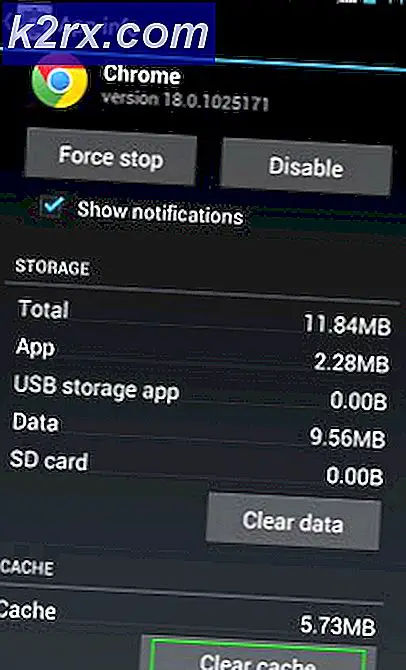Fix: iPhone vil ikke oprette forbindelse til Wifi
Der er ingen tvivl om, at vores liv drejer sig om internettet i disse dage. Der er mange af os, der rent faktisk lever af internettet. Derfor er forbindelse med vores enheder til Wi-Fi meget vigtigt for hurtig adgang fra vores enheder, især iPhone. Der er dog nogle gange, når din iPhone ikke vil oprette forbindelse til Wi-Fi, selvom din Wi-Fi fungerer fint. Dette kan være besværligt, især hvis du ikke engang har cellulære data til rådighed. Du vil ikke være i stand til at oprette forbindelse til internettet, som kan forhindre i så mange daglige aktiviteter.
Årsagen bag dette er ikke klart. Der er mange ting, der kan få din iPhone til ikke at oprette forbindelse til Wi-Fi. Det kan skyldes dårlig tilslutning eller forkerte netværksindstillinger eller forældede operativsystemer eller andre ting. Da der er mange ting, der kan forårsage problemet, er der forskellige metoder til fejlfinding og løsning af dette problem.
Bare gå gennem hver metode, der er angivet nedenfor, og kontroller, hvilken løsning du løser. Og hvis intet andet virker, er din sidste udvej at komme i kontakt med Apple kundesupport.
Tip
Sørg for, at din Wi-Fi er tilsluttet. Nogle gange er det bare, at vi glemmer at selv tænde Wi-Fi. Så sørg for, at Wi-Fi er tændt. Du skal kunne se Wi-Fi-ikonet øverst på skærmen. Hvis du ikke kan se det, skal du gøre følgende
- Stryg skærmen op fra bunden
- Klik på det lille Wi-Fi-ikon
- Vent nogle få sekunder, indtil det forbinder
Metode 1: Genstart router eller modem
Genstart af din router eller modem er en god måde at starte fejlfinding af dine problemer med at oprette forbindelse til. Nogle gange genstarter din router problemet med Wi-Fi. Dette bør gøres især hvis der er andre mennesker med dig, der ikke kan oprette forbindelse til Wi-Fi.
Tag netledningen ud af routeren og sæt den i igen. Sørg for at tænde routeren, hvis den ikke tændes automatisk. Der skal være en tænd / sluk-knap et sted på routeren.
Når routeren genstartes, skal du prøve at forbinde Wi-Fi igen fra din iPhone og se om den virker. Hvis det ikke virker, skal du gå videre til næste metode.
Metode 2: Force genstart iPhone
At tvinge din iPhone til at genstarte er den anden ting på din fejlfindingsliste. Nogle gange er der et problem med enheden, og genstart reparerer problemet. Hvis du ikke har løst problemet efter fremgangsmåden 1, bør du prøve at genstarte iPhone.
Hold og tryk både på Home og Wake / Sleep- knappen, indtil du ser Apple-logoet på det sorte skærmbillede. Dette vil tvinge genstart din iPhone.
Når iPhone er genstartet, skal du prøve at oprette forbindelse til Wi-Fi for at kontrollere, om problemet er løst eller ej.
Metode 3: Nulstilling af netværksindstillinger
Netværksindstillingerne på din iPhone indeholder mange oplysninger om dit netværk. Nogle gange skal disse oplysninger nulstilles for at den kan fungere korrekt. Dette skyldes hovedsagelig, at netværksindstillingerne måske bliver ødelagte af en eller anden grund. Så det er en god måde at opdatere dine netværksindstillinger på.
Hvis problemet skyldes netværksindstillingerne, skal du løse problemet ved at følge nedenstående trin.
Bemærk! Følg nedenstående trin vil nulstille nogle af dine indstillinger, og du skal måske indtaste nogle af de oplysninger, der er relateret til dit netværk igen.
- Tryk på Indstillinger for at åbne appen Indstillinger fra iPhone
- Tryk på Generelt
- Træk mod bunden af skærmen og vælg Reset
- Vælg Nulstil netværksindstillinger
- Bekræft eventuelle yderligere beskeder
Dette bør nulstille dine netværksindstillinger. Når du er færdig, skal du forbinde din Wi-Fi og se om problemet er der eller ej. Du skal måske indtaste de tidligere gemte oplysninger.
PRO TIP: Hvis problemet er med din computer eller en bærbar computer / notesbog, skal du prøve at bruge Reimage Plus-softwaren, som kan scanne lagrene og udskifte korrupte og manglende filer. Dette virker i de fleste tilfælde, hvor problemet er opstået på grund af systemkorruption. Du kan downloade Reimage Plus ved at klikke herMetode 4: Opdater iOS
Apple udgiver operativsystem opdateringer temmelig regelmæssigt. Dette er en god ting, fordi den holder din telefon opdateret med de nyeste funktioner og sikkerhedsrettelser. Men hvis der ikke er iOS-opdatering, kan det medføre problemer med kompatibilitet. Problemet med at oprette forbindelse til Wi-Fi kan være forårsaget af dette. Så skal du kontrollere iOS-opdateringerne og sørge for, at din iPhone er opdateret.
- Tryk på Indstillinger for at åbne appen Indstillinger fra iPhone
- Tryk på Generelt
- Tryk på Software Update
Nu vil iPhone kontrollere, om der er opdateringer, der kan afventer din enhed. Hvis systemet finder nogen opdateringer, vises de på skærmen. Hvis du ser en ventende opdatering, skal du klikke på Download og installer .
Bemærk! Glem ikke at slutte enheden til en stikkontakt for at sikre, at den forbliver opladet, fordi OS-opdateringer tager lidt tid.
Metode 5: Gendan iPhone til fabriksindstillinger
Hvis intet andet fungerede, er det tid til ekstreme foranstaltninger. Gendannelse af din iPhone til fabriksindstillinger bringer enheden tilbage til den er ude af boksens betingelser.
Bemærk: Factory Reset vil slette alt fra iPhone, så glem ikke at lave en sikkerhedskopi af dine vigtige ting.
Da Factory Reset bringer din enhed tilbage til, hvordan det var, da det blev unboxet, bør problemet løses, især hvis det skyldtes forkerte indstillinger eller konfigurationer.
- Tryk på Indstillinger for at åbne appen Indstillinger fra iPhone
- Tryk på Generelt
- Tryk på Nulstil
- Vælg Slet alt indhold og indstillinger
- Bekræft eventuelle yderligere beskeder og vent på, at nulstillingen skal fuldføres
Når du er færdig, kan du konfigurere din enhed som en ny iPhone eller bruge sikkerhedskopien. Du kan vælge hvad du vil, men indstillinger som en ny iPhone skal være dit valg. Dette vil hjælpe dig med at se, om problemet var i dine gamle filer eller enheden. Hvis du indstiller enheden som en ny iPhone, løser problemet, men genopretter med gammel sikkerhedskopiering, bringer problemet tilbage, så det betyder, at der var et problem i dine gamle filer og indstillinger.
Metode 6: Kontakt Apple
Hvis der ikke er noget, så er det tid til at kontakte Apple. Dette skyldes, at du har gjort alt, hvad du kan på dette tidspunkt. Hvis problemet stadig er der, er det højst sandsynligt, at det er et hardwareproblem, der skal håndteres af Apple. Du kan komme i kontakt med deres kundesupport og forklare, hvad problemet er. De skal kunne hjælpe dig med dette problem.
PRO TIP: Hvis problemet er med din computer eller en bærbar computer / notesbog, skal du prøve at bruge Reimage Plus-softwaren, som kan scanne lagrene og udskifte korrupte og manglende filer. Dette virker i de fleste tilfælde, hvor problemet er opstået på grund af systemkorruption. Du kan downloade Reimage Plus ved at klikke her