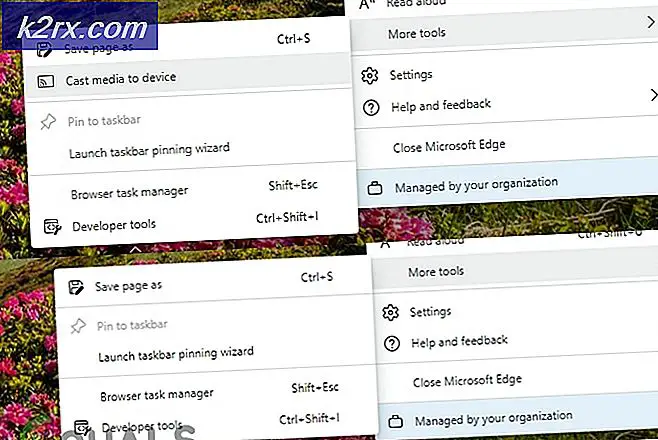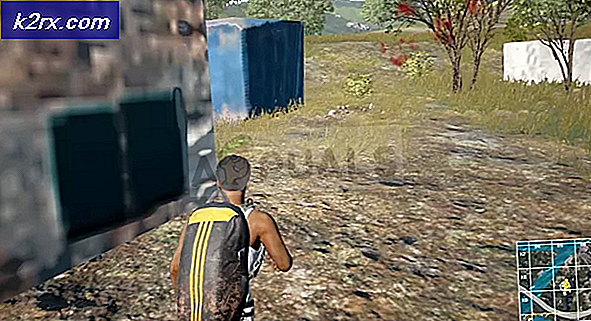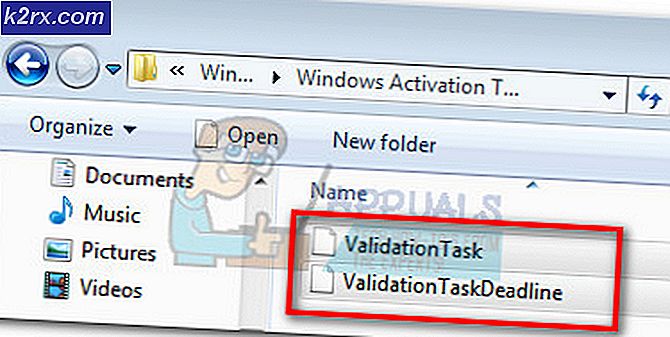Sådan repareres Kodi Crashing på Windows 7, 8 eller 10
Kodi er en af de mest populære platforme der i øjeblikket er derude for at se film eller tv på forskellige platforme. Det er grundlæggende en open source-medieafspiller-softwareapplikation. Du kan nemt tilføje adskillige tilføjelser fra tredjepartsudviklere for at forbedre din oplevelse som helhed.
Da Kodi bruges over adskillige platforme og er open source, er der mange problemer, som det kommer på tværs af. Et af disse problemer er, hvor det fortsætter med at gå ned på Windows OS. Dette er et meget almindeligt problem og har normalt ikke meget at gøre med din computers interne moduler. Her i denne artikel gennemgår vi alle de forskellige grunde til, hvorfor problemet opstår, og hvad de mulige løsninger er for at løse det.
Hvad får Kodi til at gå ned på Windows?
Efter at have bemærket en drastisk stigning i problemet, begyndte vi at undersøge og fandt ud af, at problemet opstod på grund af flere forskellige årsager. Alle er muligvis ikke anvendelige i dit tilfælde, da hver computers konfiguration er forskellig. Her er nogle af årsagerne:
Inden vi går videre med løsningerne, skal du sikre dig, at du er logget ind som administrator. Du har også en aktiv internetforbindelse, som Kodi downloades.
Løsning 1: Deaktivering af tilføjelser
Dette er måske den mest almindelige årsag til, at Kodi går ned på din computer. Kodi tillader tredjepartsudviklere at oprette tilføjelser til platformen, som brugerne kan installere når som helst. Selve det faktum, at disse tilføjelsesprogrammer ikke er oprettet af Kodi, de har kompatibilitetsproblemer.
Derfor er det første skridt, der skal tages i fejlfindingsprocessen, at deaktivere tilføjelsesprogrammerne selv. Deaktiver hver enkelt af dem, genstart computeren, og kontroller derefter, om det stadig går ned.
Løsning 2: Deaktivering af VPN og firewalls
En anden grund til, at du muligvis oplever nedbruddet, er på grund af VPN'er og firewalls installeret på dit netværk. Dette inkluderer også det tilfælde, hvor du bruger en VPN på din konsol. VPN omdirigerer internettrafikken gennem en proxy og efterligner, at du er fra en anden placering sammenlignet med din faktiske fysiske. Denne proces har dog mange mangler og lader nogle gange ikke Kodi oprette forbindelse.
Hvis du har enhver VPN eller Firewalls tilsluttet din konsol eller dit netværk, skal du deaktivere dem korrekt. Sørg for, at du har en åben internetforbindelse uden kompleksitet. Hvis du bruger et institutionelt netværk, skal du sørge for at skifte til et privat. Institutter har indstillinger, der ikke tillader flere anmodninger at komme videre.
Løsning 3: Deaktivering af HQ-opskalere og hardwareacceleration
HQ Upscalers er mekanismer, der bruges til at skalere videoer med lavere opløsning op, så de ser bedre ud end hvad de er i virkeligheden. Denne funktion forbedrer i høj grad kvaliteten af streaming af videoer på din Kodi-enhed. På trods af de nyttige funktioner er det dog kendt, at de nogle gange forårsager problemer, hvis forbindelsen er lav, eller det system, hvor Kodi kører, har lav specifikation. Vi kan sænke HQ Upscaler-indstillingen og derefter prøve at buffere videoen. Forhåbentlig løses problemet uden problemer.
En anden ting, som vi vil deaktivere, er hardwareacceleration. Hardwareacceleration gør brug af hardwarekomponenter til at øge softwaregengivelsen af videoer og andre grafisk intensive aktiviteter. Som det er tilfældet med HQ Upscalers, er dette også kendt for at forårsage problemer. I denne løsning deaktiverer / sænker vi begge muligheder.
- Åben din Indstillinger> Afspiller og klik derefter på Ekspert findes i bunden af venstre navigationsrude og sørg for, at Eksperttilstand er aktiveret.
- Klik nu på Videoer fanen og naviger ned til Forarbejdning Søg efter følgende post:
Aktivér HQ-skalere til skalering ovenfor.
Klik på pil ned og bring det ned til 10%.
- Nu lige under den mulighed, vi lige har ændret, finder du muligheden for Tillad hardwareacceleration - DXVA2. Klik på den en gang for at Deaktiver
- Genstart din enhed fuldstændigt og nulstil også dit netværk. Kontroller nu, om bufferingsproblemet er løst.
Løsning 4: Geninstallation af Kodi
Kodi Du bør kontrollere, om Kodi er opdateret til den seneste tilgængelige version. Holdudgivelserne bygger hver gang imellem målrettet mod forskellige fejlrettelser og nye funktioner. Du skal gå over til den officielle webside og downloade den nyeste version. Du kan vælge en af indstillingerne (Installer eller Windows Store). Fra denne dato er v17.6 “Krypton” den nyeste.
Hvis din Kodi allerede er opdateret til den nyeste version, skal du geninstallere den efter afinstallation af hele softwaremodulet.
- Tryk på Windows + R, skriv “appwiz.cpl”I dialogboksen, og tryk på Enter.
- Her vises alle de forskellige applikationer, der er installeret på din computer. Naviger gennem dem alle, indtil du finder Kodi. Højreklik på det og afinstallere.
- Download nu den nyeste version, der er tilgængelig fra det officielle websted, og installer den på din computer.
Løsning 5: Opdatering af grafikdrivere
Hvis ingen af ovenstående løsninger fungerer, og spillet stadig udfører fejlen på videokortet, forsøger vi at opdatere dine grafikdrivere til den nyeste tilgængelige version. Grafikdrivere kommunikerer information mellem spillet og hardwaren. Ved hjælp af disse drivere viser grafikhardwaren grafik på din skærm. Hvis disse på en eller anden måde er korrupte eller ufuldstændige, vil du opleve sammenbruddet.
Her i denne løsning installerer vi DDU (Display Driver Uninstaller) og bruger den derefter til at fjerne de aktuelle drivere. Derefter kontrollerer vi, om standarddriverne fungerer. Hvis de ikke gør det, opdaterer vi dem til den nyeste version.
- Installer hjælpeprogrammet Display Driver Uninstaller. Som nævnt tidligere sikrer dette, at alle resterne fjernes fra computeren. Hvis du stadig ikke vil bruge dette, kan du fortsætte med Enhedshåndtering. Når installationen er færdig, skal du starte din computer i sikker tilstand. Du kan lære at starte din computer i sikker tilstand ved at læse vores artikel om den.
- Når du er i fejlsikret tilstand, skal du starte Display Driver Uninstaller ved hjælp af den eksekverbare, der netop blev oprettet.
- Når du er i applikationen, skal du klikke på Rengør og genstart. DDU fjerner nu alle eksisterende driverfiler og genstarter din computer, når handlingen er udført.
- Start din computer i normal tilstand, tryk på Windows + R, skriv “devmgmt.msc”I dialogboksen, og tryk på Enter. Mest sandsynligt installeres standarddriverne. Hvis ikke, skal du højreklikke på et tomt rum og vælge “Scan efter hardwareændringer”. Prøv nu at starte spillet, og se om standarddriverne løser det nedbrudte problem.
- Nu er der to metoder til at opdatere grafikdriverne; enten kan du opdatere dem automatisk ved hjælp af Windows-opdatering eller manuelt ved at gennemse den fil, hvor dine grafikdrivere er placeret. Hvis automatisk opdatering mislykkes, skal du navigere til producentens websted og downloade driverne først.
For at opdatere skal du højreklikke på din hardware og vælge Opdater driver. Vælg nu en af de to muligheder i henhold til din sag.