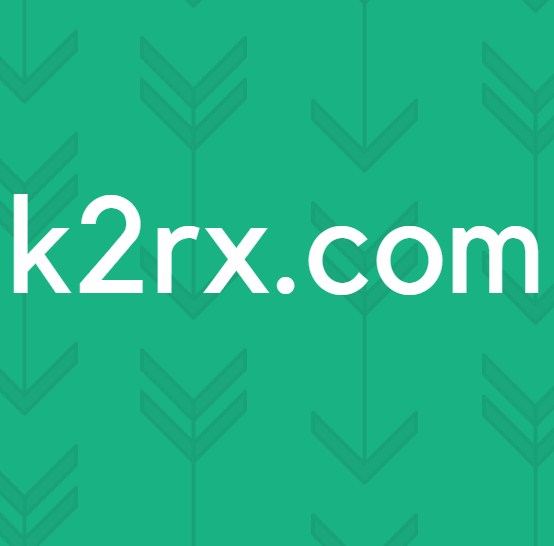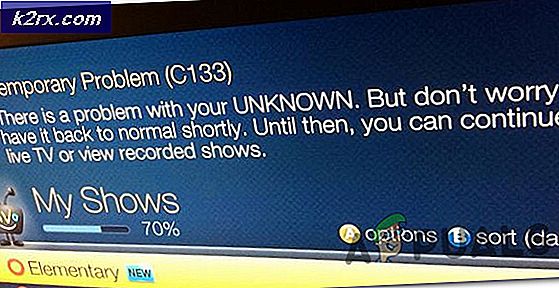BEDSTE FIX: Brug af høj CPU ved TiWorker.exe
TiWorker er en WMI (Windows Modules Installer) Worker-proces, der er relateret til Windows Update. Normalt opstår fejlen efter en opdatering er kørt. I denne løsning vil jeg liste 5 metoder, som du kan bruge til at forsøge og stoppe tiworker fra at forbruge din CPU.
Hvis en proces udnytter hele eller en del af CPU, så kan den sænke computeren og ydeevnen af apps, der kører på den. Det kan også overophedse CPU'en, da det hele tiden udnytter alle tilgængelige tråde til at behandle anmodningerne ved processen, som i dette tilfælde er TiWorker.exe
Metode # 1 Reparér korrupte filer
Download og kør Reimage Plus for at scanne og gendanne beskadigede og manglende filer herfra, og se, om brugen af processen TiWorker.exe er faldet, hvis ikke, flyt til metode 2
Metode # 2 Kør systemvedligeholdelse
Hold Windows-nøglen, og tryk på X. Vælg Kontrolpanel .
Vælg Find og reparer problemer, og klik derefter på Vis alle fra venstre rude.
Vælg systemvedligeholdelse og klik på Næste .
Lad fejlfindingen køre. Når det er færdigt, skal du kontrollere, om problemet er løst eller ej.
Metode # 3 Kør Windows-opdateringer
På et Windows 8 / 8.1-system Kontroller opdateringer manuelt og installer dem.
Igen skal du holde Windows-nøglen og trykke på X og derefter vælge Kontrolpanel .
PRO TIP: Hvis problemet er med din computer eller en bærbar computer / notesbog, skal du prøve at bruge Reimage Plus-softwaren, som kan scanne lagrene og udskifte korrupte og manglende filer. Dette virker i de fleste tilfælde, hvor problemet er opstået på grund af systemkorruption. Du kan downloade Reimage Plus ved at klikke herKlik / Tap vinduer opdateringer og fra venstre rude, klik på Check for updates.
På en Windows 10-computer, tryk Windows Nøgle + A, og vælg derefter Alle indstillinger . Vælg Windows-opdateringer fra venstre rude, og klik på Check for Updates
Metode # 4 Rengør Boot dit system
For ren opstart af din pc henvises til dette indlæg: Clean Boot
Metode # 5 Kør System File Checker
Kør System File Checker. Hold Windows nøgle og tryk W, og skriv derefter cmd i søgefeltet
Højreklik på cmd og vælg Kør som administrator
Du får en sort kommandoprompt som vist ovenfor.
I dette kommandopromptvindue skal du skrive sfc / scannow og trykke enter.
Dette vil tage 30 til 50 minutter, efter at det er færdigt får du en af de to meddelelser:
a) Windows Resource Protection fandt ikke nogen krænkelse af integriteten (ingen yderligere handling er nødvendig, hvis dette er den besked, du får)
b) Windows Resource Protection fundet korrupte filer (osv.), hvis du får en lang besked med startlinjer som Windows Resource Protection fundet korrupte filer .. derefter i det samme kommandoprompt vindue, skriv og kør følgende kommando
Dism / Online / Cleanup-Image / RestoreHealth
Du vil blive underrettet på din skærm, efter at oprydningsprocessen er afsluttet. Genstart din pc og test derefter.
Nogle brugere, rapporterede også problemer med høj cpu-brug med system og komprimeret hukommelse, hvis du ser system og komprimeret hukommelse forbrugende for meget af din CPU, så tjek systemet og komprimeret hukommelsesguide .
Relaterede artikler)
Windows Module Installer Worker
PRO TIP: Hvis problemet er med din computer eller en bærbar computer / notesbog, skal du prøve at bruge Reimage Plus-softwaren, som kan scanne lagrene og udskifte korrupte og manglende filer. Dette virker i de fleste tilfælde, hvor problemet er opstået på grund af systemkorruption. Du kan downloade Reimage Plus ved at klikke her