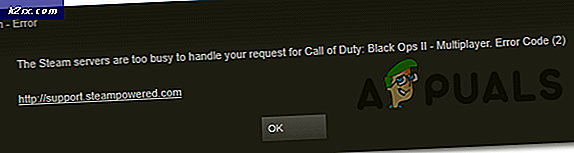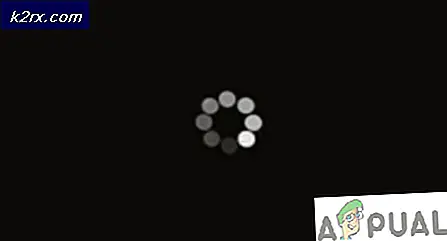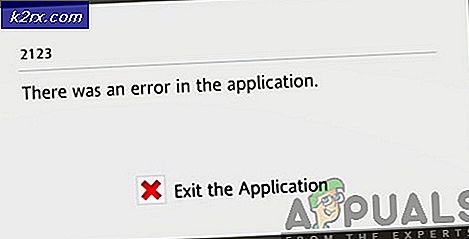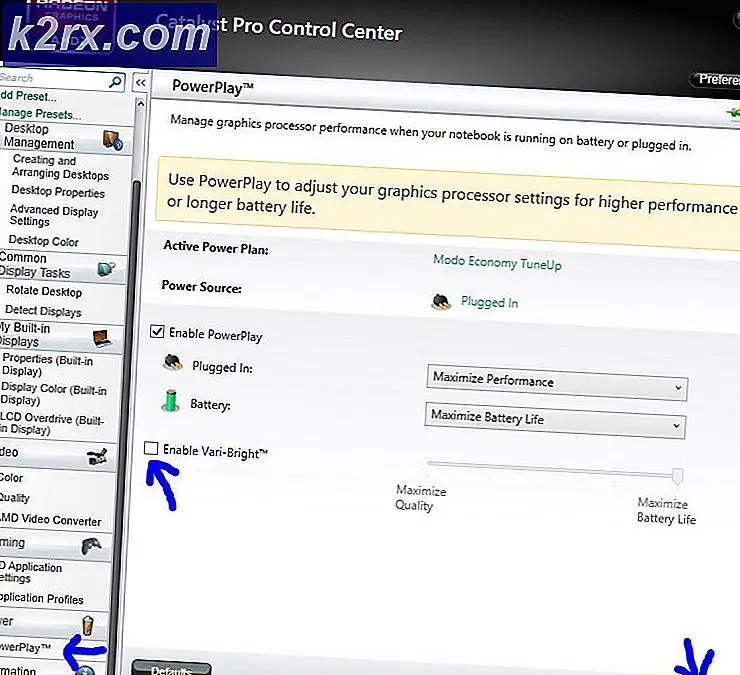Sådan aktiveres Broadcasting via Windows 10 Game bar
Windows 10 Game Bar er udstyret med en Xbox app Game DVR-funktion, der gør det muligt for brugere at optage og sende spilklip, skærmbilleder og apps. Dette gør brugerne opmærksom på deres spil og anden computer færdighed indstillet på forskellige sociale medier kanaler via brugervenlige Windows 10 Game bar.
Der er dog krav om beskyttelse af personlige oplysninger for at muliggøre optagelse, deling og udsendelse. Brugere kan bruge spillinjen til at udsende, optage, dele og tage skærmbilleder af enhver app og et spil i Windows 10 ved at aktivere nogle spil-DVR-funktioner i privatlivets indstillinger i spillinjen.
Brugere kan finde Game Bar med en tilgængelig genvej, Win + G og kan få hurtig adgang til spilfunktioner i vinduet 10. Denne funktion giver ikke kun mulighed for at indspille spilklip eller kørende videoer, men giver også brugerne mulighed for at tage skærmbilleder af spilklipene.
Metode 1: Tænd for udsendelse via Game Bar Settings
- Gå til Indstillinger, se efter ikonet Gaming og klik på det.
- Klik på venstre side af spillinjen, og tænd broadcast, screenshots og optag spilklip via Game DVR.
Metode 2: At tænde med Xbox-app i spillinjen
Placer din musemarkør på Start-knappen; tryk på den for at starte menuen. Vælg Alle apps fra den lancerede menu. Du kan finde den nederst på menuen. Klik og udvid alle apps, og rul det ned, indtil du får mulighed for Xbox-indtastning. Når du har fundet det, skal du klikke på bunden og oprette forbindelse til internettet. Nu skal du kontrollere de tre vandrette linjer på Xbox-skærmen.
PRO TIP: Hvis problemet er med din computer eller en bærbar computer / notesbog, skal du prøve at bruge Reimage Plus-softwaren, som kan scanne lagrene og udskifte korrupte og manglende filer. Dette virker i de fleste tilfælde, hvor problemet er opstået på grund af systemkorruption. Du kan downloade Reimage Plus ved at klikke herFind hamburger-menuen i øverste venstre hjørne af skærmen, og klik på den. Rul det ned og gå til indstillinger. Tryk på indstillingen præsenteret i gear ikonet nederst i venstre rude, klik på fanen Spil DVR øverst, tænd broadcast, screenshots og optag spilklip via Game DVR.
Metode 3: Brug en REG-fil til at tænde for Game Bar
- Luk Xbox-appen, hvis den er åben.
- Kør regedit for at starte Registry Editor og navigere til nedenstående registernøgle: HKEY_CURRENT_USER \ SOFTWARE \ Microsoft \ Windows \ CurrentVersion \ GameDVR
- Højreklik på AppCaptureEnabled for at indstille værdien til 0. Værdi 1 aktiverer den, mens 0 bruges til at deaktivere den.
- Gå derefter videre til følgende nøgle: HKEY_CURRENT_USER \ System \ GameConfigStore
- Højreklik igen på AppCaptureEnabled for at indstille dens værdi til 0. Værdi 1 aktiverer den, mens 0 bruges til at deaktivere den.
Windows 10 Game DVR-funktionen er som standard aktiveret, så brugerne nemt kan sende og dele deres optagede skærm med familien og venner på populære sociale medieplatforme eller gemme lokalt i computeren. Hvis du deaktiverer Game DVR-funktionen, vil genveje ikke kunne reagere.
Så hold det på for at dele og udsende din gaming ekspertise med Windows 10 specielle funktioner. Med de ovennævnte metoder kan brugerne nemt tilpasse privatlivets indstilling efter behov.
PRO TIP: Hvis problemet er med din computer eller en bærbar computer / notesbog, skal du prøve at bruge Reimage Plus-softwaren, som kan scanne lagrene og udskifte korrupte og manglende filer. Dette virker i de fleste tilfælde, hvor problemet er opstået på grund af systemkorruption. Du kan downloade Reimage Plus ved at klikke her