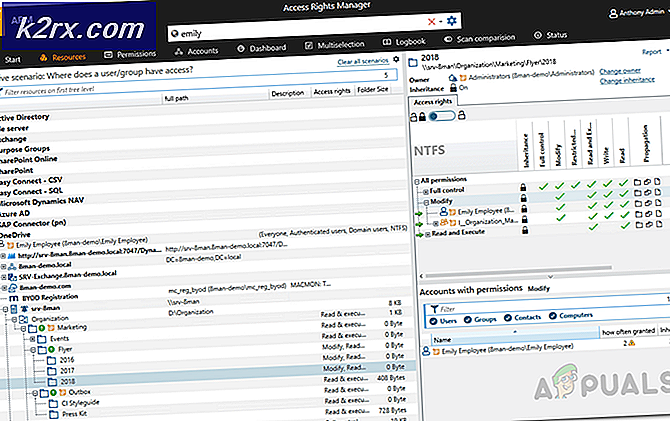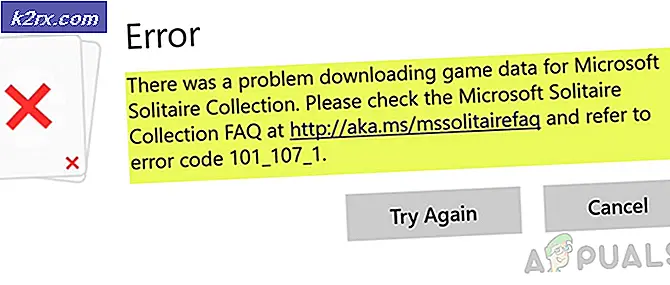Sådan rettes Steam-fejlkode 2 (serverne er for travle)
Nogle Steam-brugere får 'Fejlkode 2'Når du prøver at starte et bestemt spil eller når du forsøger at uploade brugeroprettet indhold til platformen. Dette problem ser ud til at være hyppigere med beta-versioner eller med spil med mods-understøttelse.
Som det viser sig, er der flere forskellige årsager, der kan ende med at producere netop denne fejlkode. Her er en liste over potentielle synder, der kan være ansvarlige for, at denne fejlkode vises:
Metode 1: Kontrol af serverproblemer
Inden du går ud på nogen af de andre potentielle rettelser, der præsenteres nedenfor, skal du starte med at sikre dig, at Steam ikke i øjeblikket har at gøre med et serverproblem, der ender med at påvirke din forbindelse til spilserveren.
I dette tilfælde skal du starte med at bekræfte den aktuelle status for Steam. Der er et par måder, der giver dig mulighed for at gøre dette, men den mest effektive er at bruge et tredjepartswebsted som SteamStat.us for at se, om der i øjeblikket er serverproblemer.
Denne service fortæller dig, om der er underfunktioner eller regionsspecifikke servere, der i øjeblikket oplever problemer.
Hvis de undersøgelser, du lige har foretaget, ikke afslørede nogen underliggende serverproblemer med Steam, kan du konkludere, at problemet opstår på grund af noget, der sker lokalt.
Hvis du lige har udelukket et serverproblem, skal du gå ned til den næste mulige løsning nedenfor.
Metode 2: Deaktivering af Steam-familiedeling
Ifølge nogle berørte brugere vil dette problem opstå, hvis du aktivt bruger Dampfamiliedeling og du prøver at uploade ting til Workshop-serveren. Denne handling ender med at mislykkes med fejlkode 2 fordi Steam Family Sharing-check ikke genkender indholdet som en del af spillet.
Mange mennesker har klaget over dette system, men på nuværende tidspunkt er der ingen anden måde at komme forbi fejlen i dette tilfælde ud over at deaktivere Steam Family Library Sharing helt, før proceduren gentages.
Hvis du ikke ved, hvordan du gør dette, skal du følge instruktionerne nedenfor:
- Åbn Steam, og log ind med den konto, du aktivt bruger.
- Flyt din markør til øverste venstre hjørne, og klik på Steam.
- Vælg derefter fra den nyligt viste kontekstmenu Indstillinger.
- Inde i Indstillinger menu, skal du vælge Familie fanen, og fjern derefter markeringen i feltet ud for den bruger, du vil fjerne fra delingsfunktionen.
- Gem ændringerne ved at klikke på Okay, genstart derefter Steam, og gentag den handling, der tidligere udløste fejlkoden -2.
Hvis det samme problem stadig vises, skal du gå ned til den næste potentielle løsning nedenfor.
Mødtehod 3: Bekræftelse af spilfiler og Steam-filer
Hvis du tidligere har sørget for, at du ikke har at gøre med et serverproblem, og du ikke har familiedeling muliggjort for denne computer, skal du begynde at overveje det faktum, at du muligvis har at gøre med en slags filkorruption relateret til en bestemt spil.
Dette er meget mere sandsynligt, hvis du kun ser fejlkoden 2 med en spiltitel, når du udfører en bestemt handling. Hvis dette scenarie er anvendeligt, skal du følge instruktionerne nedenfor for at starte en integritetskontrol via Steam-menuen:
- Åbn Steam, og vælg Bibliotek fane fra den vandrette menu øverst.
- Dernæst med Bibliotek fane valgt, rul ned gennem bibliotekselementerne og højreklik på den post, der er knyttet til det spil, der forårsager problemer. Når du har gjort dette, skal du vælge Ejendomme fra den nyligt viste kontekstmenu.
- Når du er inde i Ejendomme skærmbillede for det spil, der forårsager problemer, skal du vælge Lokale filer fanen, og klik derefter på Bekræft integriteten af spilfilerne.
- Når du kommer til bekræftelsesprompten, skal du klikke på Ja for at starte operationen, vent derefter på, at proceduren er afsluttet.
- Når integritetsscanningen er afsluttet, skal du gentage den handling, der tidligere forårsagede fejlkoden 2, og se om problemet nu er løst.
Hvis denne løsning ikke løste problemet for dig, skal du gå ned til den næste metode nedenfor.
Metode 4: Tilføjelse af brugere til fanen Tilladelse
Ifølge nogle berørte brugere og nogle få involverede udviklere kan du forvente at se dette problem opstå på grund af et tilladelsesproblem
- Åbn File Explorer, og naviger til placeringen af Steam Install-biblioteket. Medmindre du vælger en brugerdefineret placering, finder du denne mappe her:
C: \ Program Files \ Steam (x86) \ SteamApps \ Common
- Når du kommer til den rigtige placering, skal du højreklikke på den fælles mappe og vælge Ejendomme fra den nyligt viste kontekstmenu.
- Når du er inde i Ejendomme på den fælles mappe, vælg Sikkerhed fane fra den vandrette menu øverst.
- Rul derefter ned gennem listen over poster under Gruppe- eller brugernavne og se om du kan finde en gruppe, der hedder Brugere.
Bemærk:Hvis du allerede kan se Brugere gruppe inde iGruppe- eller brugernavne post, spring trinene nedenfor over og gå direkte til den næste metode.
- Hvis du ikke kunne finde Brugere gruppe, skal du klikke på Redigere knappen (under Gruppe- eller brugernavne Liste).
- Klik derefter på i den næste menu Tilføje knap, skriv 'Brugere', og tryk på Tjek navne knappen, før du klikker på Okay for at gemme ændringerne.
- Gem ændringerne, genstart computeren, og gentag den samme handling, der blev udløst 2 fejlkode når den næste opstart er afsluttet.
Hvis det samme problem stadig opstår, skal du gå ned til den næste mulige løsning nedenfor.
Metode 5: Ændring af Download Server
Som det viser sig, kan dette problem også opstå på grund af et problem med standard download-serveren. Nogle berørte brugere, der skulle håndtere det samme problem, har bekræftet, at de har været i stand til at løse dette problem ved at ændre standard Download-regionen fra Steams indstillinger.
Hvis du er i tvivl om, hvordan du gør dette, skal du følge instruktionerne nedenfor:
- Åbn din Steam-klient, og log ind med din konto.
- Brug derefter flyt til venstre sektion på skærmen, klik på Steam og klik derefter på Indstillinger fra genvejsmenuen.
- Når du er inde i Indstillinger menu, skal du vælge Downloads fanen fra den lodrette menu til højre. Gå derefter over til højre rude og skiftDownload regiontil det relevante Land ved hjælp af rullemenuen nedenfor.
- Klik på Okay for at gemme ændringerne, gentag derefter den handling, der tidligere forårsagede fejlen, og se om problemet nu er løst.
Hvis det samme problem stadig opstår (fejlkode 2), gå ned til næste potentielle løsning nedenfor.
Metode 6: Deaktivering / afinstallation af tredjeparts AV (hvis relevant)
Ifølge nogle berørte brugere kan dette problem også opstå på grund af en overbeskyttende antiviruspakke fra tredjepart, der ender med at blokere den lokale Steam-installations forbindelse med downloadmappen.
De fleste berørte brugere har rapporteret, at dette problem i deres tilfælde var forårsaget af realtidsfunktionen af McAffee. Der kan dog være andre lignende tredjepartssuiter med lignende adfærd på Windows 10.
Hvis du tror, at dette scenarie muligvis kan anvendes, da du bruger en tredjeparts sikkerhedspakke, skal du starte med at deaktivere realtidsbeskyttelsen af din AV og se, om dette løser problemet. I de fleste tilfælde kan du gøre dette ved at højreklikke på bakkebjælkeikonet for dit antivirusprogram.
Men hvis du bruger en tredjeparts firewall (eller en sikkerhedssuite med en firewall-funktion), skal du sandsynligvis afinstallere tredjepartspakken helt, da de samme sikkerhedsregler forbliver på plads, selvom realtid beskyttelsesfunktionen er deaktiveret.
Her er en hurtig guide til afinstallation af en overbeskyttende tredjeparts sikkerhedssuite:
- Åbn en Løb dialogboks ved at trykke på Windows-nøgle + R. Skriv derefter 'Appwiz.cpl' inde i tekstfeltet, og tryk på Gå ind at åbne op for Programmer og filer menu.
- Når du er inde i Programmer og funktioner menu, rul ned gennem listen over installerede applikationer, og find det antivirusprogram, du vil afinstallere.
- Inden på afinstallationsskærmen skal du følge vejledningen på skærmen for at afslutte afinstallationen, genstart derefter computeren og vent på, at den næste opstart er afsluttet.
- Når operationen er afsluttet, skal du gentage den handling, der tidligere forårsagede problemet, og se om fejlkoden 2 nu er løst.
Hvis det samme problem vedvarer, skal du gå ned til den næste potentielle løsning nedenfor.
Metode 7: Installer hver afventende Windows Update
Dette kan virke som en usandsynlig løsning, men nogle berørte brugere har bekræftet, at fejlkoden 2 ikke længere forekommer i Steam, efter at de har installeret hver afventende Windows-opdatering.
Som det viser sig, kan dette problem opstå, hvis din computer ikke har den infrastrukturopdatering, som Steam kræver. hvis dette scenarie er relevant, kan du ikke udveksle data med Steam-download-serveren, før du opdaterer din Windows-opbygning.
Hvis du ikke har den nyeste Windows-build endnu, skal du følge instruktionerne nedenfor for at installere hver afventende Windows-opdatering:
- Trykke Windows-tast + R at åbne en Løb dialog boks. Skriv derefter '‘Ms-indstillinger: windowsupdate”og tryk på Gå ind at åbne op for Windows opdatering fanen i Indstillinger app.
Bemærk: Hvis du støder på problemet i Windows 7 eller Windows 8.1, skal du bruge kommandoen 'wuapp' i stedet for at åbne Windows Update-menuen.
- Når du er inde i Windows opdatering skærmbillede, klik påSøg efter opdatering.Start derefter med at følge vejledningen på skærmen for at fuldføre installationen af hver Windows-opdatering.
Bemærk: Mens du er på dette trin, er det vigtigt at sikre, at du ender med at installere alle afventende opdateringer inklusive kumulative og sikkerhedsrettelser, der ikke er obligatoriske.
- Husk, at hvis du har mange opdateringer at indhente, kan du blive bedt om at genstarte, før WU-komponenten får chancen for at installere hver opdateringsopgave. Hvis dette sker, skal du genstarte som beskrevet, men sørg for at vende tilbage til Windows Update-skærmen, når den næste opstart er afsluttet, og installer de resterende opdateringer.
- Når hver tilgængelig Windows Update er installeret, skal du genstarte din computer igen, åbne Steam og se om problemet nu er løst.
Hvis du stadig støder på fejlkoden 2, når du forsøger at udføre en bestemt handling i Steam, skal du gå ned til den næste mulige løsning nedenfor.
Metode 8: Geninstallation af Steam
Som nogle brugere har rapporteret, kan dette problem opstå på grund af et tilfælde af filkorruption i Steam-mappen. Flere berørte brugere har bekræftet, at det lykkes dem at løse problemet ved at geninstallere Steam fuldstændigt sammen med det program, der forårsager problemet.
Denne handling vil ende med at løse alle tilfælde, hvor problemet stammer fra et beskadiget lokalt element. Hvis du har mistanke om, at dette scenario kan være anvendeligt, skal du følge instruktionerne nedenfor for at geninstallere Steam sammen med det spil, der forårsager problemet:
- Trykke Windows-tast + R at åbne en Løb dialog boks. Skriv derefter ' appwiz.cpl ’ og tryk på Gå ind at åbne op for Programmer og funktioner vindue.
- Når du er inde i Programmer og funktioner rulle ned gennem listen over applikationer og finde Damp installation.
- Når det er lykkedes dig at finde Steam-installationen, skal du højreklikke på den og derefter vælge Afinstaller fra genvejsmenuen. Når du bliver bedt om af UAC (brugerkontokontrol), klik Ja at give administrative rettigheder.
- Når afinstallationen er afsluttet, skal du gentage afinstallationsprocessen med det spil, der forårsager fejlkoden 2.
- Når både Steam og spillet, der forårsager problemet, er afinstalleret, skal du genstarte din computer og vente på, at næste opstart er afsluttet.
- Besøg derefter officielle download-side af Steam og installer den senest tilgængelige version.
- Når det er lykkedes dig at installere den nyeste version af Steam, skal du åbne den, logge ind med din konto og downloade det spil, der tidligere udløste fejlkoden.