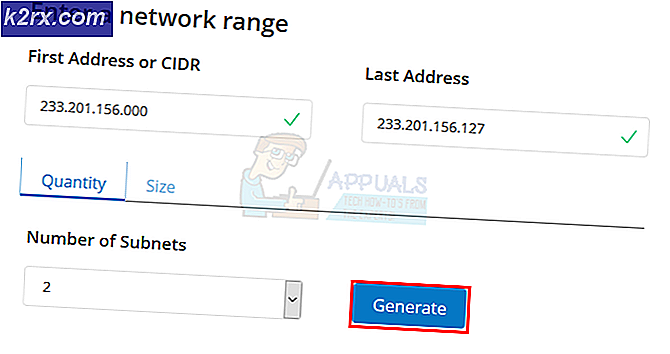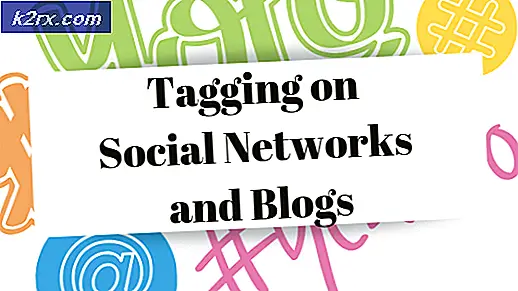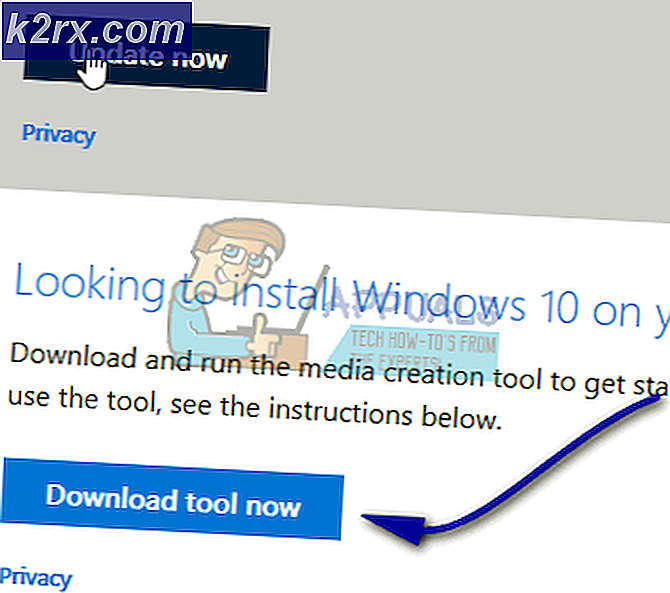Fix: Laptop-kamera fungerer ikke på Windows 7, 8 og 10
For at kunne køre telekommunikationsapplikationer som Skype eller videooptagere på din enhed eller på YouTube, skal du bruge et webcam. Her er de integrerede bærbare webkameraer til nytte. Ved at blive monteret på den øverste kant skal du ikke bære et kamera med dig. Du kan også nemt optage dine YouTube-videoer osv. Det er dog ikke alle glatte sejladser for nogle brugere. Webkameraet har mislykkedes separat for mange mennesker. Selvom dette kan ske pludselig efter forudgående brug for nogle mennesker, har andre dette problem fra den første brug af deres pc. Forsøg på at åbne webkameraet i producentens webcamprogram (Dell Webcam Center eller Lenovo Setting etc.) viser kun et tomt output med et krydset kamera. Ved udvidelse vil der ikke fungere noget webcam eller kameraapplikation.
Dette problem er almindeligt hos Dell og Lenovo brugere, men det er lige så irriterende i andre bærbare computere som hp, Asus, Acer blandt andre. Denne artikel vil forklare dette problem og give dig dokumenterede løsninger.
Hvorfor dit webcam ikke virker
Det er virkelig ret simpelt, hvorfor dit kamera ikke virker. Den indlysende årsag er, at dine drivere ikke er kompatible med dit webcam. Hvis du er sikker på, at du har de rigtige drivere, kan dette koge ned til et deaktiveret / deaktiveret webcam. I nogle bærbare computere kan webkameraet være deaktiveret med en kombination af taster eller ved at trykke på en funktionstast (F1 - F12 Taster). Fabrikant webcam applikationer har også mulighed for at slukke / deaktivere webcam. Dette kaldes privatlivstilstanden, og det stopper enhver app fra at få adgang til dit webcam. I mindre situationer kan dit webcam muligvis have en løs forbindelse, sandsynligvis efter en mekanisk banke eller når du forsøgte en reparation. Baseret på disse er nedenfor nogle løsninger på dette problem.
Hvis dit webcam vil fungere på andre apps, men ikke fungerer på Skype, kan du finde løsningen på det fra vores løsning på https://appuals.com/fix-skype-video-not-working/.
Hvis dit webkamera ikke længere fungerer efter opdateringen af Windows 10 årsdagen, kan du løse problemet ved at følge vores vejledning https://appuals.com/webcam-not-working-after-windows-10-anniversay-update/.
Hvis dit webkamera-lys tændes, men webcam-udgaven er tom i din Windows 8 / 8.1 Lenovo-pc, kan du prøve vores løsning på https://appuals.com/lenovo-camera-not-working-shows-a-line-through-it /.
Metode 1: Aktivér dit kamera ved hjælp af tastaturet
Bærbare tastaturer har en hurtig måde at lukke eller deaktivere enheder på din pc. Med de mange rapporter om kamerahacking introducerede laptopproducenter denne sikkerhedsmulighed. Det kan omfatte en kombination af nøgler eller en simpel tryk på en funktionstast.
Prøv kombinationen Fn + F6 eller Fn + F9 eller tryk simpelthen på F8 eller F10. Dette virker ikke for dig, hvis du ikke kan se et ikon på et kamera i F6, F8, F9 eller F10 tasterne. Du skal blot finde dette ikon og bruge kombinationen Fn eller et enkelt tryk på tasten med ikonet.
Metode 2: Opdater din producent webcam applikation
Forældede webcam-applikationer kan have problemer med at få adgang til webkameraet, da drivere ændres. Du kan måske prøve at opdatere din webcam software. Disse værktøjer er nogle gange afgørende for dit webcam at arbejde. Dell-brugere kan få en nyere version af "Dell Webcam Central" -værktøjet her, mens Lenovo-brugere kan få programmet "Lenovo Settings" her eller fra Microsoft App Store her for Windows 10-brugere. Installer appen og genstart din pc.
Metode 3: Aktivér dit kamera i producentens program: Lenovo-indstillinger
Din fabrikant webcam applikationer har mulighed for at deaktivere integrerede kameraer. Du skal aktivere webcam fra disse applikationer. For at gøre dette i Lenovo:
- Åbn Windows Start-menuen og skriv 'Lenovo; indtil Lenovo-indstillinger vises og åbner det (hvis du ikke har Lenovo-indstillinger installeret, kan du finde det på Windows Store her eller fra Lenovos websted her.
- Udvid vinduet, så de øverste ikoner vises og klik på CAMERA øverst i vinduet.
- Rul ned til bunden af indstillingssiden under PRIVACY MODE, og skift Drej privatlivstilstand til OFF.
- Hvis kameraet stadig krydses, skal du klikke på det for at aktivere det.
Hvis du er på Windows 7, kan du aktivere dit kamera ved at gå til Kontrolpanel -> Lenovo Web Conferencing> Klik på knappen Vis mit billede, og dit kamera skal nu fungere.
PRO TIP: Hvis problemet er med din computer eller en bærbar computer / notesbog, skal du prøve at bruge Reimage Plus-softwaren, som kan scanne lagrene og udskifte korrupte og manglende filer. Dette virker i de fleste tilfælde, hvor problemet er opstået på grund af systemkorruption. Du kan downloade Reimage Plus ved at klikke herI Windows 10 kan du vælge apps, der får adgang til dit webcam. Gå til indstillinger (Windows-tast + I)> Privatliv> Kamera> 'Lad apps bruge min kamerahardware'> TIL. Du kan derefter vælge hvilke apps der kan få adgang til webkameraet.
Hvis du stadig har problemer med webkameraet i Windows 8 / 8.1 Lenovo PC, kan du prøve vores løsning fra https://appuals.com/lenovo-camera-not-working-shows-a-line-through-it/.
Metode 4: Opdater dine drivere
Dårlige drivere er et almindeligt problem med dit webcam ikke fungerer. Du skal bruge drivere fra din fabrikant. Dell brugere kan gå her, hp brugere kan gå her, Toshiba brugere kan gå her, Acer brugere kan gå her, mens Lenovo brugere kan gå her.
- Gå til din bærbare producent hjemmeside
- Du bliver sandsynligvis bedt om dit servicemærke eller serienummer. Du kan finde dette på et klistermærke nederst på din bærbare computer. Hvis klistermærket er beskadiget, kan du finde servicekoden ved hjælp af cmdlets, der læser din BIOS. Klik på Start> skriv PowerShell> Åbn PowerShell> Skriv Get-WmiObject win32_bios (uden citaterne) og tryk enter. Du vil blive vist dit serienummer / servicemærke. Du kan også vælge at søge efter din bærbare computer manuelt eller bruge en automatisk detekteringstjeneste.
- Indtast dit servicemærke og indsend det. Din producent finder din bærbare model til dig og præsenterer dig med opdateringer og drivere.
- Søg efter dine webcam drivere, der er beregnet til dit operativsystem (Windows 10, 8, 7 64 bit eller 32 bit). Du må ikke downloade BETA drivere, da disse ikke er stabile.
- Installer driverne (hvis du får en meddelelse om, at dine drivere er opdaterede eller nyere end den version, du installerer, skal du gå til Enhedshåndtering> Billedbehandling> Højreklik på webcam og afinstaller> Installer de downloadede drivere)
- Genstart din pc
Metode 5: Gendan din webkameraforbindelse
Hvis din bærbare computer blev tabt eller opretholdt et mekanisk stød, kan det integrerede webcam blive løs. Stikket kan også være løst fastgjort, eller måske ikke blevet reattached korrekt sidste gang, den bærbare computer blev taget fra hinanden.
Du må bare pry du er din laptop skærm bezel. Det kan være nødvendigt at fjerne et par skruer rundt om det først afhængigt af din bærbare model. Tag stikket ud af stikkontakten, og sæt det derefter helt ind igen, før du monterer dækslet igen. Her er et par tutorials om hvordan man genopretter dit integrerede webcam. Hvis du ikke er komfortabel med at åbne din computer, skal du få en professionel til at gøre det.
PRO TIP: Hvis problemet er med din computer eller en bærbar computer / notesbog, skal du prøve at bruge Reimage Plus-softwaren, som kan scanne lagrene og udskifte korrupte og manglende filer. Dette virker i de fleste tilfælde, hvor problemet er opstået på grund af systemkorruption. Du kan downloade Reimage Plus ved at klikke her