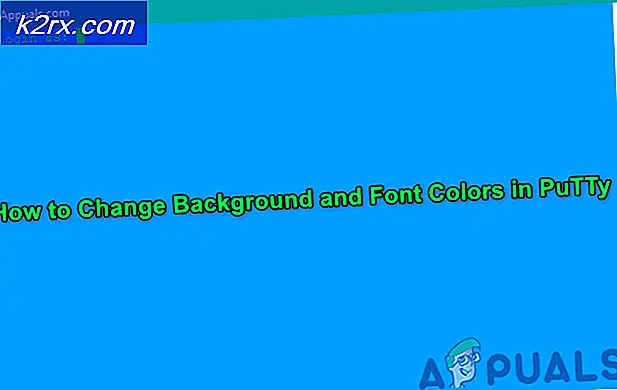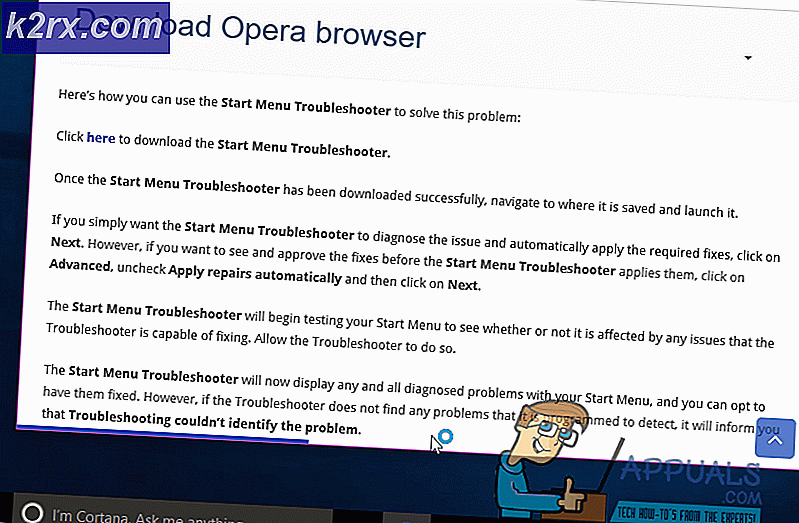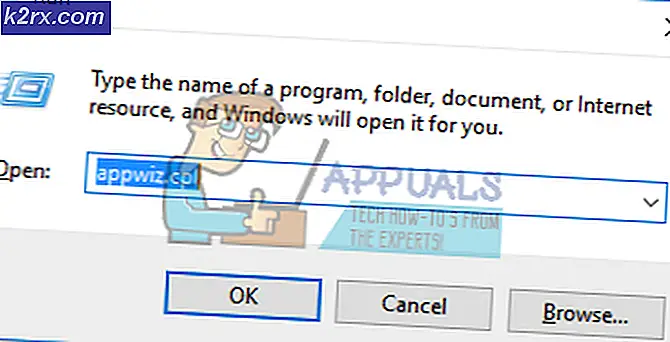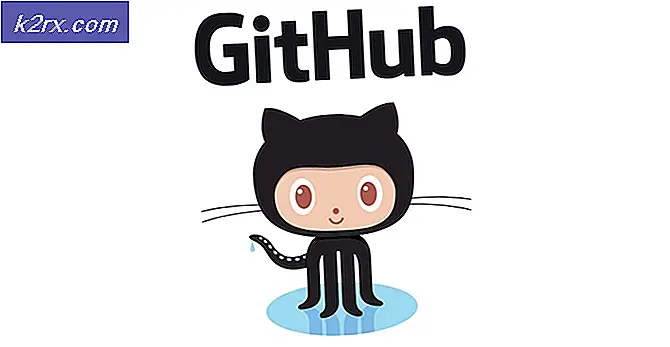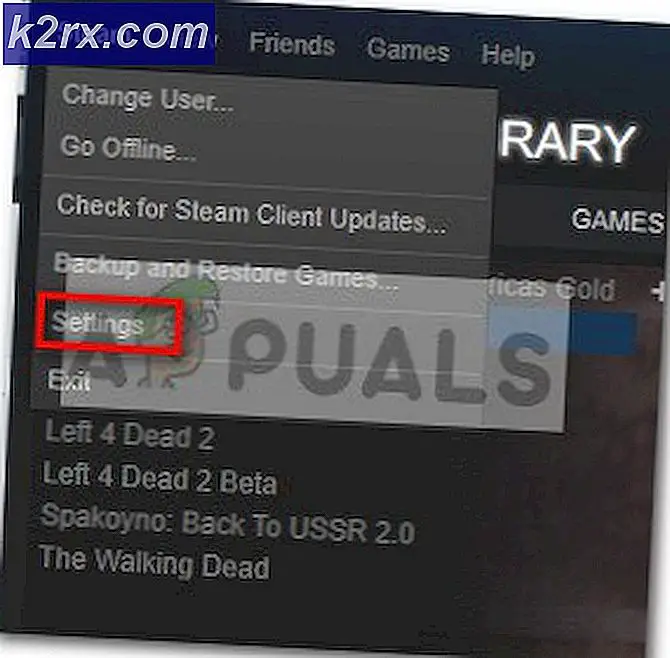Sådan afinstalleres iCloud på Windows 10
Brug af iCloud er normalt forbundet med Apple-produkter og deres respektive operativsystemer som Mac OS X og iOS. Der er dog en Windows-version af iCloud, som fungerer som det skal.
Alt du skal gøre er at downloade installationsprogrammet fra Apples officielle websted, installere det og bruge dit Apple ID for at logge ind for at bruge det og vælge, hvilke funktioner der skal synkroniseres på tværs af dine enheder. Du skal også bruge og konfigurere iCloud på alle de enheder, du gerne vil synkronisere. Dog kan der opstå visse problemer med dette program, så lad os se, hvad der kan ske.
Afinstallerer iCloud på Windows
Mange brugere har rapporteret, at de har afinstalleret iCloud på deres Windows-pc'er, men de modtager stadig iCloud-relaterede fejlmeddelelser som:
Det delte bibliotek Cloud Music Library svarer ikke
iCloud musikbibliotek kan ikke aktiveres
iCloud Verification mislykkedes / forespørgslen udløbet
iCloud Fejl: En kritisk synkroniseringsfejl med iCloud er blevet registreret. iCloud-synkronisering med dag ét er blevet deaktiveret.
Dette bør ikke ske, fordi folk har afinstalleret det ved hjælp af afinstallationsprogrammet, men på en eller anden måde er det blevet forblevet på deres computer. Disse stykker er ikke umulige at fjerne, men sørg for at følge instruktionerne nedenfor nøje og prøv hver enkelt, inden du giver op.
Løsning 1: Afinstallation via kontrolpanel / indstillinger
Dette er nok den første ting du prøvede dig selv, men lad os prøve det igen for at sikre, at vi forsøgte at afinstallere det på den konventionelle måde. Hvis denne metode hjælper dig med at håndtere iCloud-relaterede fejlmeddelelser, behøver du ikke fortsætte med andre løsninger.
- Først og fremmest skal du sørge for, at du er logget ind med en administratorkonto, da du ikke vil kunne slette programmer ved hjælp af en anden konto.
- Sikkerhedskopier de data, du vil gemme, fordi sletning af iCloud fjerner den.
- Åbn iCloud, og marker afkrydsningsfelterne ud for de data, du vil sikkerhedskopiere, og klik på Anvend.
- Så snart dine data er blevet uploadet til iCloud, skal du klikke på knappen Log ud i nederste venstre hjørne.
- Klik på Start-menuen, og åbn Kontrolpanel ved at søge efter det. Alternativt kan du klikke på tandhjulsikonet for at åbne indstillinger, hvis du bruger Windows 10.
- I Kontrolpanel skal du vælge Vis som: Kategori øverst til højre og klikke på Afinstaller et program under afsnittet Programmer.
- Hvis du bruger appen Indstillinger, skal du øjeblikkeligt åbne en liste over alle installerede programmer på din pc ved at klikke på Apps.
- Find iCloud i Kontrolpanel eller Indstillinger, og klik på Afinstaller.
- iClouds afinstallationsguiden skal åbne med to muligheder: Reparer og fjern. Vælg Fjern, og klik på Næste for at afinstallere programmet.
- En meddelelse vil pop up spørger Vil du helt fjerne iCloud for Windows? Vælg Ja.
- Klik på Afslut, når den afinstallerede fuldfører processen, og genstart din computer for at se, om der stadig vises fejl.
Løsning 2: Kører den downloadede installatør
Der har været en diskussion på Apple Forums, hvor brugere oplyste, at afinstallation ved hjælp af Kontrolpanel eller Indstillinger ikke får jobbet korrekt. I stedet sagde folk, at du skal køre installationsprogrammet, du downloadede for at installere programmet til din pc. Dette er absolut noget, du skal prøve, og det tager ikke lang tid.
- Åbn mappen Downloads eller den mappe, du brugte til at downloade iCloud installer til. Du kan også prøve at søge efter filen ved at skrive iCloudSetup.exe i din søgelinje.
- Hvis du allerede har slettet filen, kan du genindlæse den ved at besøge Apples websted.
- Kør filen, du er placeret eller downloadet, og du skal igen blive bedt om at fjerne og reparere muligheder ligesom i løsning 1.
- Følg trin 6-8 for at afinstallere iCloud fra din computer.
- Genstart din computer og vent for at se, om alt er i orden nu.
Løsning 3: Find den skjulte uninstaller
Der er også en måde at finde afinstalleringen på og slette iCloud permanent fra din computer ved at finde den på din harddisk. Hvis tidligere installationsprogrammer imidlertid ikke blev indlæst korrekt, eller hvis de åbnede en fejlmeddelelse, fungerer denne løsning muligvis ikke, men det er værd at give det et show, da dette hjalp et par mennesker til at slippe af med iCloud.
PRO TIP: Hvis problemet er med din computer eller en bærbar computer / notesbog, skal du prøve at bruge Reimage Plus-softwaren, som kan scanne lagrene og udskifte korrupte og manglende filer. Dette virker i de fleste tilfælde, hvor problemet er opstået på grund af systemkorruption. Du kan downloade Reimage Plus ved at klikke her- Åbn denne computer (eller denne pc) og naviger til dit lokale disk C: drev.
- Klik på fanen Vis øverst i vinduet og markér feltet ud for Skjulte elementer.
- Naviger til Programdata >> Apple >> Installer Cache >> iCloud Kontrolpanel #. #. #. ## hvor hashes repræsenterer den installerede version af programmet, og det afhænger af computer til computer.
- Find icloud64.msi, hvis din Windows-version er 64 bit eller kig efter icloud32.msi, hvis dit OS er 32 bit.
- Kør denne fil, og installationsprogrammet skal vises.
- Følg trin 6, 7 og 8 fra løsning 1 for at afinstallere iCloud.
- Genstart din computer og kontroller for fejl.
Løsning 4: Brug af Advanced Uninstaller Pro til at fjerne iCloud
Der er mange forskellige uninstallers designet til at erstatte Kontrolpanel og Indstillinger, da de ofte ikke responderer, og de fryser nogle gange midt i afinstallationsprocessen. Du behøver ikke bruge denne særlige afinstalleringsenhed, men den ene kunne hjælpe mennesker, der specielt beskæftiger sig med dette problem, og det er netop derfor, vi anbefaler det.
- Download Advanced Uninstaller Pro fra deres officielle hjemmeside
- Find den fil, du downloadede, dobbeltklik på den, og følg instruktionerne på skærmen for at afinstallere den. Pas på ikke at installere yderligere programmer, du måske bliver bedt om at installere og fjerne dem alle. Vælg Brugerdefineret installation og fjern markeringen af alt undtagen Advanced Uninstaller Pro.
- Åbn programmet og åbn generelle værktøjer.
- Under Generelle værktøjer skal du klikke på Afinstaller programmer og en liste over alle dine installerede programmer skal vises.
- Vælg iCloud, og klik på knappen Afinstaller til venstre under oplysningerne om det valgte program.
- Når du har klikket på knappen Afinstaller, vil uninstaller sandsynligvis svigte, da det enten viser en fejlmeddelelse, eller den er allerede brugt eller slettet.
- Dette program implementerer dog en scanner, hvis formål er at scanne din harddisk og dit register for rester. Det vil lokalisere disse filer, og du kan klikke på Vælg alle og fjerne dem.
- Genstart din pc og kontroller for at se, om dit problem fortsætter.
Løsning 5: Brug af Windows PowerShell
Windows PowerShell er et kraftfuldt værktøj, som kan hjælpe dig med at automatisere opgaver ved hjælp af en kommandolinjeskal og et scriptningssprog, der blev bygget ved hjælp af .NET Framework og .NET Core. Det plejede at være eksklusivt for Windows, men det blev lavet open source og nu er det tilgængeligt for alle platforme. Du kan bruge PowerShell til at afinstallere forskellige apps, og du kan endda bruge den til at slette forudinstallerede Windows Apps som f.eks. Fotos, Video, Regnemaskine osv.
- Skriv PowerShell i din søgelinje, højreklik på det første resultat, og vælg Kør som administrator.
- Kopier og indsæt følgende kommando for at få den fulde liste over de apps, du har installeret sammen med detaljerede oplysninger om hver enkelt enkelthed : Get-AppxPackage
- Vent til listen lades op, og prøv at søge efter iCloud. Det kan tage et stykke tid, men vær tålmodig, mens du kigger igennem de installerede apps.
- Når du finder det, skal du kopiere alt ud for PackageFullName-linjen ved at vælge hele teksten og bruge Ctrl + C-tangentkombinationen.
- Brug følgende kommando for at afinstallere iCloud fra din pc. Udskift det dristige PackageFullName med det egentlige navn, du lige har kopieret, og klik på Enter.
Fjern-AppxPackage-pakke PackageFullName
- Genstart din computer og se om der er ændringer i fejlmeddelelserne.
Løsning 6: Efterdybningen
Denne løsning omfatter at slette de resterende filer efter at have fuldført nogen af løsningerne ovenfor eller efter at have fuldført dem. Men da vi har brugt flere forskellige metoder, bør du ikke kunne finde mange filer relateret til iCloud. Alligevel er det værd at tjekke bare, da disse resterende filer simpelthen kan være dem, der forårsager alle disse iCloud-relaterede fejl, selvom iCloud ikke engang er installeret på din computer.
- Naviger til følgende mapper og slet alt relateret til iCloud. Pas på ikke at slette noget relateret til anden Apple-software, du muligvis har installeret:
Min computer >> C: >> Programmer (x86) >> Fælles filer >> Apple
Min computer >> C: >> Programmer (x86) >> Apple Software Update
Min computer >> C: >> Programmer (x86) >> Bonjour
Min computer >> C: >> Programmer (x86) >> Fælles filer >> Apple >> Internet Services
Min computer >> C: >> Programmer >> Fælles filer >> Apple >> Internet Services
- Tjek fra iCloud-poster i registreringsdatabasen ved at skrive regedit i søgelinjen og åbne registreringseditoren.
- Sikkerhedskopier din registreringsdatabase ved at klikke på Fil >> Eksporter og gem den aktuelle tilstand i dit register et eller andet sted.
- Se under HKEY_CURRENT_USER \ Software og HKEY_LOCAL_MACHINE \ Software til mapper, der er relateret til iCloud, og slet dem.
- Klik på Rediger >> Find og søg efter iCloud og slet alt hvad du kan finde relateret til iCloud.
- Genstart computeren, og dine problemer skal være væk nu.
PRO TIP: Hvis problemet er med din computer eller en bærbar computer / notesbog, skal du prøve at bruge Reimage Plus-softwaren, som kan scanne lagrene og udskifte korrupte og manglende filer. Dette virker i de fleste tilfælde, hvor problemet er opstået på grund af systemkorruption. Du kan downloade Reimage Plus ved at klikke her
![[Opdatering] Windows 10-søgning kan give tomme resultater sandsynligvis på grund af backend Bing Cloud-integration. Sådan får du det til at fungere igen](http://k2rx.com/img/105193/update-windows-10-search-might-give-blank-results-likely-due-to-backend-bing-cloud-integration-heres-how-to-get-it-worki-105193.jpg)