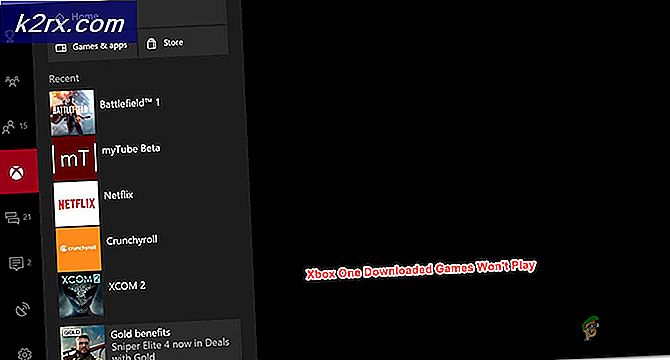Fix: Steam voice chat fungerer ikke
Nogle Steam brugere har nået os, efter at de pludselig har mistet evnen til at bruge voice chat funktionen. Efter at have undersøgt problemet grundigt, lykkedes det os at identificere et par fælles scenarier, der vil forårsage denne slags problem:
- Den nuværende Steam-konto bruges aktivt på en anden computer.
- Den indbyggede Windows Audio Enhancements-funktion lider mikrofonen.
Hvis du for øjeblikket kæmper med dette særlige problem, vil de følgende rettelser højst sandsynligt hjælpe dig med at genvinde voice chat-funktionaliteten i Steam. Alle nedenstående metoder bekræftes at fungere af brugere, der støder på det samme problem som dig. Følg alle potentielle rettelser i rækkefølge, indtil du støder på en løsning, der løser din situation.
Metode 1: Sørg for at du bruger den rigtige mikrofon
Før du dykker ind i en af de andre mulige løsninger, der er lidt mere tekniske, lad os få de oplagte ting ud af vejen. Nogle brugere har rapporteret om at løse problemet efter at have opdaget, at den mikrofon, der blev brugt af damp, var forskellig fra den aktive mikrofon.
Dette problem er ganske almindeligt forekommende blandt brugere, der ofte skifter fra deres indbyggede mikrofon til en headset-mikrofon. Her er en hurtig vejledning til brug af Steam-menuen for at sikre dig, at du bruger den rigtige mikrofon:
- Åbn damp og klik derefter på Steam menuen i menulinjen og vælg Indstillinger .
- I menuen Indstillinger skal du gå til Voice og tjekke den aktuelt anvendte mikrofon under Optage (lydindgang) enhed . Hvis mikrofonen er anderledes end den, du bruger, skal du klikke på Skift enhed .
- Vælg den mikrofon, du bruger aktivt, og tryk derefter på knappen Set Default .
- Test voice chat-funktionen og se om problemet er løst. Hvis du stadig kæmper med det samme problem, skal du fortsætte med nedenstående metoder.
Metode 2: Log ud af damp fra andre computere
Nogle brugere har rapporteret at kunne løse problemet efter at have indset, at Steam-kontoen blev brugt aktivt på en anden computer. I dette tilfælde var løsningen at logge ud af den anden computer.
PRO TIP: Hvis problemet er med din computer eller en bærbar computer / notesbog, skal du prøve at bruge Reimage Plus-softwaren, som kan scanne lagrene og udskifte korrupte og manglende filer. Dette virker i de fleste tilfælde, hvor problemet er opstået på grund af systemkorruption. Du kan downloade Reimage Plus ved at klikke herVed at gøre dette har de fleste brugere rapporteret, at de øjeblikkeligt genvinder deres stemmechat-funktion på deres Steam-konti. Tænk langsomt, hvis der er nogen chance for, at din konto bliver brugt på en anden computer. Og hvis det er, skal du logge af for at genvinde voice chat-funktionen.
Bemærk: Hvis du ikke har adgang til den pc, der bruger din konto, afbryder automatisk adgangskoden kontoen fra den anden pc.
Hvis denne metode ikke har løst dit problem eller ikke var relevant for din situation, skal du fortsætte med nedenstående metode.
Metode 3: Slukning af lydforbedringer
Hvis den første metode ikke var effektiv (eller ikke anvendelig), lad os se, om problemet skyldes de indbyggede Windows Audio Enhancement-funktioner. Mange brugere har rapporteret om at løse problemet efter at have administreret at deaktivere lydforbedringer.
Her er en hurtig vejledning om, hvordan du gør dette:
- Højreklik på volumenikonet (nederste højre hjørne) og vælg Indspilningsenheder .
- Vælg din aktive mikrofon, og klik på knappen Egenskaber .
- Gå til fanen Avanceret og sørg for, at feltet, der er knyttet til Aktiver lydforbedringer, er slået fra.
- Genstart din computer og test din mikrofon på Steam. Det skal fungere uden problemer.
PRO TIP: Hvis problemet er med din computer eller en bærbar computer / notesbog, skal du prøve at bruge Reimage Plus-softwaren, som kan scanne lagrene og udskifte korrupte og manglende filer. Dette virker i de fleste tilfælde, hvor problemet er opstået på grund af systemkorruption. Du kan downloade Reimage Plus ved at klikke her