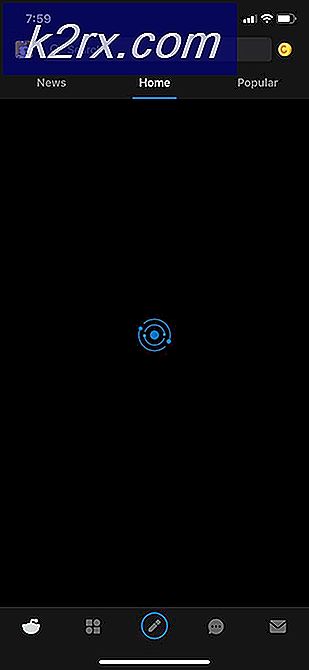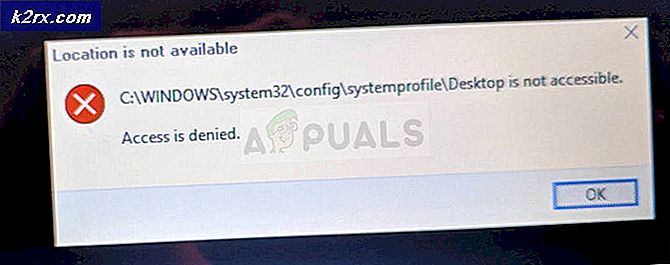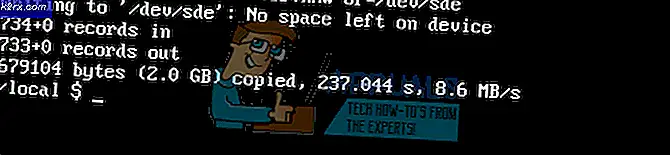Sådan løses 'Forbindelsesfejl fundet' i Guild Wars 2
Det 'Forbindelsesfejl fundet'Problemet opstår af Windows-brugere, når de prøver at åbne Guild Wars-launcheren i normal tilstand eller i reparationstilstand. Problemet er bekræftet, at det vises på Windows 7, Windows 8.1 og Windows 10.
Efter at have undersøgt problemet grundigt viser det sig, at der er flere forskellige årsager, der muligvis ender med at forårsage dette problem:
Metode 1: Fjern blokering af Guild Wars 2-installationsprogrammet
Som det viser sig, kan du forvente at se denne fejl, hvis du prøver at installere en ældre version af Guild Wars 2, der blev downloadet fra en tredjepartskilde (ikke fra den officielle download-side). Hvis dette scenarie er anvendeligt, er chancerne for, at problemet opstår, fordi installationsfilen (Gw2Setup.exe) er blokeret som standard, så processen kan ikke gennemføres med succes.
Nogle berørte brugere, der står over for det samme problem, har bekræftet, at problemet blev løst, efter at de omdøbte installationsfilen og derefter gik ind i Ejendomme menuen og fjerne blokeringen af filen.
Hvis du ikke er sikker på, hvordan du gør dette, skal du følge instruktionerne nedenfor:
- Åbn File Explorer, og naviger til det sted, hvor du i øjeblikket holder Gw2Setup.exe.
- Når du er der, skal du højreklikke på den eksekverbare, vælge Omdøb, og navngiv filen Gw2.exe.
- Når filen er omdøbt, skal du højreklikke på filen igen og derefter vælge Ejendomme fra genvejsmenuen.
- Når du er inde i Ejendomme klik på skærmbilledet Generel fane fra den vandrette menu øverst.
- Gå derefter til Sikkerhed sektion, og klik derefter på Fjern blokering knap for at fjerne blokeringen af den eksekverbare.
- Klik på Anvend for at gemme ændringerne, start derefter installationsprogrammet igen og se om du kan installere og starte spillet uden at støde på det samme 'Forbindelsesfejl fundet' problem.
Hvis det samme problem stadig opstår, skal du gå ned til den næste potentielle løsning nedenfor.
Metode 2: Videresendelse af den port, der bruges af spillet
Som det viser sig, kan du muligvis også støde på denne fejlkode på grund af det faktum, at de porte, som spilstarteren aktivt bruger, er blokeret, så kommunikationen med spillets mega-server stoppes.
Hvis dette scenarie er anvendeligt, er der en stor chance for, at problemet opstår på netværksniveau - Din router tillader sandsynligvis ikke klientport 80 og clinjeport 443 at kommunikere med Guild Wars 2-serveren.
I dette tilfælde kan du løse problemet på to forskellige måder:
Svar: Hvis du bruger en nyere router, skal du kunne løse problemet automatisk ved at gå ind i dine routerindstillinger og aktivering af Universal Plug and Play (UPnP). Dette vil sikre, at din router har tilladelse til at åbne de nødvendige porte automatisk til spil og andre applikationer, der kræver det.
B. Hvis din router ikke understøtter UPnP, skal du automatisk videresende portene via menuen Port forwarding i dine routerindstillinger. I dette tilfælde skal du følge instruktionerne nedenfor for trinvis vejledning i videresendelse af 80- og 443-porte:
- Åbn din standardbrowser, og skriv en af følgende generiske IP-adresser direkte i navigationslinjen, og tryk på Gå ind for at få adgang til dine routerindstillinger:
192.168.0.1 192.168.1.1
Bemærk: En af disse generiske IP-adresser skal give dig mulighed for at komme til loginskærmen på din router. Hvis du tidligere har ændret adressen til en brugerdefineret, skal du find IP-adressen på din router.
- Når du ankommer til den første login-skærm, skal du skrive de brugerdefinerede loginoplysninger, hvis du tidligere har oprettet dem. Hvis det er første gang, du besøger denne side, kan du prøve standardoplysningerne - admin som bruger og 1234 som adgangskode.
Bemærk: Hvis disse generiske legitimationsoplysninger ikke virker, skal du søge online efter de ækvivalenter, der er specifikke for din routermodel.
- Når du har logget ind på dine routerindstillinger, skal du åbne Fremskreden menuen, og kig derefter efter en indstilling med navnet NAT Videresendelse eller Portvideresendelse.
Bemærk: De nøjagtige navne og placeringer på disse menuer vil variere afhængigt af hvilken routerproducent der er.
- Se derefter efter en mulighed, der giver dig mulighed for at åbne portene manuelt, og sørg derefter for, at begge klientporter 80 og klientport 443 åbnes, før ændringerne gemmes.
- Når du har gemt ændringerne, skal du genstarte din router og den computer, du bruger til at spille Guild Wars 2, og se om problemet nu er løst.
I tilfælde af at de to porte allerede er åbnet, eller UPnP er aktiveret, skal du gå ned til den næste potentielle løsning nedenfor.
Metode 3: Hvidliste af eksekverbare spil i din firewall (hvis relevant)
Hvis du tidligere har sørget for, at din router ikke aktivt blokerer de porte, der bruges af Guild Wars 2, er den næste logiske potentielle synder din Firewall. Afhængigt af spilets version, og hvis du kører en modificeret eksekverbar eller ej, kan din firewall muligvis opdage mistænkelig aktivitet og blokere de to vitale porte, som Guild Wars 2 bruger - port 80 og havn 443.
Selvfølgelig, hvis du bruger en tredjeparts firewall, er trinene for at gøre det specifikke for hvert program. I dette tilfælde skal du søge online efter specifikke instruktioner.
På den anden side, hvis du bruger den native præcisionspakke (Windows Defender + Windows Firewall), vil du være i stand til at løse problemet ved at få adgang til indstillingsmenuen i Windows firewall og hvidliste spillets launcher sammen med de to porte, som det aktivt bruger.
For at gøre dette skal du følge instruktionerne nedenfor:
- Trykke Windows-tast + R at åbne en Løb dialog boks. Skriv derefter 'Kontrol firewall.cpl' og tryk på Gå ind at åbne op for Windows Firewall interferens.
- Når du er inde i hovedmenuen i Windows Defender Firewall, skal du bruge menuen til venstre for at klikke påTillad en app eller funktion gennem Windows Defender-firewall.
- Klik derefter på, når du endelig er inde i den anvendte apps-menu Ændre indstillinger knappen, og klik derefter på Ja ved Brugerkontokontrol hurtig.
- Når listen bliver redigerbar, skal du gå under den og klikke på Tillad en anden app, og klik derefter på Browser og naviger til placeringen af Guild Wars 2 eksekverbar.
- Når du endelig formår at tilføje den vigtigste Guild Wars 2 eksekverbar til listen over Tilladte apps, sikre, at afkrydsningsfelterne for Privat og Offentlig kontrolleres begge, inden de klikker på Okay for at gemme ændringen.
- Luk derefter alle vinduer og følg trin 1 igen for at vende tilbage til den indledende firewall-menu. Men denne gang skal du klikke på Avancerede indstillinger fra menuen til venstre. Når du ser UAC (brugerkontokontrol) hurtig, klik Ja for at give administratoradgang.
- Når du endelig er inde i de avancerede indstillinger for din firewall, skal du klikke på Indgående regler fra menuen til venstre, og klik derefter på Ny regel.
- Inde i Ny indgående regel Guiden, vælg Havn når du bliver bedt om at vælge Regeltype, og klik derefter på Næste endnu engang.
- Vælg derefter TCP, vælg derefter Specifikke lokale porteskift og indsæt følgende porte, før du klikker på Næste endnu engang:
80 443
- Dernæst skal du lande direkte i Handlingsprompt. Når du er inde, skal du klikke påTillad forbindelsenog klik på næste.
- Ved Profil trin, skal du markere de felter, der er knyttet til Domæne, Privat og Offentlig inden du klikker på Næste endnu engang.
- Indstil et nyt navn til den regel, du lige har oprettet, og klik derefter på Afslut for at gemme ændringerne.
- Genstart computeren, og se om problemet er løst ved næste opstart af computeren.
Hvis dette scenarie er anvendeligt, eller hvis du bruger en tredjeparts firewall, skal du gå ned til den næste mulige løsning nedenfor.
Metode 4: Afinstallation af Firewall-løsning (hvis relevant)
I tilfælde af at du bruger en tredjepartspakke, og du ikke hvidlister portene og eksekverbarheden af spillet, er det bedste valg at afinstallere tredjepartspakken midlertidigt og se, om problemet med Guild Wars 2 holder op med at opstå.
Husk, at deaktivering af realtidsbeskyttelse sandsynligvis ikke er nok, da de samme sikkerhedsregler forbliver på plads, selvom sikkerhedspakken er deaktiveret. Flere berørte brugere har bekræftet, atForbindelsesfejl fundet‘Problemet stoppede med at opstå, efter at tredjeparts firewall blev afinstalleret.
Hvis dette scenarie ser ud til at være relevant, skal du følge nedenstående instruktioner:
- Åbn en Løb dialogboks ved at trykke på Windows-tast + R. Skriv derefter 'Appwiz.cpl' inde i tekstfeltet, og tryk på Gå ind at åbne op for Programmer og filer menu.
- Inde i Programmer og funktioner menu, rul ned gennem listen over installerede applikationer, og find den tredjeparts firewall, du prøver at afinstallere. Når du ser det, skal du højreklikke på det og vælge Afinstaller fra den nyligt viste kontekstmenu.
- Følg instruktionerne for at afslutte processen på afinstallationsskærmen, og genstart derefter din computer.
- Når den næste opstart er afsluttet, skal du starte Guild Wars 2 igen og se om du stadig ser 'Forbindelsesfejl fundet‘Når du forsøger at komme til hovedmenuen.
Hvis det samme problem vedvarer, skal du gå ned til den næste potentielle løsning nedenfor.
Metode 5: Skyl DNS
Som det viser sig, er en anden ret almindelig forekomst, der vil forårsage dette problem, en DNS (Domain Name System) inkonsekvens, der ender med at påvirke kommunikationen mellem klientversionen af spillet installeret på din computer og spillets server.
Hvis du mener, at dette særlige scenario kan være anvendeligt, skal du prøve at bruge en forhøjet kommandoprompt til at rydde den aktuelle DNS-cache. Gør dette og se om dette ender med at rette Forbindelsesfejl fundet prompt - flere berørte brugere har bekræftet, at dette endelig fik lov til at løse dette problem.
Her er hvad du skal gøre for at nulstille din DNS-cache:
- Trykke Windows-tast + R at åbne en Løb dialog boks. Skriv derefter 'Cmd' inde i tekstfeltet, og tryk på Ctrl + Skift + Enter for at åbne en forhøjet kommandoprompt. Når du bliver bedt om af UAC (brugerkontokontrol), klik Ja at give administrative rettigheder.
- Når du er inde i den forhøjede CMD-prompt, skal du skrive følgende kommando og trykke på Gå ind at skylle din DNS cache:
ipconfig / flushdns
Bemærk: Denne handling fjerner i det væsentlige alle oplysninger, der i øjeblikket er gemt i DNS-cachen, hvilket tvinger din router til at tildele nye DNS-oplysninger.
- Når du har modtaget bekræftelsesmeddelelsen, skal du lukke den forhøjede kommandoprompt og gentage den handling, der tidligere forårsagede opstartsfejlen i Guild Wars 2.
Hvis den samme forbindelsesfejlprompt stadig vises ved hvert forsøg på at starte spillet, skal du gå ned til den næste potentielle løsning nedenfor.
Metode 6: Overførsel til Googles DNS
Som det viser sig, er 'Forbindelsesfejl fundet' i Guild Wars 2 kan også være et symptom på et underliggende problem med DNS (domænenavnsystemer) som du netværkskonfiguration bruger i øjeblikket. Flere berørte brugere har bekræftet, at de formåede at løse problemet ved at migrere deres standard-DNS til Google-ækvivalent.
Hvis du vil håndhæve den samme type rettelse, skal du følge instruktionerne nedenfor for at migrere din standard-DNS til Googles ækvivalenter:
- Åbn en Løb dialogboks ved at trykke på Windows-tast + R. Skriv derefter 'Ncpa.cpl' og tryk på Gå ind at åbne op for Netværksforbindelser vindue.
- Efter den forrige kommando fører dig direkte til Netværksforbindelser vindue, skal du højreklikke på Wi-Fi (trådløs netværksforbindelse) og vælg Ejendomme hvis du bruger en trådløs forbindelse. Hvis du bruger en kabelforbindelse, skal du højreklikke på Ethernet (lokalforbindelse) i stedet.
- Når du er inde i det dedikerede Ethernet eller Trådløst internet gå til menuen Netværk fanen.
- Gå ind på fanen NetværkDenne forbindelse bruger de følgende tingsektion, vælgInternetprotokol version 4 (TCP / IPv4) og klik derefter på Ejendomme menu.
- I den næste menu skal du gå til fanen Generelt og derefter markere det felt, der er knyttet tilBrug følgende DNS-serveradresse.
- Når DNS-felterne er tilgængelige, skal du udfylde Foretrukket DNS server og Alternativ DNS-servermed følgende værdier:
8.8.8.8 8.8.4.4
- Når det lykkes dig at ændre indstillingerne for TCP / IPv4, gør det samme for TCP / IPv6 ved at få adgang til Internetprotokol version 6 menu og indstilling af de to værdier (Foretrukket DNS-server og Alternativ DNS-server) til:
2001:4860:4860::8888 2001:4860:4860::8844
- Klik på ansøge for at gemme ændringerne. Når du har gjort dette, har du med succes skiftet til Googles DNS.
- Genstart din computer, og prøv derefter at starte Guild Wars 2 igen og se om problemet nu er løst.
Hvis det samme problem stadig opstår, skal du gå ned til den næste potentielle løsning nedenfor.
Metode 7: Sletning af Roaming-mappen i Guild Wars 2
Hvis ingen af de potentielle rettelser ovenfor har fungeret for dig, er der en stor chance for, at du rent faktisk beskæftiger dig med en eller anden form for korruptionsproblem, der bliver lettet af en midlertidig fil.
Ifølge andre brugere, der tidligere stod over for det samme 'Forbindelsesfejl fundet‘, Kan du muligvis løse dette problem ved at navigere til den midlertidige mappe, som Guild Wards 2 opretholder (placeret som standard i \ AppData \ Roaming) og rydde dets indhold.
Hvis du er i tvivl om, hvordan du gør dette, skal du følge instruktionerne nedenfor:
- Trykke Windows-tast + R at åbne en Løb dialog boks. Skriv derefter '% APPDATA%' inde i tekstboksen, og tryk derefter på Gå ind at åbne op for AppData mappe (denne mappe er skjult som standard).
- Inde i AppData dobbeltklik på mappen Roaming mappe, så kig efter Guild Wars 2-mappen og åbn den.
- Når du er inde i Guild Wars 2-mappen, skal du trykke på Ctrl + A. for at vælge alt, højreklik derefter på et valgt element og vælg at slette for at rydde den midlertidige mappe.
Bemærk: Husk, at denne handling ender med at rydde alle brugerdefinerede indstillinger, som du tidligere har oprettet til Guild Wars 2. - Start spillet igen og se om problemet nu er løst.
Hvis du stadig støder på den samme fejlmeddelelse, skal du gå ned til den næste potentielle løsning nedenfor.