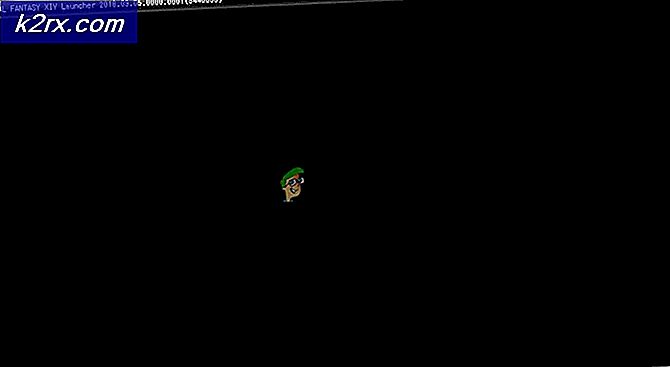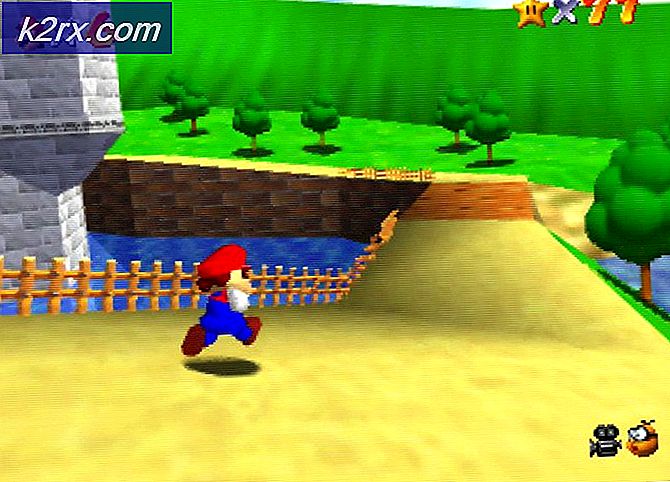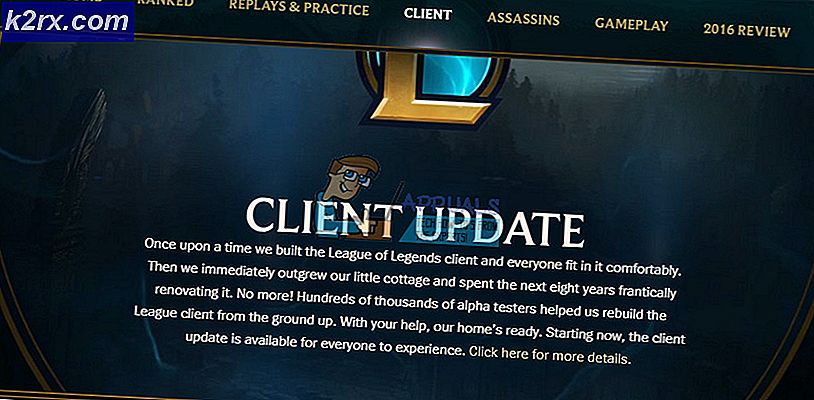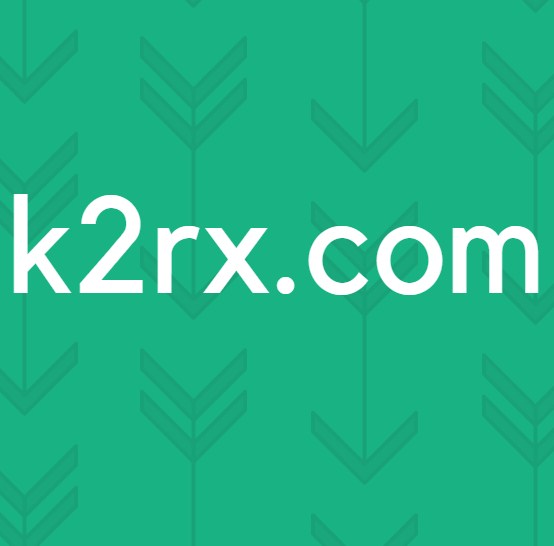Fix: Placering er ikke tilgængelig 'Desktop er ikke tilgængelig'
Denne fejl vises blandt mange andre, efter at brugerne har installeret en Windows-opdatering. Fejlen er almindelig i Windows 10, 8 og 7, og den manifesterer sig normalt på samme måde. Først og fremmest kan brugerne ikke se deres skrivebord undtagen papirkurven og proceslinjen. Fejlen vises ved opstart på linjen:
C: \ WINDOWS \ system32 \ config \ systemprofile \ Desktop er ikke tilgængelig
Adgang nægtet.
Skærmen er normalt helt sort med kun papirkurven og proceslinjen synlig. Fejlen kan løses på adskillige måder, så sørg for at følge instruktionerne i denne artikel for at løse dette problem!
Hvad forårsager, at skrivebordet ikke er tilgængeligt?
Løsning 1: Brug en anden brugerkonto, og installer de seneste opdateringer
Denne metode blev brugt af mange brugere, der har stødt på problemet og sendt om det online, og det fungerede! Tilsyneladende vil skrivebordet være okay, hvis du prøver at logge på med en anden profil. Derefter er alt, hvad der kræves, at installere den seneste batch opdateret ved hjælp af Media Creation Tool, og du er klar! Prøv det nedenfor.
- Når din computer er startet op og giver dig fejlen og en tom skærm med kun proceslinjen, skal du starte med nedenstående trin.
- Brug Windows Key + R-tastekombinationen for at åbne dialogboksen Kør. Indtaste "cmd”I dialogboksen, der vises, og brug Ctrl + Shift + Enter-tastekombinationen til admin Kommandoprompt.
- Indtast kommandoen nedenfor for at navigere til skærmen Brugerkonti. Sørg for at klikke på Enter bagefter:
kontrol brugeradgangskoder2
- Klik på Tilføje og følg instruktionerne, der vises på skærmen. Sørg for at oprette en ikke-Microsoft-konto ved at vælge Log ind uden en Microsoft-konto (anbefales ikke) indstilling fra bunden af vinduet.
- Klik på Næste, og bekræft dit valg ved at klikke Lokal konto i det næste vindue. Derefter skal du udfylde andre oplysninger såsom navn og adgangskode og navigere igennem.
- Når du har oprettet den nye konto, skal du gå tilbage til vinduet Kommandoprompt og bruge følgende kommando til at logge ud af din nuværende konto:
nedlukning –L
- Log ind på den konto, du lige har oprettet, og alt skal være okay nu. Hvis ‘explorer.exe’ går ned, skal du genstarte det ved hjælp af Jobliste.
- Download Media Creation Tool, der kan køres fra Microsofts websted, og vent på download. Dobbeltklik på den downloadede fil i din Downloads-mappe, der hedder MediaCreationTool.exe for at åbne opsætningen. Tryk på Accepter på det første skærmbillede.
- Vælg “Opgrader denne pc nu”Valgmulighed ved at aktivere radioknappen og klikke på knappen Næste for at fortsætte. Værktøjet downloader visse filer, kontrollerer for opdateringer og scanner din pc for at se, om den er klar, så vær tålmodig.
- Accepter licensbetingelserne fra det næste vindue, hvis du vil fortsætte med installationen og vente igen på at kommunikere med Microsoft om opdateringer (igen).
- Derefter skal du allerede se Klar til installation skærm med Installer Windows og Behold personlige filer og apps-indstillinger, der vises. Installationen skal nu fortsætte, så din computer skal opdateres, når værktøjet er færdig med sin proces, og fejlen skal ikke længere vises.
Løsning 2: Kopier skrivebordsmappen
Denne fejl har tiltrukket sig masser af opmærksomhed, da den kom ud, og denne metode kom ud af ingenting og overraskede stort set folk, da den fungerede for næsten alle, som den første metode mislykkedes for. Sørg for at prøve denne metode, inden du giver op!
- Åben din Biblioteksindgang på din pc, eller åbn en hvilken som helst mappe på din computer, og klik på denne pc-indstilling i menuen til venstre.
- Tjek for lokal disk (C :) under Enheder og drev og dobbeltklik for at åbne den.
- Dobbeltklik på mappen Brugere og standardmappen inde. Hvis du ikke kan se standardmappen, skal du muligvis aktivere den mulighed, der giver dig mulighed for at se skjulte filer og mapper. Klik på “Udsigt"I File Explorer's menu og klik på"Skjulte genstande”Afkrydsningsfelt i Vis / skjul sektionen.
- Højreklik på skrivebordsmappen inde i standardmappen, og vælg Kopi i genvejsmenuen. Derefter skal du gå tilbage og navigere til C >> Windows >> System32 >> config >> systemprofil.
- Windows-mappen er muligvis også skjult. I systemprofilmappen skal du højreklikke og indsætte den skrivebordsmappe, du kopierede. Genstart computeren, og kontroller, om problemet stadig vises.
Løsning 3: Afinstaller problematiske antivirusværktøjer
Gratis tredjeparts antivirusværktøjer som Avast eller Norton er en kendt årsag til dette problem, og du bør bestemt overveje at afinstallere dem for godt. For eksempel, hvis din Norton-licens er udløbet, kan det medføre, at en bestemt fil opfører sig forkert, og dette problem opstår. Den virkelige løsning er at afinstallere dem!
- Klik på Start-menuen og åbn Kontrolpanel ved at søge efter det. Alternativt kan du klikke på tandhjulsikonet for at åbne indstillingerne, hvis du bruger Windows 10.
- Vælg til i Kontrolpanel Vis som: Kategori øverst til højre og klik på Afinstaller et program under afsnittet Programmer.
- Hvis du bruger appen Indstillinger, skal du klikke på Apps straks åbne en liste over alle installerede programmer på din pc.
- Find det antivirusprogram, du bruger på listen, og klik på det en gang. Klik på knappen Afinstaller over listen, og bekræft eventuelle dialogbokse, der kan vises. Følg instruktionerne på skærmen for at afinstallere den og genstarte computeren bagefter.
Løsning 4: Systemgendannelse
Systemgendannelse er altid den sidste udvej, men det er en vellykket metode, og du bør ikke miste noget, hvis du for nylig har oprettet gendannelsespunkter. Det eneste du skal sørge for er, at det gendannelsespunkt, du vælger, er før fejlen begyndte at opstå.
- Søg efter værktøjet Systemgendannelse ved hjælp af søgeknappen ud for startmenuen, og klik på Opret et gendannelsespunkt. Klik på Systemgendannelse i vinduet Systemegenskaber.
- I indstillingsvinduet Systemgendannelse skal du vælge den valgte indstilling Vælg et andet gendannelsespunkt og klik på knappen Næste.
- Vælg en bestemt gendannelsespunkt din computer er gemt før. Du kan også vælge ethvert gendannelsespunkt, der er tilgængeligt på listen, og trykke på knappen Næste for at vælge det og gendanne pc'en til det tidspunkt. Sørg for at vælge den før fejlen begyndte at forekomme på din pc.
- Når processen er slut, bliver du vendt tilbage til den tilstand, din computer var i den periode. Kontroller, om meddelelsen 'Desktop ikke er tilgængelig' stadig vises!