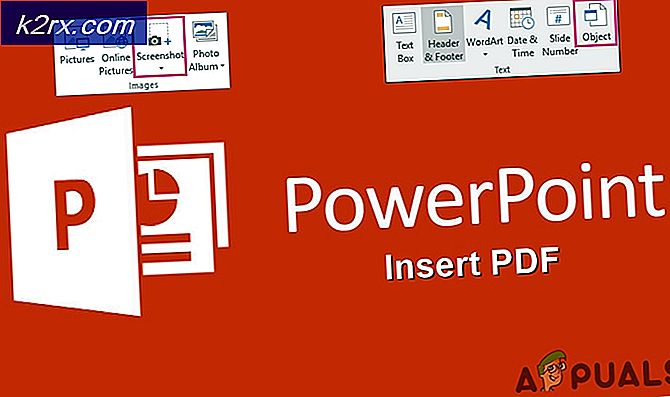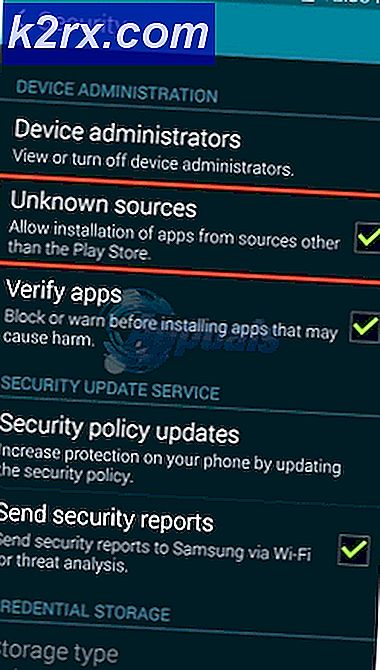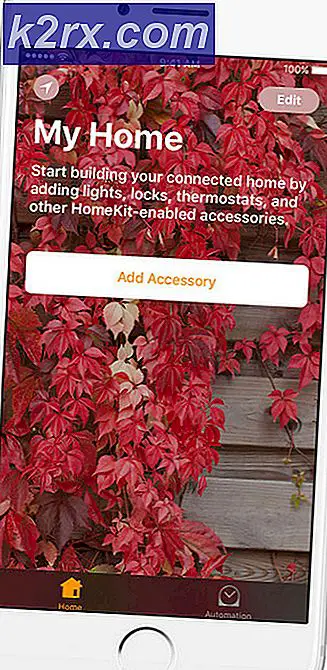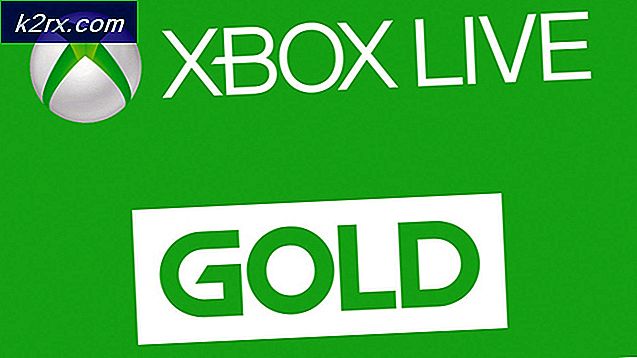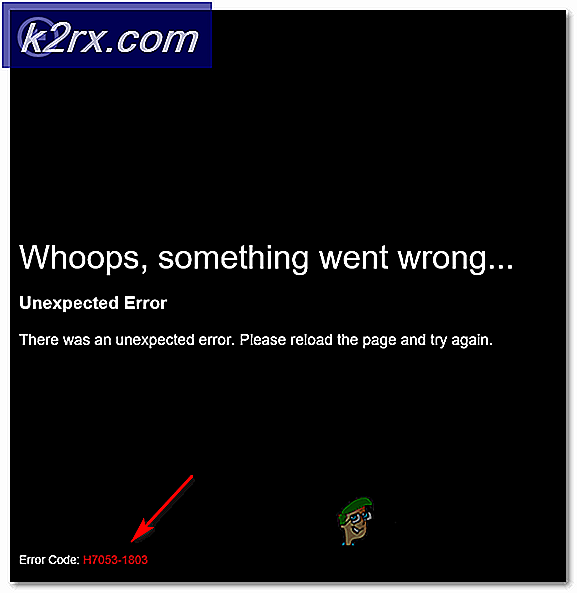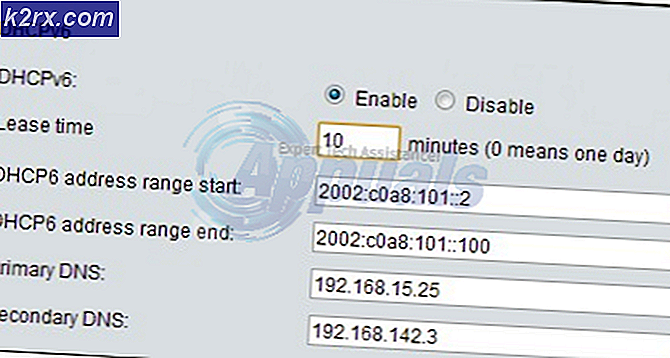Sådan løses problemet med FFXIV Launcher Black Screen på Windows?
At spille Final Fantasy XIV er en glæde, og spillet har forbløffet spillere over hele kloden. Nogle brugere blev dog helt forhindret i at nyde spillet, da de rapporterede om et alvorligt problem under opstart. Spillets launcher åbner simpelthen en sort skærm, og intet andet sker. Spillet starter ikke.
Mange spillere, der har oplevet det samme problem, tog sig tid til at sende den metode, de brugte til at løse problemet. Vi har samlet de mest nyttige metoder og præsenteret dem trin for trin i denne artikel. Tjek det nedenfor!
Hvad forårsager FFXIV Launcher Black Screen-problemet på Windows?
Launcherens sorte skærmproblem, der vises, når du spiller FFXIV på Windows, kan være forårsaget af mange forskellige årsager. At bestemme den rigtige kan gøre fejlfinding ret lettere for dig, så vi anbefaler dig at tjekke årsagerne nedenfor!
Løsning 1: Rediger konfigurationsfilen
Redigering af spilets konfigurationsfil for at aktivere åbningsfilmen i spillet skal løse problemet, som rapporteret af mange brugere. Filen findes i mappen Dokumenter, og den kan redigeres ved hjælp af Notesblok. Følg instruktionerne nedenfor for at fortsætte med denne metode!
- Naviger til mappens placering i File Explorer blot ved at åbne en mappe og klikke Denne pc eller Min computer fra venstre navigationsrude eller ved at søge efter denne post i Start-menuen.
- Under alle omstændigheder skal du dobbeltklikke på denne pc eller denne computer for at åbne din lokale disk og navigere til Brugere >> Din kontos navn >> Dokumenter >> Mine spil >> FINAL FANTASY XIV - A Realm Reborn. Windows 10-brugere kan simpelthen navigere til Dokumenter efter åbning af File Explorer fra navigationsmenuen til højre.
- Højreklik på filen med navnet 'FFXIV.CFG ' og vælg at åbne den med Notesblok.
- Brug Ctrl + F tastekombination eller klik på Rediger i topmenuen, og vælg Find i rullemenuen for at åbne søgefeltet.
- Skriv “CutsceneMovieOpening ” i feltet, og skift værdien ved siden af den fra 0 til 1. Brug Ctrl + S tastekombination for at gemme ændringerne eller klikke Fil >> Gem og afslut Notesblok.
- Prøv at køre spillet igen for at kontrollere, om FFXIV-launcher-sorte skærmproblem stadig opstår.
Løsning 2: Nulstil Internet Explorer-indstillinger til standard
Selvom mange mennesker tror, at Internet Explorer simpelthen optager plads på din computer uden noget reelt formål, er det ikke helt sandt. Mange internetforbindelsesindstillinger går gennem Internet Explorer. Brugere har endda rapporteret, at de var i stand til at løse problemet med FFXIV-launcher-sorte skærm ved blot at nulstille Internet Explorer-indstillingerne. Følg nedenstående trin for at gøre det også!
- Åben Internet Explorer ved at søge efter det eller ved at dobbeltklikke på genvejen på skrivebordet, skal du vælge Værktøjer knappen øverst til højre på siden, og vælg derefter Internet muligheder.
- Hvis du ikke kan få adgang til Internetindstillinger som denne, skal du åbne Kontrolrudel ved at søge efter det, skift Vis af mulighed for at Kategori og klik på Netværk og internet. Klik på internet muligheder knap, som skal være nummer to i det nye vindue, og fortsæt med løsningen.
- Naviger til Fremskreden fanen, og klik derefter på Nulstil Vælg Slet personlige indstillinger afkrydsningsfelt, hvis du vil fjerne browserhistorik, søgeudbydere, acceleratorer, startsider og InPrivate-filtreringsdata. Dette anbefales, hvis du vil nulstille din browser, men at vælge dette er valgfrit i dette scenarie.
- Klik på i dialogboksen Nulstil Internet Explorer-indstillinger Nulstil og vent på, at Internet Explorer er færdig med at anvende standardindstillinger. Klik på Luk >> OK.
- Når Internet Explorer er færdig med at anvende standardindstillingerne, skal du klikke på Luk og derefter klikke på OK. Kontroller, om du er i stand til at åbne den nu uden problemer.
Løsning 3: Tilføj en undtagelse for spillet i Windows Firewall
For at multiplayer-funktionerne i et spil skal fungere korrekt, skal spillet have uafbrudt adgang til Internettet og dets servere for at fungere korrekt. Windows Defender Firewall er ofte skyld i sådanne tilfælde, og vi anbefaler, at du gør en undtagelse for spillets eksekverbare i Windows Defender Firewall!
- Åben op Kontrolpanel ved at søge efter hjælpeprogrammet i Start-knappen eller ved at klikke på knappen Søg eller Cortana-knappen i venstre del af din proceslinje (nederst til venstre på skærmen).
- Når kontrolpanelet er åbnet, skal du ændre visningen til store eller små ikoner og navigere til bunden for at åbne Windows Defender Firewall mulighed.
- Klik på Windows Defender Firewall, og klik derefter på Tillad en app eller funktion gennem Windows Firewall indstilling fra listen over venstre indstillinger. En liste over installerede apps skal åbnes. Klik på Ændre indstillinger knappen øverst på skærmen og give administratorrettigheder. Prøv at finde den eksekverbare enhed indeni. Hvis den ikke er der, skal du klikke på Tillad en anden app knappen nedenfor.
- Naviger til, hvor du installerede TeamViewer (C: \ Program Files (x86) \ Steam \ steamapps \ common som standard), åbn mappen Final Fantasy XIV og vælg spilets eksekverbare fil.
- Når du har fundet det, skal du klikke på Netværkstyper knappen øverst og sørg for at markere afkrydsningsfelterne ved siden af begge Privat og Offentlig poster, før du klikker på OK >> Tilføj.
- Klik på OK, og genstart computeren, før du kontrollerer, om spillets launcher stadig starter en sort skærm!
Løsning 4: Slet en fil, der er ansvarlig for at starte spillet
Der er en fil med navnet 'ffxivboot.bck' placeret inde i spillets installationsmappe, og sletning af den kan gendanne den måde, spillet starter, og problemet med den sorte skærm skal ophøre med at vises. Denne metode er ret let at afprøve, og du har intet at tabe, da filen genskabes, så snart du genåbner spillet. Tjek de nødvendige trin nedenfor!
- Find spillets installationsmappe manuelt ved at højreklikke på spillets genvej på skrivebordet eller et andet sted, og vælg Åbn filplacering fra menuen.
- Hvis du har installeret spillet via Steam, skal du åbne genvejen på skrivebordet eller ved at søge efter det i Start-menuen ved blot at skrive “Damp”Efter at have klikket på startmenuknappen.
- Når Steam-klienten er åbnet, skal du navigere til Bibliotek fanen i Steam-vinduet i menuen øverst i vinduet, og find Død ved dagslys post i listen.
- Højreklik på spillets ikon i biblioteket, og vælg Ejendomme indstilling fra genvejsmenuen, der åbnes, og sørg for at navigere til Lokale filer fanen i egenskabsvinduet med det samme, og klik på Gennemse lokale filer
- Find den nødvendige fil i støvle folder. Se efter ffxivboot.bck fil, skal du højreklikke på den og vælge Slet indstilling fra kontekstmenuen, der vises.
- Sørg for at bekræfte eventuelle meddelelser, der kan vises, som skal bede dig om at bekræfte valget af at slette filen, og spillet skal starte korrekt fra næste opstart.
Løsning 5: Lav en undtagelse for spillet i dit antivirusprogram
Nogle gange kan antivirusværktøjer ikke genkende spillets bestræbelser på at oprette forbindelse til Internettet som harmløse, og dets funktioner blokeres ofte af det. For at bevise over for antivirusprogrammet, at FFXIV-spillet er uskadeligt, bliver du nødt til at tilføje det til listen Undtagelser / Udelukkelser!
- Åbn antivirus-brugergrænseflade ved at dobbeltklikke på dets ikon ved System bakke (højre del af proceslinjen nederst i vinduet) eller ved at søge efter den i Start-menu.
- Det Undtagelser eller Udelukkelser indstillingen er placeret på forskellige steder med hensyn til forskellige antivirusværktøjer. Det kan ofte findes simpelthen uden besvær, men her er nogle hurtige guider til, hvordan du finder det i de mest populære antivirusværktøjer:
Kaspersky Internet Security: Hjem >> Indstillinger >> Yderligere >> Trusler og undtagelser >> Undtagelser >> Angiv pålidelige applikationer >> Tilføj.
AVG: Hjem >> Indstillinger >> Komponenter >> Web Shield >> Undtagelser.
Avast: Hjem >> Indstillinger >> Generelt >> Undtagelser.
- Du bliver nødt til at tilføje spilets eksekverbare i feltet, der vises, hvor du bliver bedt om at navigere til mappen. Det skal være i samme mappe, hvor du besluttede at installere spillet i. Som standard er det:
- C: \ Program Files (x86) \ Steam \ steamapps \ common
- Kontroller, om du nu er i stand til at spille spillet uden at sidde fast på en sort skærm. Hvis det stadig ikke fungerer, kan du prøve at genstarte din computer og prøve igen. Det sidste trin ville være at afinstallere antivirusprogrammet og prøve en anden, hvis problemet fortsætter.
Løsning 6: Kør spillet ved hjælp af DirectX 9
Dette er bestemt en af de mest populære metoder blandt dem alle tilgængelige online, da det ser ud til, at spillet simpelthen ikke var lavet til at være fuldt kompatibel med DX10 eller DX11. Dette er en skam, men du kan nemt gendanne disse ændringer, hvis du har downloadet spillet via Steam. Følg nedenstående trin for at tvinge spillet til at bruge DirectX9 i stedet for 10 eller 11!
- Åben op Damp på din computer ved at dobbeltklikke på posten på skrivebordet eller ved at søge efter den i menuen Start. Windows 10-brugere kan også søge efter det ved hjælp af Cortana eller søgefeltet, begge ved siden af Start-menuen.
- Naviger til Bibliotek fanen i Steam-vinduet ved at finde fanen Bibliotek øverst i vinduet, og find Final Fantasy XIV på listen over spil, du har i dit respektive bibliotek.
- Højreklik på spillets ikon på listen, og vælg Ejendomme indstilling fra kontekstmenuen, der vises. Bliv i Generel fanen Egenskaber, og klik på Indstil lanceringsindstillinger knap.
- Type “-dx9”I baren. Hvis der var nogle andre muligheder der, du muligvis bruger, skal du sørge for at adskille denne med koma. Klik på knappen OK for at bekræfte ændringerne.
- Prøv at starte spillet fra fanen Bibliotek, og kontroller, om problemet med den sorte skærm til launcher stadig forekommer!
Løsning 7: Føj frontier.ffxiv.com til IE's Trusted Sites
Som du sandsynligvis allerede har bemærket, er mange af launcher-relaterede problemer afhængige af Internet Explorer. Mange problemer kan løses eller omgåes, hvis du bare tilføjer hovedwebstedet på IE's Trusted Sites. Følg instruktionerne nedenfor for at gøre det!
- Åben Internet Explorer på din computer ved at søge efter det på skrivebordet eller i menuen Start. Klik på tandhjul ikon øverst til højre. Klik på i menuen, der åbnes internet muligheder for at åbne en liste over relaterede forbindelsesindstillinger.
- Hvis du ikke har adgang til Internet Explorer, skal du åbne Kontrolpanel ved at søge efter det i Start-menuen eller ved hjælp af Windows-tast + R-tastekombination, skriver “styring.exe”I feltet Kør, og klik på Okay at løbe Kontrolpanel.
- Vælg til i Kontrolpanel Vis som: Kategori øverst til højre og klik på Netværk og internet knappen for at åbne dette afsnit. Klik på i dette vindue internet muligheder for at navigere til den samme skærm som hvis du åbnede Internet Explorer.
- Naviger til Sikkerhed fanen og klik på Pålidelige websteder. Indsæt linket til dit problematiske websted, og klik på Tilføje Sørg for kun at medtage det rigtige link: frontier.ffxiv.com
- Når du har tilføjet webstedet, skal du sørge for at deaktivere Kræv serververifikationsindstilling (https) for alle websteder i denne zone indstilling under Hjemmesider
- Afslut internetindstillinger, åbn spillet igen, og kontroller, om launcheren stadig starter til en sort skærm!
Løsning 8: Geninstaller spillet
Geninstallation af spillet skal være den sidste ting på listen, men det gode er, at alt er gemt på din konto, og du behøver ikke starte forfra. Hvis du har en god internetforbindelse eller en stærk pc, skal spillet geninstalleres på ingen tid, og fejlen skal nu ophøre med at vises.
- Klik på startmenuknappen, og åbn Kontrolpanel ved at søge efter den eller ved at finde den i Start-menuen (Windows 7-brugere). Alternativt kan du klikke på tandhjulsikonet for at åbne Indstillinger app, hvis du bruger Windows 10 som operativsystemet på din computer.
- Skift til i vinduet Kontrolpanel Vis som: Kategori øverst til højre og klik på Afinstaller et program under afsnittet Programmer.
- Hvis du bruger indstillingerne på Windows 10, skal du klikke på Apps sektion fra vinduet Indstillinger skal åbne listen over alle installerede programmer på din computer.
- Find Final Fantasy XIV på listen, enten i Indstillinger eller Kontrolpanel, skal du klikke på den en gang og klikke på Afinstaller knappen placeret i Afinstaller et programvindue. Bekræft eventuelle dialogvalg for at afinstallere spillet, og følg instruktionerne, der vises på skærmen. Genstart computeren bagefter!
Du bliver nødt til at downloade det igen fra Steam ved at finde i biblioteket og vælge Installere efter højreklik på den.
Inden du går videre, skal du kontrollere, om genstart din router rydder problemet. Hvis du støder på problemet ved den første lancering efter installationen, skal du sørge for, at din PC opfylder minimumssystemkravene. Desuden skal du sørge for realtidsbeskyttelse af Windows Defender forårsager ikke problemet.
Løsning 9: Fjern / deaktiver / luk de modstridende applikationer
Den sorte skærm, der vises af FFXIV-launcheren, kan være forårsaget af en konflikt i de kørende applikationer / processer. I dette tilfælde kan lukning / deaktivering / fjernelse af applikationer, der er i konflikt med FFXIV Launcher, løse problemet.
- Luk alle applikationer på dit system. Sørg for at afslutte applikationerne i systemets bakke.
- Højreklik nu på Windows for at starte Power User-menuen og derefter vælge Jobliste.
- Derefter afslutte processerne der ikke er essentielle. Det iTunes, Hurtig tidog VLC applikationer (disse applikationer kan medføre, at filmen ikke indlæses i FFXIV Launcher) rapporteres af brugerne om at forårsage problemet, så sørg for at afslutte processerne relateret til disse applikationer (eller ethvert andet videoafspilningsapplikation).
- Åbn nu spilstarteren (som administrator), og kontroller, om problemet er løst.
- Hvis ikke, skal du rense boot dit system og derefter kontrollere, om spilets sort skærmproblem er sorteret.
Løsning 10: Opdater Game Launcher, Visual C Redistribuerbare pakker og Windows til de nyeste builds
Du kan støde på det aktuelle problem, hvis processen / tjenesterne, der er vigtige for driften af spillet, er forældede (da det kan føre til inkompatibilitet mellem OS / applikationsmoduler). I denne sammenhæng kan opdatering af applikationer / Windows / drivere til de nyeste build muligvis løse problemet.
- Opdater Windows på din pc og dens drivere manuelt til de nyeste builds.
- Tryk derefter på Windows nøgle og type (i søgefeltet) Edge. Åbn derefter Microsoft Edge.
- Klik nu på tre vandrette ellipser (øverst til venstre) for at åbne Edge-menuen og holde musen over Hjælp og feedback.
- Vælg derefter i undermenuen Om Microsoft Edge og sørg for Edge er opdateret til den nyeste version.
- Opdater nu Microsoft Visual C ++ kan omfordeles (X64 / X86) til de seneste builds.
- Så sørg for, at Steam-klient opdateres (hvis du bruger det til at starte spillet) til den nyeste version.
- Genstart derefter din pc, og ved genstart skal du sørge for, at ingen opgaver relateret til spillet fungerer i Task Manager på dit system.
- Højreklik nu på spillets launcher (eller Steam-klienten), og vælg Kør som administrator for at kontrollere, om spillet fungerer fint.
- Hvis ikke, så genstart din pc og start spillet med administratorrettigheder fra installationsmappe for at kontrollere, om det løser spilproblemet.
Løsning 11: Udfør en malware-scanning af dit system
Problemet med den sorte skærm kan være et resultat af en malwareinfektion, især hvis malware forstyrrer internetindstillingerne på dit system som Scorpion Saver. I dette tilfælde kan udførelse af en grundig malware-scanning af dit system muligvis fjerne malware og dermed løse problemet.
- Hit på Windows og vælg Indstillinger.
- Åbn derefter Apps og gennemgå nu alle de installerede applikationer for at finde ud af nogen mistanke om malware.
- Når den er fundet (fx Scorpion Saver), skal du udvide og Afinstaller det (du skal muligvis udføre disse handlinger i fejlsikret tilstand eller ren startstatus på din pc).
- Derefter genstart din pc, og ved genstart skal du udføre en malware-scanning af dit system ved hjælp af Malwarebytes (eller ethvert andet lignende værktøj efter din smag).
- Nu rydde enhver malware rapporteret af Malwarebytes, og kontroller derefter, om spillet er klart af problemet med den sorte skærm (sørg for at starte spillet som administrator).
Løsning 12: Rediger bootkonfigurationsfilen for spillet
Spillet viser muligvis en sort skærm, hvis startfilen til spillet ikke er korrekt konfigureret. I dette scenarie kan redigering af Boot Configuration-filen i spillet muligvis løse problemet.
- Sørg for, at ingen proces er relateret til FFXIV spil opererer i Jobliste af dit system.
- Højreklik på Windows-knappen og vælg i Power User-menuen File Explorer.
- Derefter navigere til følgende sti (du kan kopiere og indsætte den):
% userprofile% \ Documents \ My Games \ FINAL FANTASY XIV - A Realm Reborn
- Højreklik nu på FFXIV_BOOT.cfg fil og åbn den med Notesblok (eller enhver anden almindelig teksteditor).
- Søg derefter efter B4EulaAftale (du kan bruge Find i menuen Rediger) og ændre dens værdi fra 0 til 1. Sørg for, at du ændrer værdien af B4EulaAgreement (ikke EulaAgreement).
- Gem nu ændringerne, og kontroller, om spillet fungerer fint.
- Hvis ikke, gentag derefter trin 1 til 4 for at åbne FFXIV_BOOT.cfg-filen i Notesblok og lave om det værdi af Område til 1.
- Nu Gemme dine ændringer, og kontroller, om spilproblemet er ordnet.
Løsning 13: Bekræft integrationen af spilfilerne (kun Steam-klient)
FFXIV-spillet viser muligvis den sorte skærm ved start, hvis filerne til det essentielle spil er korrupte eller mangler. I dette tilfælde kan kontrol af integriteten af spilfilerne muligvis rydde korruption og dermed løse problemet. Før du fortsætter, skal du sikre dig, at du ikke bruger nogen proxy / VPN til at få adgang til internettet.
- Start Steam-klient og i Steam-biblioteket, Højreklik på FFXIV.
- Vælg nu Ejendomme og gå til Lokale filer fanen.
- Klik derefter på Bekræft integriteten af spilfiler og lad processen fuldføre.
- Start nu spillet og kontroller, om det er klart af problemet med sort skærm.
Løsning 14: Prøv et andet netværk
FFXIV-spillet viser muligvis problemet med den sorte skærm, hvis det ikke kommunikerer med sine servere. Denne blokering kan skyldes din internetudbyder eller router / modem. Du kan kontrollere det ved at få adgang til det frontier.ffxiv.com eller square-enix.com i en webbrowser, og hvis den kaster en 403-fejl, blokerer noget (sandsynligvis din internetudbyder eller router / modem) adgangen til spillets servere. For at udelukke det vil det være en god ide at forbinde systemet med et andet netværk og derefter starte spillet.
- Sørg for, at der ikke fungerer nogen proces relateret til FFXIV-spillet i Jobliste af dit system.
- Afbryd nu dit system fra det aktuelle netværk og tilslut det til et andet netværk. Hvis der ikke er noget andet netværk tilgængeligt, kan du prøve hotspot på din telefon (hvis det ikke er en mulighed, kan du prøve en VPN-klient).
- Start derefter spillet og kontroller, om problemet er løst.
Hvis problemet løses ved hjælp af et andet netværk, så tilslut direkte internetkablet fra dit tidligere netværk til systemet, og kontroller derefter, om problemet er løst. Hvis spillet fungerer fint, så din router (sandsynligvis dens NAT-type eller portvideresendelse) forårsager problemet (du bliver muligvis nødt til at sortere det eller bruge en anden router).
Hvis spillet efter direkte tilslutning af internetkablet går i fejltilstand, så er din ISP forårsager problemet (kontakt din internetudbyder for at løse problemet).
Løsning 15: Rediger internetindstillingerne for dit system
Du kan muligvis støde på den sorte skærm, når du åbner FFXIV Launcher, hvis internetindstillingerne (afgørende for betjeningen af launcheren) ikke er konfigureret korrekt. I denne sammenhæng kan redigering af internetindstillingerne på dit system muligvis løse problemet. Inden du prøver nogen af redigeringerne, skal du sørge for at lukke alle spillets relaterede processer med kraft i Jobliste.
Advarsel: Gå videre på egen risiko, da redigering af internetindstillingerne kan udsætte dine data / system for trusler som vira, trojanske heste osv.
Føj FFXIV-websted til de betroede websteder
- Tryk på Windows-tasten, og skriv Internetindstillinger. Åbn derefter internet muligheder.
- Nu styr til Sikkerhed fanen og vælg Pålidelige websteder.
- Klik derefter på Websteder knappen (foran Trusted Sites) og derefter i Føj dette websted til zonen boks, type det følgende:
finalfantasyxiv.com
- Klik nu på Tilføje knappen og derefter tæt vinduet.
- Klik derefter på Anvend / OK og åbn launcheren som administrator for at kontrollere, om problemet med den sorte skærm er løst.
Rediger cookiesindstillingerne
- Start internet muligheder (som beskrevet ovenfor) og i Generel fanen skal du klikke Slet (i sektionen Browserhistorik).
- Nu Vælg alle indstillingerne, og klik på Slet knap.
- Styr derefter til Privatliv fanen og i Indstillinger skal du klikke på Fremskreden.
- Vælg nu Acceptere i Første parts cookies og Tredjeparts cookies afsnit.
- Marker derefter muligheden for Tillad altid sessionscookies og klik Okay.
- Klik nu på Anvend / OK og åbn FFXIV Launcher som administrator for at kontrollere, om den fungerer fint.
Rediger avancerede internetindstillinger
- Åbn internet muligheder af dit system (som beskrevet ovenfor) og styr til Fremskreden fanen.
- Marker nu muligheden for Tillad software at køre eller installere, selvom signaturen er ugyldig og sørg for at alle SSL / TLS muligheder (undtagen 3.0) er afkrydset.
- Klik derefter på Anvend / Ok og kontroller, om FFXIV-problemet er løst.
- Hvis problemet fortsætter, skal du kontrollere, om brugen af FFXIV Launcher i kompatibilitetstilstand løser problemet.
Sænk sikkerheden for internetindstillingerne
- Start internet muligheder som beskrevet ovenfor og gå til dens Sikkerhed fanen.
- Sænk nu bjælken for sikkerhedsniveauet i denne zone til et så minimum som muligt (normalt Medium) og derefter fjern markeringen muligheden for Aktivér beskyttet tilstand.
- Klik derefter på Anvend / OK, og genstart din pc.
- Ved genstart skal du åbne FFXIV Launcher som administrator og kontrollere, om den fungerer normalt.
- Hvis ikke, skal du klikke på Brugerdefineret niveau i Sikkerhed fanen internet muligheder.
- Sørg nu for, at alle indstillinger relateret til ActiveX er aktiveret, og kontroller derefter, om FFXIV Launcher fungerer normalt.
Hvis problemet stadig er der, skal du muligvis nulstille din pc (sørg for at bruge Behold dine apps og filer).