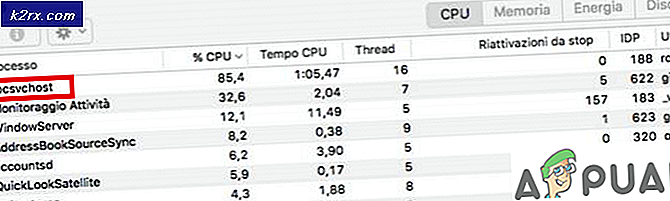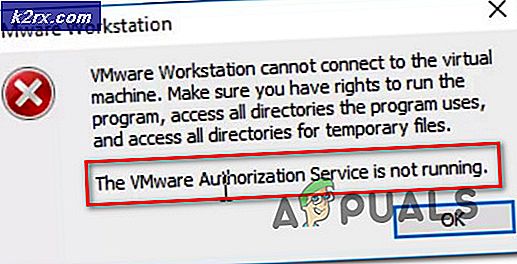Netflix Fejlkode F7053 1803 På Mozilla Firefox
Det Fejlkode F7053 1803 opstår på både Windows og Mac, når Firefox-brugere forsøger at streame indhold fra Netflix. I de fleste tilfælde ledsages fejlkoden af fejlmeddelelsen ‘Vi beklager, vi har problemer med din anmodning. Genindlæs siden, og prøv igen ’.
Som det viser sig, er der flere forskellige potentielle synder, der måske ender med at forårsage Fejlkode F7053 1803 med Netflix:
Metode 1: Slå privat browsing fra
Hvis du støder på F7053 1803fejlkode, når du streamer indhold fra et privat vindue i Firefox, er du ikke den eneste. Der er mange brugere, der rapporterer om dette nøjagtige problem, og Netflix nævner det endda på deres supportside.
Som det viser sig, opstår problemet på grund af det faktum, at Firefox begrænser visse data fra at blive udvekslet, mens de er i privat tilstand. Da Firefox-tilstand er endnu strengere end Incognito (Googles ækvivalent), nægter Netflix at streame fra den.
Løsningen i dette tilfælde (på både Windows og Mac) er at slukke for privat browsing og streame indhold fra Netflix fra et normalt vindue.
Du kan genkende, om du i øjeblikket bruger en Privat vindue via dets lilla ikon. Hvis du ser det, skal du blot lukke vinduet og derefter åbne et normalt Firefox-vindue og gentage streamingforsøget.
Bemærk: Du kan gøre dette på både Windows og macOS.
Hvis du stadig støder på det samme F7053 1803fejl, selv efter at du har skrevet et normalt Firefox-vindue, skal du gå ned til næste metode nedenfor.
Metode 2: Opdater Firefox til den nyeste version
Som det viser sig, er Mozilla allerede opmærksom på dette problem, og faktisk har de allerede udgivet et hotfix til dette problem. For at drage fordel af det skal du bare opdatere din Firefox-browser til den nyeste tilgængelige version.
Flere berørte brugere, der tidligere har beskæftiget sig med F7053 1803fejl har bekræftet, at opdatering af Firefox til den nyeste version med succes har gjort det muligt for dem at slippe af med fejlen. Dette bekræftes at være effektivt på både Windows og macOS.
Hvis du allerede har forsøgt at streame Netflix-indhold fra et normalt vindue (ikke et privat vindue), skal du følge instruktionerne nedenfor for at opdatere din Firefox-build til den nyeste version:
- Åbn din Firefox-version, og klik på handlingsknappen i øverste højre hjørne.
- Klik på på den nyligt viste kontekstmenu Hjælp, og klik derefter på Om Firefox.
- I Om Firefox vindue, skal du vente på, at den indledende scanning er færdig, og se om en ny Firefox-version venter på at blive installeret.
- Hvis der findes en ny opdatering, skal du klikke på Genstart for at opdatere Firefox for at starte opdateringsprocessen.
- Når din browser genstartes, skal du åbne Netflix og se, om problemet nu er løst.
Hvis det samme problem stadig opstår, skal du gå ned til den næste potentielle løsning nedenfor.
Metode 3: Aktivering af cookies i Firefox
Mange Netflix-streamingproblemer stammer fra et cookie-problem - Dette sker, fordi streamingtjenesten er betinget af brugen af cookies uanset hvilken browser du bruger. Som det viser sig, er en anden ret almindelig forekomst, der muligvis ender med at F7053 1803fejl er et scenarie, hvor din browser er konfigureret til at 'glemme' historie og cookies.
I dette tilfælde skal du være i stand til at løse problemet ved at få adgang til Privatliv og sikkerhed menu i Firefox og aktiveringHusk historien.
Her er en hurtig guide til, hvordan du sikrer, at cookies er aktiveret i din Firefox-browser:
Bemærk: Trinene nedenfor udføres på en Windows-computer, men menuerne til Mac-versionen er identiske. Så er du velkommen til at følge instruktionerne nedenfor, selvom du støder på problemet i macOS-versionen af Firefox.
- Åbn din Firefox-browser, og klik på menuikonet (øverste højre hjørne).
- Klik derefter på den nyligt viste kontekstmenu Muligheder.
- Når du er inde i Muligheder menu, skal du klikke på Privatliv og sikkerhed fra den lodrette menu til venstre.
- Gå derefter til menuen til højre, og rul derefter helt ned til Historie og indstil nedenstående rullemenu til Husk historie.
- Klik på på bekræftelsesprompten Genstart Firefox nu og vent på, at browseren genstarter.
- Når den næste opstart er afsluttet, skal du se om problemet nu er løst.
Hvis du stadig støder på f7053 1803 fejl kode, når du forsøger at streame indhold fra Netflix, skal du gå ned til den næste potentielle løsning nedenfor.
Metode 4: Rydning af cookies relateret til Netflix
Som det viser sig, kan dette problem også opstå på grund af en dårlig cookie, der ender med at bestemme Netflix for at forhindre streaming i at opstå af sikkerhedsmæssige årsager. Heldigvis er der en fokuseret tilgang, der giver dig mulighed for udelukkende at rydde Netflix-cookien (uden at påvirke nogen anden gemt cookie).
Flere berørte brugere har bekræftet, at de formåede at løse problemet ved at rydde Netflix-cookien og derefter logge ind med deres konto igen.
Hvis du ikke har forsøgt at rydde din Netflix-cookie indtil videre, skal du følge instruktionerne nedenfor for at rense Netflix-cookien med en fokuseret tilgang, der muligvis ender med at rette F7053 1803 fejl:
- Åbn Firefox på netflix.com/clearcookies. Adgang til dette link ender med at rydde Netflix-cookies med det samme og logge dig ud af din konto.
Bemærk: Dette link fungerer på både Windows og macOS. - Når du har gjort dette, og du er logget ud, skal du klikke på Log ind i øverste højre hjørne.
- Inde i Log ind vindue, indsæt dine legitimationsoplysninger for at fuldføre login-operationen, gentag derefter den handling, der tidligere forårsagede fejlen i Firefox, og se om problemet nu er løst.
Hvis det samme problem stadig opstår, skal du gå ned til den næste fikseringsmetode nedenfor.
Metode 5: Opdatering af Firefox-browseren
Nogle brugere, der også oplevede F7053 1803 fejlpå Windows har bekræftet, at de formår at afbøde problemet helt efter at have foretaget en Firefox-opdatering. Denne procedure vil i det væsentlige gendanne browseren til en fabriksstatus (rengøring af midlertidige filer, cookies og browserdata i processen)
Hvis du opdaterer din Firefox-browser, mister du dog ikke adgangskoder og bogmærker.
Hvis du er villig til at prøve denne potentielle løsning, skal du følge instruktionerne nedenfor:
- Åbn Firefox, og tryk på handlingsknappen i øverste venstre hjørne af skærmen.
- Vælg derefter i genvejsmenuen Hjælp fanen, og klik derefter på Oplysninger om fejlfinding.
- Når du er inde i Oplysninger om fejlfinding fanen, gå videre og klik på Opdater Firefox knap (under Giv Firefox en afstemning)
- Klik på bekræftelsesvinduet Opdater Firefox igen for at starte operationen.
- Når du har startet denne procedure, gennemgår din browser automatisk en proces, der eksporterer eventuelle brugerindstillinger og bogmærker til en ekstern fil.
- Når operationen er afsluttet, vil værktøjet spørge dig, om du vil genanvende de tilpassede tilpasninger og tilføjedejere. Når dette sker, kan du enten klikke påGendan alle vinduer og fanerfor at eksportere dem alle eller klik påGendan kun dem, du vil haveat vælge dem selv.
- Når handlingen er afsluttet, skal du gentage den handling, der tidligere forårsagede F7053 1803 fejlog se om problemet nu er løst.
Hvis det samme problem stadig opstår, skal du gå ned til den næste potentielle løsning nedenfor.
Metode 6: Brug af Netflix UWP-appen (kun Windows 10)
Hvis ingen af de potentielle rettelser ovenfor har fungeret for dig, er en løsning, der har hjulpet mange Windows 10-brugere, at bruge UWP-appen (Universal Windows Platform) til at streame Netflix-indhold i stedet for at stole på din browser.
Denne procedure vil ende med at omgå alle browserrelaterede problemer, da streaming sker udelukkende via Netflix UWP-appen.
Hvis dette scenarie er anvendeligt, og du er villig til at migrere mod Netflix-appen, skal du følge instruktionerne nedenfor:
- Åbn en Løb dialogboks ved at trykke på Windows-tast + R. Skriv derefter ”Ms-windows-store: // hjem”inde i tekstfeltet, og tryk på Gå ind for at åbne startmenuen i Microsoft Store.
- Når du er inde i Microsoft Store, skal du gå videre og klikke på søgeikonet og derefter skrive 'Netflix'Og tryk på Gå ind at søge.
- Klik derefter på listen fra resultaterne Netflix og følg instruktionerne på skærmen for at afslutte installationen af Netflix UWP-appen.
- Når applikationen er installeret, skal du starte Netflix UWP-appen, logge ind med din konto og se om problemet nu er løst.