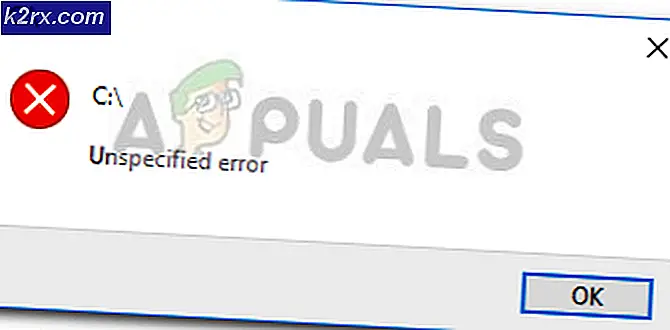Sådan repareres BitLocker Drive Encryption Error (0x8031004A)
Fejlkode 0x80031004A indikerer normalt, at der er korruption i et drev, du forsøger at bruge. Denne fejl vises mest, når du forsøger at sikkerhedskopiere dit operativsystem på et eksternt drev, og det kan endda give dig en fejlmeddelelse, der siger, at BitLocker-drevkryptering ikke kan bruges.
Dette kan være vildledende, da BitLocker faktisk ikke har noget at gøre med fejlen, og nogle brugere rapporterede endda, at de fik fejlmeddelelsen med BitLocker slukket. Selv om du måske tror at der er noget fysisk forkert med det eksterne drev, er problemet meget lettere at løse. Problemet består i beskadigede data på dit eksterne drev, som skyldes, at backupen ikke kan fortsætte.
Desværre er den eneste løsning på dette problem at rense dit eksterne drev og genskabe partitionen. Læs videre for at se, hvordan du gør dette.
Rengør og genoprett partitionen med DiskPart
Før du fortsætter med denne metode, skal du være opmærksom på, at rengøring og genskabelse af partitionen vil slette alle dine data. Det er således smart at sikkerhedskopiere alt vigtig på et andet drev, hvis det er muligt, men det er også sandt, at dette også kan kopiere nogle af de beskadigede data. Når du har taget hånd om dataene, skal du følge nedenstående trin. DiskPart er et meget kraftfuldt værktøj og er ret nyttigt, når du har brug for diskhåndtering, men det kan også ødelægge en hel del ting, hvis du ikke er forsigtig, så pas på, hvad du laver.
PRO TIP: Hvis problemet er med din computer eller en bærbar computer / notesbog, skal du prøve at bruge Reimage Plus-softwaren, som kan scanne lagrene og udskifte korrupte og manglende filer. Dette virker i de fleste tilfælde, hvor problemet er opstået på grund af systemkorruption. Du kan downloade Reimage Plus ved at klikke her- Tryk på Windows- tasten på dit tastatur og indtast cmd . Åbn kommandoprompt- resultatet som administrator ved at højreklikke på det og vælge Kør som administrator .
- I kommandoprompt indtastes diskpart og tryk Enter for at udføre kommandoen.
- DiskPart åbnes i enten det samme kommandopromptvindue eller en ny. Skriv listen liste og udfør kommandoen. Du skal nu se en liste over alle drev på din computer. Find den der forårsager problemerne og noter nummeret.
- Indtast vælg disk X, hvor X er nummeret på drevet, og tryk på
- Skriv rent og udfør kommandoen. Du skal have en besked, der siger, at DiskPart har lykkedes at rense disken. Vær igen opmærksom på, at dette vil slette alle dine data på drevet.
- Nu hvor du har renset disken, er det tid til at oprette en ny partition. Skriv Opret partition primær, og udfør kommandoen.
- Derefter tildele et brev til drevet ved at skrive tildelingsbogstav = X, hvor X er det bogstav, du vil tildele.
- Når du har tildelt et brev, skal du formatere partitionen, så du kan bruge den. Indtast format fs = ntfs quick. Bemærk, at fs = ntfs betyder, at partitionen vil blive formateret i NTFS filsystemet, og hvis det ikke passer til dine behov, kan du bruge fs = fat32 i stedet for at få et FAT32-formateret filsystem.
Du skal nu få dit eksterne drev i gang, og du kan sikkerhedskopiere dit operativsystem uden problemer. Hvis du får denne fejlmeddelelse, er du velkommen til at gå igennem trinnene i metoden ovenfor, og du vil få alt til at fungere igen på ingen tid.
PRO TIP: Hvis problemet er med din computer eller en bærbar computer / notesbog, skal du prøve at bruge Reimage Plus-softwaren, som kan scanne lagrene og udskifte korrupte og manglende filer. Dette virker i de fleste tilfælde, hvor problemet er opstået på grund af systemkorruption. Du kan downloade Reimage Plus ved at klikke her