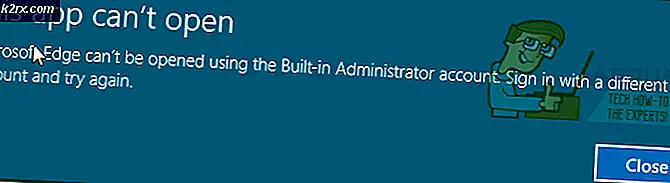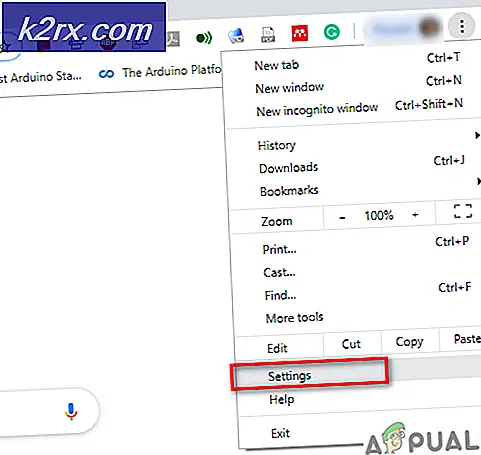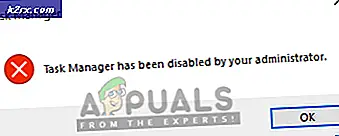Sådan fejler du stille programmer med PulseAudio
PulseAudio er et lydserverprogram, der leveres med netværksfunktioner. Af og til er det nødvendigt at henvende det direkte til et andet program for at tillade, at softwaren interagerer med en enheds lydsystem. Programmer startet fra både grafiske og tekstbaserede grænseflader kan faktisk kræve denne form for driver for at give output over højttalerne.
Mens direkte påkaldelse af PulseAudio indebærer at påberåbe sig en kommando, kan den faktisk implementeres som en del af en dock, launcher eller applikationsmenu. Dette betyder, at du kan automatisere enhver proces, der behøver serveren, ved blot at gøre dette en gang, mens du redigerer den konfiguration, der bruges til at starte processer fra dokken. Når du har sikret, at lydsystemet fungerer sammen med softwaren, så vil du kunne bruge det på ubestemt tid.
Metode 1: Brug padsp Command
Tilføj kommandoen padsp før uanset kommando du kører. For eksempel, hvis du havde et program kaldet noisySoftware, så ville du bare køre:
padsp noisySoftware
Dette vil straks starte programmet og derefter omdirigere dets adgang til / dev / dsp eller en hjælpeenhed i stedet for PulseAudio lydserveren. Du kan foretage denne ændring fra en kommandolinje eller fra et script. Du kan også tilføje dette, når du kører et program fra dialogboksen, der åbnes fra en menu, eller ved at holde Windows-tasten nede og trykke på R.
Yderligere, hvis du laver genveje på din applikationsmenu eller på skrivebordet, kan du tilføje det før resten af filnavnet. Sig, du er på en distribution, der understøtter .desktop-filer, og du forsøgte at lave et link til noisySoftware. Brug simpelthen padsp noisySoftware i EXEC = linjen i .desktop-filen for at få lydsystemet til at fungere. Hvis du skriver et script, vil du mere end sandsynligt gerne tilføje en ampersand (&) efter linjen for at holde støjende software eller hvad du endda giver lyd til hjemmehørende. Dette kan selvfølgelig også medtages i konfigurationsfilen for enhver form for dock eller launcher-software, du måske har, at du har tilføjet et link til at starte et program fra. Når du redigerer sådanne filer, skal du bare søge efter en linje med titlen EXEC eller noget lignende. Det er her, hvor programmets faktiske navn går.
PRO TIP: Hvis problemet er med din computer eller en bærbar computer / notesbog, skal du prøve at bruge Reimage Plus-softwaren, som kan scanne lagrene og udskifte korrupte og manglende filer. Dette virker i de fleste tilfælde, hvor problemet er opstået på grund af systemkorruption. Du kan downloade Reimage Plus ved at klikke herMetode 2: Start PulseAudio Volume Control
Hvis du stadig har problemer, og du ikke kan høre noget, så kan du faktisk have PulseAudio-serveren dempet. Åbn din applikationsadministrator eller klik på menuen Programmer eller Whisker. Du har et PulseAudio Volume Control-link, hvis du har installeret PulseAudio-systemet. Du kan også have en .desktop-fil i / usr / share / applications afhængigt af hvilket skrivebordsmiljø du har installeret.
Vælg dette ikon og start lydstyrken. Sørg for, at du har valgt fanen Output Devices. Skub skyderen til højre for at gøre lyden højere. Hvis det stadig er for blødt, kan du gå over Base 100% (0db) linjen, men brug ikke dette, hvis du ikke behøver det, da det kan gøre nogle programmer usædvanligt højt.
PRO TIP: Hvis problemet er med din computer eller en bærbar computer / notesbog, skal du prøve at bruge Reimage Plus-softwaren, som kan scanne lagrene og udskifte korrupte og manglende filer. Dette virker i de fleste tilfælde, hvor problemet er opstået på grund af systemkorruption. Du kan downloade Reimage Plus ved at klikke her