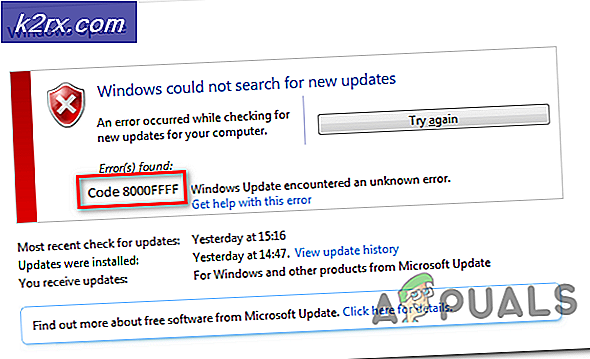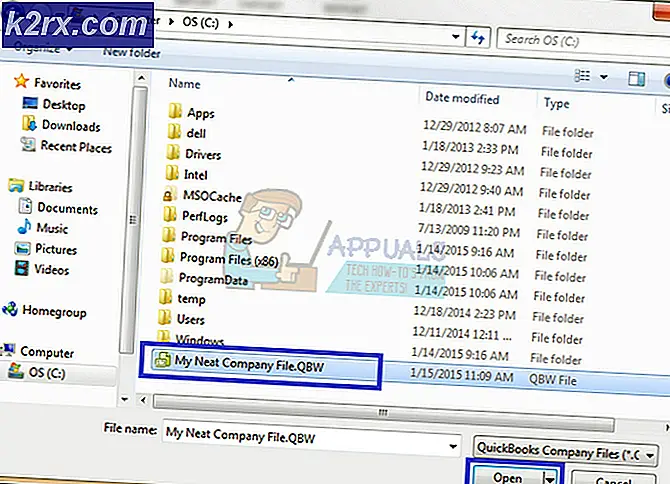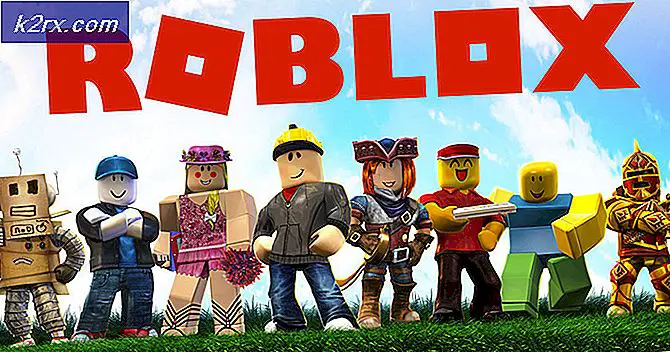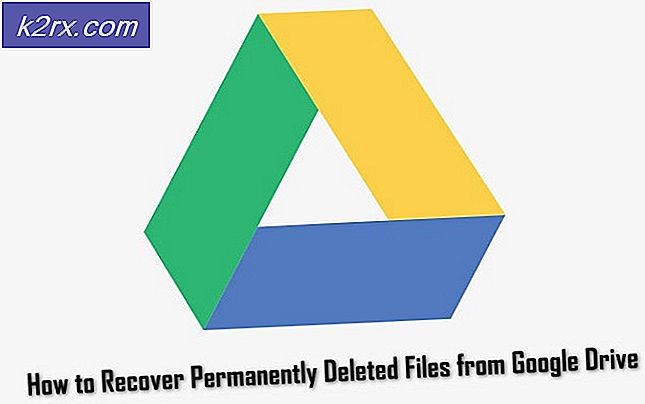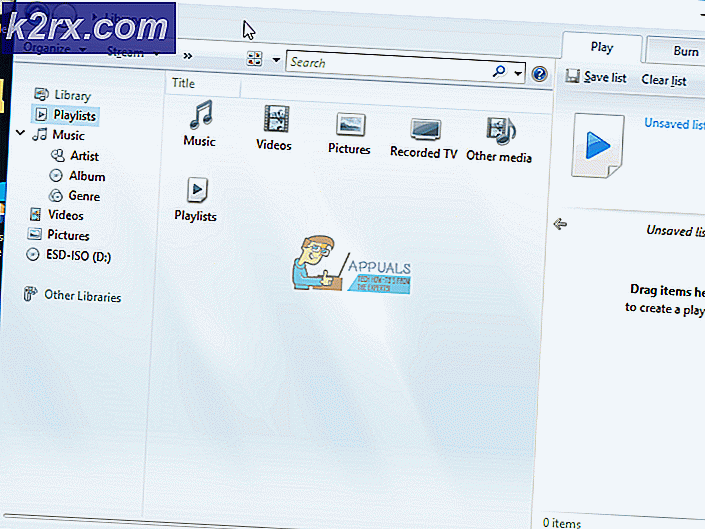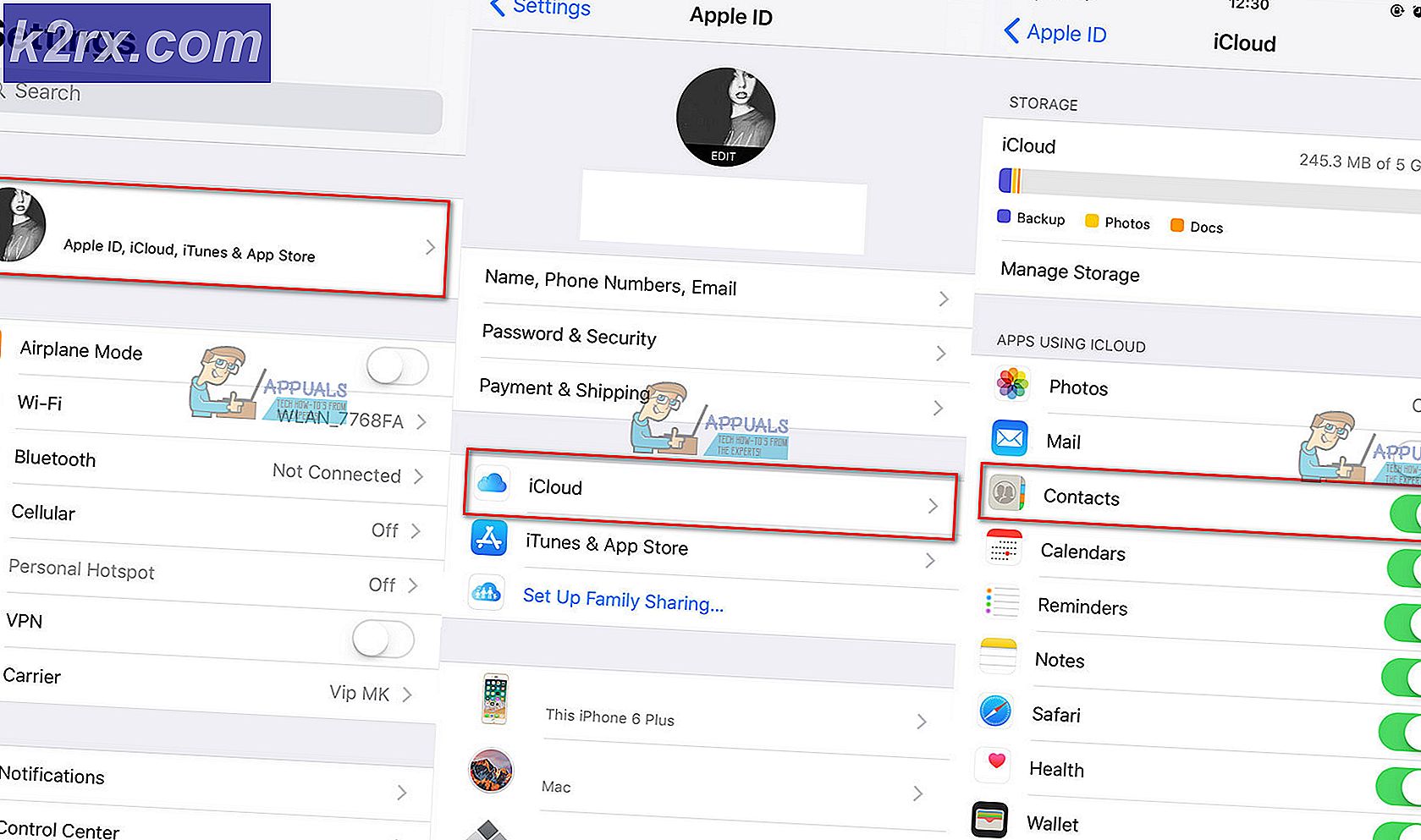Fix: VMware Authorization Service kører ikke
Flere Windows-brugere rapporterer, at de støder på “VMware Authorization-tjenesten kører ikke” fejl, når du prøver at køre en virtuel maskine i VMware Workstation eller VMware-afspiller. Problemet er ikke eksklusivt for en bestemt Windows-version, da det findes i Windows 7, Windows 8 og Windows 10.
Hvad forårsager fejlen "Vmware Authorization-tjenesten kører ikke"?
Vi undersøgte dette særlige problem ved at se på forskellige brugerrapporter og de reparationsstrategier, der i øjeblikket bruges til at løse dette særlige problem. Baseret på vores undersøgelser er der flere almindelige synder, der vides at udløse denne særlige fejlmeddelelse:
Hvis du i øjeblikket kæmper for at løse denne særlige fejlmeddelelse, vil denne artikel give dig flere fejlfindingsmetoder, der måske bare løser problemet for dig. Nedenunder finder du en samling af metoder, som andre berørte brugere med succes har brugt til permanent at løse problemet.
Da nedenstående potentielle rettelser er ordnet efter effektivitet og sværhedsgrad, råder vi dig til at følge nedenstående metoder i den rækkefølge, de præsenteres. Til sidst skal en metode løse uanset den skyldige, der forårsager problemet.
Metode 1: Start af VMware Authorization-tjenesten via skærmbilledet Services
De fleste brugere, som vi støder på“VMware Authorization-tjenesten kører ikke” fejl har rapporteret, at det lykkedes dem at løse problemet ved at få adgang til Tjenester skærm og starte den service, der er tvangsstoppet.
Trinene nedenfor skal gælde uanset den Windows-version, som du støder på problemet på.
Her er en hurtig guide til start af VMware Authorization-tjenesten manuelt via skærmbilledet Services:
- Sørg for, at VMware Workstation eller VMware Player er helt lukket (afhængigt af hvilken version du bruger). Hvis du har åbnet en virtuel maskine, skal du lukke den, inden du fortsætter til trin 2.
- Trykke Windows-tast + R at åbne en Løb dialog boks. Skriv derefter “Services.msc” og tryk på Gå ind for at åbne skærmbilledet Tjenester. Hvis bedt af UAC (brugerkontokontrol), klik Ja at give administrative rettigheder.
- Inde i Tjenester skærm, skal du gå til højre rude og rulle ned gennem listen over tjenester, indtil du finder VMware-autorisationstjeneste. Når du ser det, skal du højreklikke på det og vælge Ejendomme.
- Inde i Ejendomme skærm af VMware-godkendelse service, gå til Generel fanen, og indstil Starttype til Automatisk ved hjælp af rullemenuen, der er knyttet til indstillingen.
- Hvis den Servicestatus er indstillet til Handicappet, klik på Start knappen direkte under status.
- Klik på ansøge for at gemme ændringerne skal du lukke skærmbilledet Tjenester og genstarte computeren.
- Når den næste opstart er afsluttet, skal du åbne VMware Workstation eller VMware Player, starte en virtuel maskine og se om problemet er løst.
Hvis den“VMware Authorization-tjenesten kører ikke” fejl stadig opstår, gå ned til næste metode nedenfor.
Metode 2: Start af VMware-autorisationstjenesten via systemkonfiguration
Hvis den første metode ikke løste problemet, eller hvis du leder efter en anden tilgang til at gøre ting, kan du også starte VMware Authorization-tjenesten via System konfiguration menu. Dette er bare en anden tilgang til metode 1, men nogle berørte brugere har rapporteret, at for dem fungerede denne metode tilladt dem at starteVMware-godkendelse service efter metode 1 mislykkedes.
Her er en hurtig guide til start af VMware Authorization-tjenesten via systemkonfiguration:
- Trykke Windows-tast + R at åbne en Løb dialog boks. Skriv derefter “Msconfig” og tryk på Gå ind at åbne en Løb dialog boks. Hvis bedt af UAC (brugerkontokontrol), klik Ja for at give administratoradgang.
- Inde i System konfiguration gå til vinduet Tjenester skærm og rul ned gennem listen over Tjenester indtil du finder VMware-autorisationstjeneste.
- Når det er lykkedes dig at finde tjenesten, skal du sørge for, at det tilknyttede felt er aktiveret, og derefter klikke på ansøge for at gemme ændringen.
- Genstart din computer og se om problemet er løst, når den næste opstart er afsluttet, nu når tjenesten er aktiveret.
Hvis det samme problem stadig opstår, skal du gå ned til næste metode nedenfor.
Metode 3: Kørsel af Vmware Workstation / Player med administratorrettigheder
På ældre Windows-versioner (især på Windows 7), er“VMware Authorization-tjenesten kører ikke” der kan opstå en fejl, hvis applikationen ikke har tilstrækkelige privilegier til at ringe og åbne Bemyndigelse tjenester. Flere berørte brugere, der støder på det samme problem, har rapporteret, at de formåede at løse problemet, efter at de havde konfigureret den primære VMware-launcher til at starte med administratoradgang ved hver opstart.
Her er en hurtig guide til, hvordan du gør dette:
- Højreklik på VMware-genvejen eller den primære eksekverbare, og vælg Ejendomme.
- Inde i Ejendomme skærm på VMware, skal du vælge Kompatibilitet fanen og gå ned til Indstillinger skærm.
- Når du er der, skal du sørge for, at feltet er tilknyttet Kør dette program som administrator.
- Klik på ansøge til Gemme ændringerne.
- Dobbeltklik på den genvej eller eksekverbare fil, du lige har ændret, og se om du er i stand til at starte en virtuel maskine uden at støde på“VMware Authorization-tjenesten kører ikke” fejl.
Hvis det samme problem stadig opstår, skal du gå ned til næste metode nedenfor.
Metode 4: Forebyggelse af, at UAC nægter administratoradgang
Som det viser sig, kan dette særlige problem også forekomme i situationer, hvor VMware Authorization-tjenester bliver nægtet, når det forsøger at bede om administratorrettigheder. I de fleste tilfælde forekommer dette særlige problem, fordi brugerkontokontrolindstillingerne er for alvorlige, og nogle tjenester, der er nødvendige af VMware Workstation eller VMware Player, bliver blokeret.
Flere brugere støder på“VMware Authorization-tjenesten kører ikke” fejl har rapporteret, at de formåede at løse problemet ved at løsne brugerkontokontrolindstillingerne. Her er en hurtig guide til, hvordan du gør dette:
- Trykke Windows-tast + R at åbne en Løb dialog boks. Skriv derefter “Brugerkontokontrolindstillinger” og tryk på Gå ind at åbne op for Brugerkontokontrolindstillinger skærm.
- Når du kommer ind i Brugerkontokontrolindstillinger, juster skyderen til en af de to værdier nederst på skærmen. Når du har gjort det, skal du trykke på Okay, bekræft derefter på UAC (brugerkontoprompt) hurtig.
- En gang UAC (brugerkontokontrol) indstillinger er blevet ændret, genstart computeren.
- Når den næste opstartssekvens er afsluttet, skal du åbne en virtuel VMware-maskine og se, om problemet er løst.
- Hvis metoden ikke var effektiv, skal du ikke glemme at reverse engineering af ovenstående trin og returnere UAC til standardværdierne.
Hvis den“VMware Authorization-tjenesten kører ikke” fejl stadig opstår, gå ned til næste metode nedenfor.
Metode 5: Reparation af installationen af VMware Workstation / VMware Player
Som det viser sig, er“VMware Authorization-tjenesten kører ikke” fejl kan også opstå, hvis korruption har fundet vej til installationsmappen på VMware Workstation eller VMware Player. Flere brugere, der har stødt på dette nøjagtige problem, har rapporteret, at de formåede at løse det ved hjælp af reparationsguiden til VMware til at rette de beskadigede filer.
Følgende procedure bekræftes at være effektiv på både Windows 7 og Windows 10. Her er en hurtig guide til reparation af Vmware Workstation eller VMware Player:
- Trykke Windows-tast + R at åbne en Løb dialog boks. Skriv derefter “Appwiz.cpl” og tryk på Gå ind at åbne op for Programmer og funktioner vindue. Hvis du bliver bedt om det af UAC (brugerkontokontrol), er vigtigt at klikke Ja at give administratoradgang)
- Rul ned gennem listen over applikationer på skærmen Programmer og funktioner, indtil du finder det VMware-afspiller eller VMware-arbejdsstation - afhængigt af hvilket program du bruger.
- Når det lykkes dig at finde den pågældende applikation, skal du højreklikke på den og vælge Lave om.
- Inde i Opsætning skal du klikke på Ja ved første prompt.
- Vælg derefter Reparation på det næste skærmbillede for at bede installationsprogrammet om at reparere installationen ved at rette manglende eller korrupte filer.
- Til sidst skal du klikke på Reparation og vent på, at processen er afsluttet.
- Når din VMware produkt er repareret, genstart din maskine.
- Når den næste startsekvens er afsluttet, skal du åbne Vmware og kontrollere, om problemet er løst.