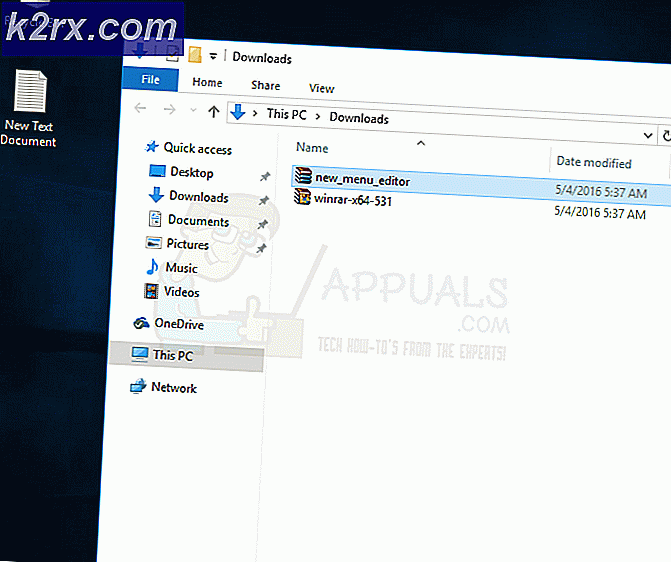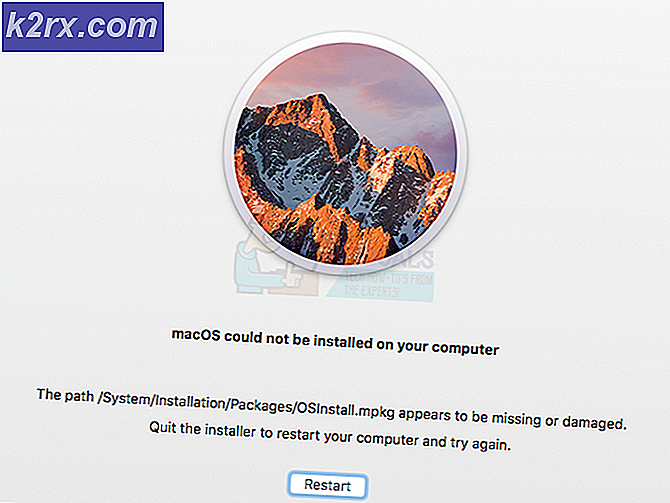Nemme rettelser til Windows Update-fejl 8000FFF
Det Fejlkode 8000FFFopstår, når Windows 7-brugere forsøger at installere afventende opdateringer konventionelt (via WU eller WSUS). I de fleste tilfælde er opdateringen, der ender med at udløse denne fejlkode KB3212646.
I de fleste tilfælde ender dette særlige problem med en fejl, som Microsoft siden har patchet på Windows 7. For at drage fordel af det skal du blot køre Windows Update-fejlfinding og anvende den anbefalede løsning.
Hvis den eneste opdatering, der mislykkes med Fejlkode 8000FFFer KB3212646du kan sandsynligvis omgå fejlen ved at downloade den manuelt ved hjælp af Windows Update-kataloget.
Under visse omstændigheder kan problemet imidlertid opstå på grund af en eller anden form for systemfilkorruption. For at løse problemet i dette tilfælde skal du enten prøve at nulstille hver WU-komponent eller rette ødelagte forekomster via DISM eller SFC.
Metode 1. Kørsel af Windows Update-fejlfinding
Da problemet er eksklusivt for Windows 7, og det hovedsageligt er begrænset til en bestemt mislykket opdatering (KB3212646),det er kun naturligt, at Microsoft allerede har frigivet et hotfix til dette problem. Men for at drage fordel af denne Microsoft-reparationsstrategi skal du gøre det fra den klassiske kontrolpanelmenu ved hjælp af Windows Update-fejlfinding.
Dette værktøj har en samling automatiserede reparationsstrategier, der automatisk implementeres i et scenarie, der allerede er dækket, opdages af scanneren. Windows Update-fejlfindingsprogrammet starter med at lede efter inkonsekvenser og implementerer derefter de rette rettelser, hvis der identificeres et fælles scenario.
Her er en hurtig guide til, hvordan du starter Windows Update-fejlfinding på Windows 7 for at rette 8000FFFfejl:
- Åbn en Løb dialogboks ved at trykke på Windows-tast + R. Skriv derefter 'kontrol' og tryk på Gå ind at åbne op for Klassisk kontrolpanel interface.
- Når du kommer ind i det klassiske kontrolpanelvindue, skal du starte med at sikre søgefunktionen (øverste højre hjørne) ved at søge efter 'Fejlfinding'. Når resultaterne dukker op, skal du klikke på Fejlfinding fanen for at udvide listen over integrerede fejlfindingsprogrammer.
- Når du er inde i Fejlfinding af computerproblem skærmbillede, fortsæt ved at klikke på System og sikkerhed fra listen over tilgængelige indstillinger.
- Nu hvor du endelig er inden for højre Fejlfinding menu, skal du klikke på Windows opdatering (under Windows-kategorien)
- Nu hvor det lykkes dig at åbne den rigtige fejlfinding, skal du starte med at klikke på Fremskreden knap. På det første skærmbillede skal du starte med at markere det felt, der er knyttet til Anvend reparationer automatisk.
- Vent tålmodigt, indtil den indledende scanning er afsluttet, og fortsæt derefter ved at klikke på Anvend denne rettelse (hvis reparationsstrategien ikke anvendes automatisk).
- Når processen er afsluttet, bliver du bedt om at genstarte. Hvis dette ikke sker, skal du udføre en manuel genstart og prøve at installere den opdatering, der tidligere mislykkedes, når den næste opstart er afsluttet.
Hvis du stadig støder på Fejlkode 8000FFF,gå ned til den næste potentielle løsning nedenfor.
Metode 2: Nulstil hver WU-komponent
En anden populær årsag, der kan forårsage dette særlige problem, er en Windows Update-fejl, der effektivt hæmmer WUs evne til at installere nye opdateringer. Yderligere dokumentation for dette er, hvis flere forskellige ventende opdateringer ender med at fejle med det samme 8000FFF fejlkode.
Flere berørte brugere, der kæmper med de samme symptomer, har formået at få problemet løst ved at nulstille hver komponent, der er forbundet med enhver involveret afhængighed.
Her er en hurtig guide til, hvordan du løser problemet 8000FFFfejl ved nulstilling af hver Windows Update-komponent manuelt via en forhøjet CMD-prompt:
- Trykke Windows-tast + R at åbne en Løb dialog boks. Skriv derefter 'Cmd' inde i tekstboksen, og tryk derefter på Ctrl + Skift + Enter at åbne en forhøjet CMD-prompt. Når du bliver bedt om af UAC (brugerkontokontrol), klik Ja for at give administratoradgang.
- Når du er inde i den forhøjede CMD-prompt, skal du skrive følgende kommandoer i rækkefølge og trykke på Enter efter hver enkelt for at stoppe meget vigtig WU-service:
net stop wuauserv net stop cryptSvc net stop bits net stop msiserver
Bemærk: Disse kommandoer stopper effektivt Windows Update-, MSI Installer-, Cryptographic- og BITS-tjenesterne.
- Når hver vigtig tjeneste er deaktiveret, skal du køre følgende kommandoer i samme vindue og trykke på Gå ind efter hver for at omdøbe de to mapper, der bruges til Windows Update-filer (Distribution af software og Catroot2):
ren C: \ Windows \ SoftwareDistribution SoftwareDistribution.old ren C: \ Windows \ System32 \ catroot2 Catroot2.old
Bemærk: SoftwareDistribution og Catroot2 er ansvarlige for lagring af opdateringsfiler, der aktivt bruges af Windows Updating-komponenten. Da de ikke kan slettes konventionelt, omdøber vi dem, hvilket ender med at tvinge dit operativsystem til at oprette nye sunde mapper, der vil tage deres plads.
- Når de to mapper er slettet, skal du skrive disse endelige kommandoer og trykke på Enter efter hver kommando for at genstarte de samme tjenester, som vi tidligere deaktiverede i trin 2:
net start wuauserv net start cryptSvc net start bits net start msiserver
- Når tjenesterne er genstartet, skal du prøve at installere opdateringen igen og se, om problemet nu er løst.
Hvis du stadig støder på det samme Fejlkode 8000FFF,gå ned til den næste potentielle løsning nedenfor.
Metode 3: Installer KB3212646manuelt
Hvis Windows Update-komponenten er utilgængelig på grund af et serverproblem eller på grund af nogle beskadigede afhængigheder, kan du muligvis omgå problemet ved at downloade og installere den mislykkede opdatering manuelt.
Flere berørte brugere, at vi støder på problemet med KB3212646opdatering har rapporteret, at de endelig var i stand til at løse problemet ved hjælp af Microsoft Update Catalog til at finde og installere den manglende opdatering.
Her er en hurtig guide til, hvordan du gør dette på din Windows 7-computer:
- Åbn din standardbrowser, og få adgang til dette link (her) for at få adgang til Microsoft Update-katalog.
- Når du er inde, skal du bruge søgefunktionen i øverste højre hjørne af skærmen til at søge efter den opdatering, der mislykkes. I vores tilfælde er det KB3212646.
- Når resultatlisten er udfyldt, skal du kigge efter den relevante driver, mens du husker din CPU-arkitektur og den Windows-version, du bruger.
- Når det er lykkedes dig at identificere den korrekte opdatering, skal du klikke på Hent knap tilknyttet det, og vent på, at processen er færdig.
- Når downloadingen er afsluttet, skal du navigere til det sted, hvor du downloadede det, højreklikke på .inf fil og vælg Installere fra den nyligt viste kontekstmenu.
- Følg instruktionerne på skærmen for at fuldføre installationen, genstart computeren og se om problemet er løst ved næste systemstart.
Hvis du stadig støder på Fejlkode 8000FFF,gå ned til den endelige mulige løsning nedenfor.
Metode 4: Kørsel af SFC- og DISM-scanninger
En anden mulig grund til, at du måske ser Fejlkode 8000FFFer en eller anden form for systemfilkorruption. Det er fuldstændigt muligt, at en filkonsekvens ender med at påvirke en kritisk Windows Update-proces.
Hvis dette scenarie er anvendeligt, skal du være i stand til at løse problemet ved at køre et par systemværktøjer, der kan håndtere beskadigede systemfiler. Når det kommer til at gøre dette, begge dele DISM (Deployment Image Servicing and Management) og SFC (systemfilkontrol)er udstyret til at helbrede dine beskadigede systemfiler.
Bemærk: Hvis dit DISM-værktøj ikke fungerer, kan du rette det her.
Den eneste forskel er, tilgangen er anderledes. DISM er stærkt afhængig af WU (Windows Update) for at downloade sunde filer, der bruges til at erstatte beskadigede forekomster, mens SFC bruger et lokalt cachelagret arkiv til at bytte dårlige filer med sunde.
Vi anbefaler, at du kører begge værktøjer hurtigt efter hinanden for at forbedre dine chancer for at håndtere det problem, der forårsager Fejlkode 8000FFF.
Her er en hurtig guide til kørsel af både DISM- og SFC-hjælpeprogrammer fra en forhøjet CMD-prompt:
- Trykke Windows-tast + R at åbne en Løb dialog boks. Skriv derefter 'Cmd' inde i tekstboksen, og tryk derefter på Crl + Skift + Enter for at åbne en kommandoprompt med administratorrettigheder.
Bemærk: Når du bliver bedt om af UAC (brugerkontokontrol), klik Ja at give administrative rettigheder
- Inden i den forhøjede CMD-prompt skal du skrive eller indsætte følgende kommandoer i rækkefølge og trykke på Gå ind efter hver til at starte en DISM-scanning og reparation:
Dism.exe / online / oprydningsbillede / gendan sundhed Dism.exe / online / oprydningsbillede / scanhealth
Bemærk: DISM bruger en underkomponent af Windows Update for at downloade sunde kopier, der senere bruges til at erstatte beskadigede forekomster. På grund af dette er det vigtigt at sikre, at du har forbindelse til et pålideligt netværk, før du starter disse kommandoer. Den første kommando (scanhealth) vil gøre værktøjet til at analysere dine filer, mens det andet (gendan sundhed) vil fortsætte med at erstatte beskadigede filer med sunde ækvivalenter.
- Når operationen er afsluttet, skal du lukke det forhøjede CMD-vindue og genstarte computeren.
- Når den næste opstart er afsluttet, skal du følge trin 1 igen for at åbne en anden forhøjet kommandoprompt. Når du er tilbage i et CMD-vindue, skal du skrive følgende kommando for at starte en SFC-scanning:
sfc / scannow
Bemærk:Afhængigt af din disktype og størrelse, kan denne procedure ende med at tage flere timer. Men uanset hvor lang tid det tager, skal du ikke afbryde scanningen, før den er færdig. Dette udsætter dit system for logiske fejl, der muligvis ender med at skabe logiske fejl
- Når scanningen er afsluttet, skal du genstarte computeren igen og se om problemet er løst ved næste systemstart