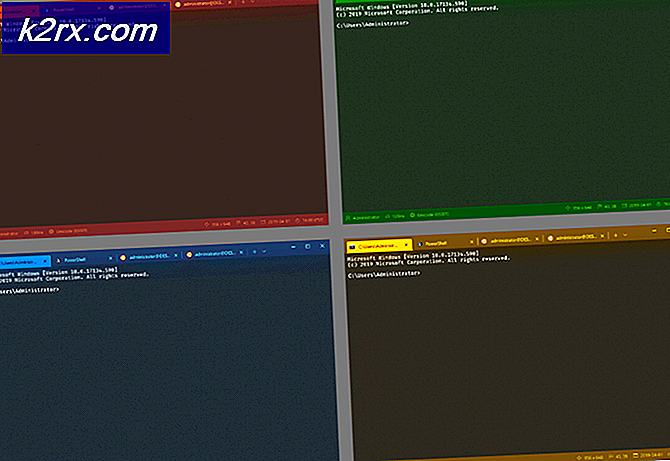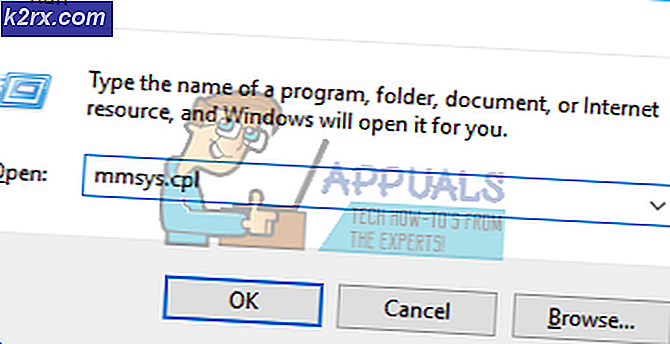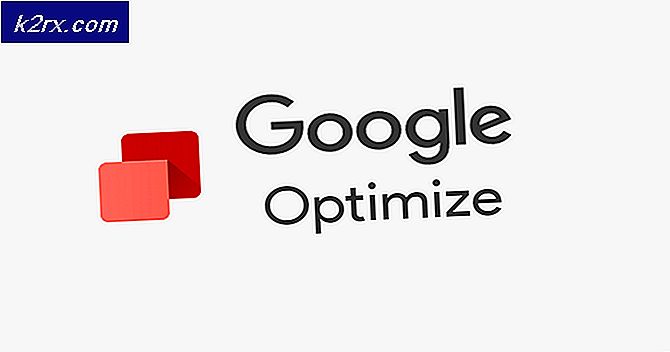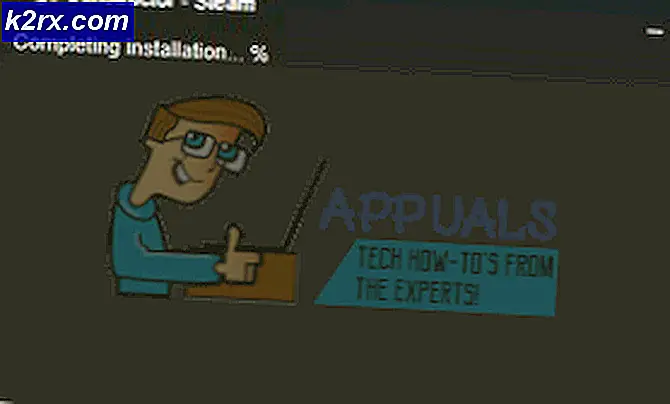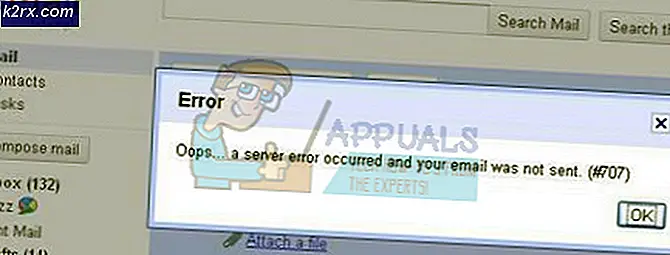Fix: ERR_NETWORK_CHANGED
Et flertal af brugere har rapporteret denne fejl, der siger, at Ikke kunne få adgang til netværk sammen med fejlmeddelelsen, dvs. ERR_NETWORK_CHANGED . Det modstår dem fra at surfe på nettet ved hjælp af deres internetforbindelse. Brugere har også associeret denne fejl med Google Chrome-browseren, fordi denne fejl hovedsagelig ses i denne browser. Så der er nogle rettelser til at slippe af med err_network_changed fejlmeddelelse.
Du kan følge med og se, om en bestemt løsning virker for dig eller ej.
Den kendte årsag til, at denne fejl vises, er relateret til en tredjeparts software installeret på pc'en, der forårsager konflikten med internetforbindelsen. Det kan være en VPN- tjeneste, som ændrede DNS-indstillingerne eller en ekstra adapter, der er installeret i systemet, hvilket får den til at vise denne fejlmeddelelse.
Løsninger til løsning af fejlen ERR_NETWORK_CHANGED:
Der er mange rettelser til dette problem. Hver fix har tendens til at virke på en eller anden måde. Før du prøver en løsning, skal du sikre dig, at din pc er korrekt forbundet til internettet, og din router fungerer perfekt. Så skal du prøve alle og kontrollere, om det virker for dig eller ej.
Metode 1: Check for en ændring i DNS-indstillinger
Nogle gange kan tredjeparts VPN-software installeret på pc ændre de DNS-indstillinger, der resulterer i denne fejlmeddelelse. Så det er vigtigt at kontrollere DNS-indstillinger for at få dit netværk tilbage til dets arbejdstilstand. Følg trinene herunder.
Gå til Kontrolpanel ved hjælp af Win + X på Windows 8 og Windows 10 og vælg Kontrolpanel fra listen. I ældre versioner af Windows kan du åbne den fra startmenuen. Inde i kontrolpanelet finder du Network and Sharing Center og klikker på det.
Inden for netværk og delingscenter skal du navigere til venstre rude og klikke på Skift adapterindstillinger .
Det ville åbne et nyt vindue. Der ville du se nogle netværksadaptere, der for øjeblikket er installeret på systemet. Højreklik på den adapter, der aktuelt er i brug, og vælg Egenskaber fra listen.
Inden i vinduet med adapteregenskaber skal du først vælge Internet Protocol Version 4 fra element panelet og klikke på Egenskaber knappen nedenfor.
Inde i IPv4-egenskaber skal du kontrollere, om indstillingerne er de samme, eller du kan også indstille IP-adressen og DNS-adressen, der skal indhentes automatisk . Gør det samme med IPv6 og klik på OK .
PRO TIP: Hvis problemet er med din computer eller en bærbar computer / notesbog, skal du prøve at bruge Reimage Plus-softwaren, som kan scanne lagrene og udskifte korrupte og manglende filer. Dette virker i de fleste tilfælde, hvor problemet er opstået på grund af systemkorruption. Du kan downloade Reimage Plus ved at klikke herMetode 2: Kontrol af LAN-indstillinger
Åbn Kontrolpanel ved at bruge instruktionerne ovenfor og vælg Internetindstillinger . Hvis du ikke kan finde denne indstilling, skal du ændre visningen af Kontrolpanel til de små ikoner, der findes øverst til højre.
Inden for Internet-indstillinger skal du navigere til fanen Forbindelser og klikke på knappen LAN-indstillinger nederst.
Inden for LAN-indstillingsvinduet fjerner du markeringen af alt og klikker på OK . Gennemse internettet og kontroller, om alt er tilbage til dets normale tilstand eller ej.
Metode 3: Nulstilling af TCP / IP
Nulstilling af TCP / IP-protokoller kan også hjælpe med at fjerne dette problem. Følg disse instruktioner for at nulstille TCP / IP.
Åbn kommandoprompt ved at trykke på Win + X og vælge det fra listen i Windows 8 og Windows 10, eller du kan åbne den fra startmenuen i ældre versioner af Windows.
Skriv følgende kommando inde i Kommandoprompt og tryk Enter- tasten på tastaturet.
Netsh int ip reset
Denne enkelt kommandolinje vil nulstille TCP / IP til standard, og du vil være tilbage med dit fuldt funktionelle netværk.
Metode 4: Rydning af browserkager og cacher
Nogle gange spiller browserk cookies og caches også en rolle ved at påvirke netværksindstillingerne. Så slette dem ville hjælpe dig med at løse denne fejl. Checkout denne artikel og naviger til Metode nr. 2 for at få instruktioner om, hvordan du sletter browserdata .
Metode 5: Geninstaller netværkskort
Hold Windows-nøglen nede, og tryk på R
Åbn køredialogen; skriv hdwwiz.cpl og klik på OK
Udvid netværkskort Find dit netværksadapternavn (hvis det er ledningsnet, så er det Ethernet-adapteren, og hvis det er trådløst, bliver det WLAN-adapter normalt 802.11 (b / g / n) i det.
Bemærk ned navnet; og højreklik på denne adapter og vælg afinstallation.
Genstart din computer; chaufføren skal automatisk geninstalleres (derefter tilsluttes igen til dit netværk og test)
Hvis det ikke er installeret; derefter google navnet på driveren / adapteren og download den fra producentens hjemmeside.
Kør det og geninstaller det. Så test.
Metode 6: Slet WLAN-profiler (trådløse profiler)
Hold Windows-nøglen, og tryk på X og vælg Kommandoprompt (Kør som administrator) eller Klik på Start -> Skriv cmd -> Højreklik på cmd og vælg Kør som administrator .
Skriv en gang i kommandoprompten netsh wlan show profiler
Skriv derefter følgende kommando og fjern alle wifi-profiler.
netsh wlan slet profilnavn = [PROFIL NAVN]
Gør dette for alle wifi profiler, og genforbind derefter kun til din wifi.
Sørg for, at du ikke inkluderer citaterne, når du fjerner Wi-Fi-navn.
PRO TIP: Hvis problemet er med din computer eller en bærbar computer / notesbog, skal du prøve at bruge Reimage Plus-softwaren, som kan scanne lagrene og udskifte korrupte og manglende filer. Dette virker i de fleste tilfælde, hvor problemet er opstået på grund af systemkorruption. Du kan downloade Reimage Plus ved at klikke her