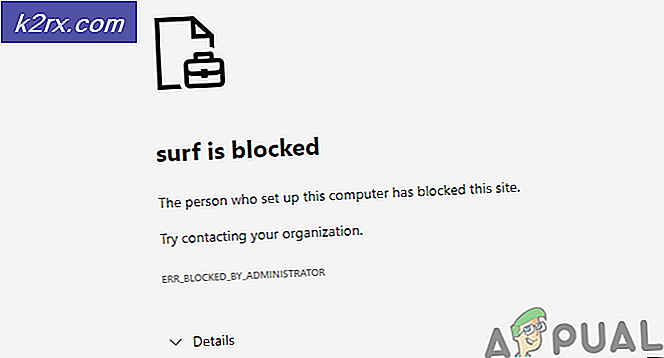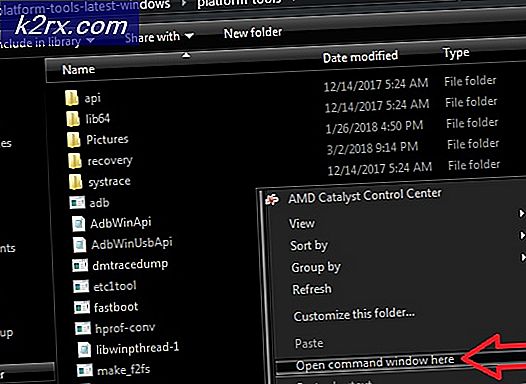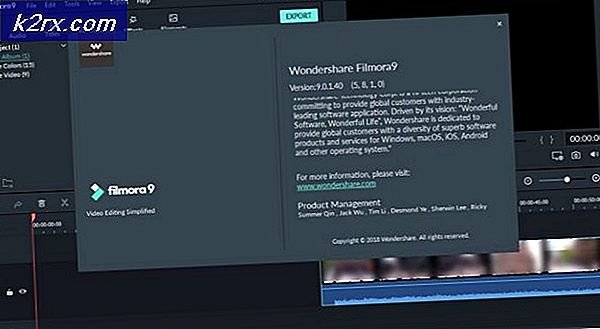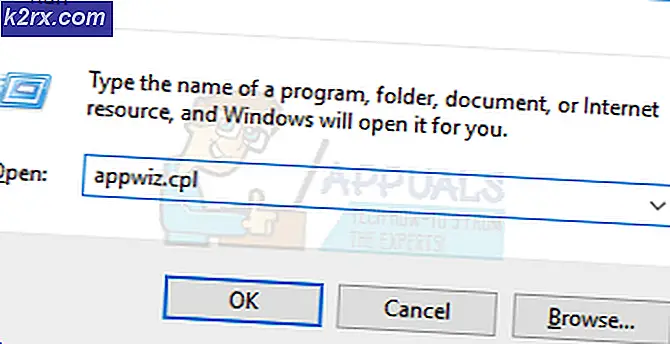Fix: Dette dokument har visse redigeringsfunktioner, der er blevet låst
Nogle Microsoft Word- og Excel-brugere rapporterer, at programmet pludselig viser “Dette dokument har visse redigeringsfunktioner, der er blevet låst”Når de prøver at redigere det. Problemet synes for det meste at forekomme, når brugeren forsøger at redigere citater. Som de fleste brugere har rapporteret, synes problemet ikke at være forårsaget af migrering eller adgangskodebeskyttelse, men det ser ud til at være eksklusivt for Apple-økosystemet - bekræftet, at det forekommer på MacOS, OSx og iOS (forekommer på tablets).
Hvad forårsager problemet med "redigeringsfunktioner, der er låst"?
Vi undersøgte dette særlige problem ved at se på forskellige brugerrapporter og de reparationsstrategier, der ofte bruges til at løse denne fejlmeddelelse. Baseret på vores undersøgelser er der flere forskellige scenarier, der ender med at udløse dette problem på Mac-computere og iPad-tabletter:
Hvis du i øjeblikket kæmper for at løse “Dette dokument har visse redigeringsfunktioner, der er blevet låst”Fejl, denne artikel vil give dig flere forskellige reparationsstrategier, som andre berørte brugere med succes har brugt til at løse problemet.
For de bedste resultater, råder vi dig til at følge nedenstående metoder i den rækkefølge, de præsenteres i. En af de potentielle rettelser løser sandsynligvis problemet i netop dit scenarie.
Metode 1: Opdater Word-version til den nyeste version
Som nogle brugere har rapporteret, kan dette problem også skyldes en fejl, som Microsoft allerede lappede med et par hotfixes. Hvis du vil udnytte dem og undgå at bruge løsninger, er den nemmeste måde at løse dette problem på at opdatere din Word-version til den nyeste version.
Dette vil sikre, at alle hotfix, som Microsoft frigav til Word-applikationen, anvendes. Her er en hurtig guide til, hvordan du opdaterer Word til den nyeste version:
- Åbn Word-applikationen.
- Gå til båndlinjen øverst til højre Hjælp> Søg efter opdateringer.
- Vælg den skifte, der er tilknyttet, på skærmen Microsoft AutoUpdate Download og installer automatisk, og klik derefter på Søg efter opdateringer.
- Hvis der findes en ny tilgængelig opdatering til din særlige Word-version, vises et link med flere oplysninger om opdateringen.
- Følg vejledningen på skærmen for at installere den nyeste opdatering og bringe din Word-version til den nyeste.
- Genstart din Mac og se om problemet er løst ved næste opstart.
Hvis du stadig ser "Dette dokument har visse redigeringsfunktioner, der er blevet låst”Når du prøver at redigere et dokument med Microsoft Word på Mac, skal du gå ned til næste metode nedenfor.
Metode 2: Genopbygning af den normale skabelon
Som det viser sig, kan dette særlige problem også være forårsaget af en beskadiget Normal.dotm skabelon. Denne fil åbnes, hver gang du starter Microsoft World, og den inkluderer en samling af standardformater og tilpasninger, der bestemmer det grundlæggende udseende af et dokument.
Hvis du støder på "Dette dokument har visse redigeringsfunktioner, der er blevet låst”Fejl med hvert nyt dokument, du opretter, er chancerne for, at du har at gøre med et beskadiget Normal. dotm skabelon. Heldigvis, hvis dette scenarie er anvendeligt, kan du løse problemet ganske let ved at genopbygge Normal.dotm fil.
Her er en hurtig guide til, hvordan du gør dette:
- Afslut Word og eventuelle tilknyttede applikationer (understøtter apps eller andre applikationer fra Office-pakken).
- Brug søgefunktionen, og vælg Gå> Gå til mappen.
- Inde i Gå til tekst felt, indsæt følgende placering og tryk Vend tilbage:
~ / Bibliotek / Application Support / Microsoft / Office / User Templates
- Når du kommer dertil, skal du trække og slippe Normal.dotm fil til skrivebordet. Denne operation vil tvinge Word til at genopbygge Normal.dotm fil til lagerversionen.
- Åbn en ny Word-fil (eller den, der tidligere forårsagede problemer), og se om problemet er løst.
Hvis du stadig støder påDette dokument har visse redigeringsfunktioner, der er blevet låst”Fejl, gå ned til næste metode nedenfor.
Metode 3: Gemme dokumentet i det aktuelle format (.docx)
Denne særlige fejl kan også forekomme, hvis den fil, du arbejder på, har et gammelt filformat, der ikke længere bruges aktivt af Microsoft Word. Hvis du prøver at bruge nyere Word-funktioner i et ældre dokument, der bruger et filformat, der ikke er det .docx, er chancerne for, at du støder på dette særlige problem.
Hvis dette scenarie er anvendeligt, kan du løse problemet ganske let ved at gemme den aktuelle fil med .docx-filformatet og give den et nyt navn. For at gøre dette skal du bruge båndet øverst for at gå til Fil> Gem som, vælg derefter det aktuelle Microsoft Word-format (.docx) fra listen over filtyper. Indstil derefter et nyt navn til din fil, og tryk Gemme.
Når filen er migreret til det nyere filformat, skal du åbne den nye fil og se, om du stadig støder på den samme fejlmeddelelse.
Hvis du stadig ser "Dette dokument har visse redigeringsfunktioner, der er blevet låst”Fejl, gå ned til næste metode nedenfor.
Metode 4: Aktivér dit Microsoft Office-produkt
En anden mulig årsag til, at du muligvis støder på denne særlige fejl, når du prøver at redigere .docx filer i Mac-versionen af Word er, at softwaren ikke er aktiveret. Hvis du har produktnøglen til den, skal du åbne menuen Filer fra ethvert Office-program, og du får mulighed for at aktivere den.
Hvis dit Office-produkt allerede er aktiveret, skal du gå ned til den næste metode nedenfor.
Metode 5: Løsning af en konflikt til ændring af adgangskode (hvis relevant)
Som det viser sig, kan dette særlige problem også være forårsaget af en ændring af en adgangskodekonflikt i KeyChain Access forårsaget af Microsoft-softwareinstallatøren. Dette er et veldokumenteret problem, der vides at være forårsaget af installatørerne til et par Office 2016-opdateringer.
Hvis dette scenario er anvendeligt, og du støder på problemet på en Mac-computer, skal du her gøre for at løse konflikten:
- Afslut alle åbne applikationer (alle Office og andre applikationer, du muligvis har åbne).
- Åbn Adgang til nøglering app og klik på Adgangskoder.
- Inde i søgefeltet, der er knyttet til Adgangskoder boks, skriv "kontor".
- Du kan få alt fra 1 til 4 forskellige lister, afhængigt af hvilken version du har, og hvor mange brugere der bruger produktet. Klik på den første liste, og gå derefter til Beskrivelse og klik på info ikon i centrum.
- Dernæst skal du sørge for at markere det felt, der er knyttet til Vis adgangskode
- Kontroller, om den adgangskode, du brugte til at aktivere dit Office-produkt, er korrekt. Hvis adgangskoden er forkert, skal du ændre den til den korrekte og klikke på Gem ændringer.
- Gentag trin 4, 5 og 6 med hver liste, som du identificerede i trin 3.
- Når du er færdig, skal du gemme ændringerne og afslutte adgang til nøglering.
- Genstart din maskine, og åbn det samme dokument, der tidligere viste “Dette dokument har visse redigeringsfunktioner, der er blevet låst”Fejl og se om problemet er løst.
Hvis problemet stadig opstår, skal du gå ned til nedenstående metode.
Metode 6: Geninstallation af hele Office-installationen
For nogle brugere blev problemet først løst, efter at de havde renset installationen af hele Office-installationen igen. Dette er nødvendigt, fordi den standardprocedure, som Microsoft implementerede for at fjerne den gamle fil, når du installerer en nyere Office-installation, i nogle tilfælde er utilstrækkelig. I visse scenarier vil flere filer blive efterladt og ender med at udløse “Dette dokument har visse redigeringsfunktioner, der er blevet låst”Fejl med alle dokumenter åbnet i Word.
Her er en hurtig guide til, hvordan du afinstallerer hele Office-pakken, inden du foretager en ren installation:
- Åbn din Finder, og gå til Programmer.
- Brug din applikationsmenu Kommando + klik for at vælge hver Kontor program, som du ser der.
- Højreklik derefter på et valgt program, og vælg Flytte til skrald.
Bemærk: Du kan også flytte hver applikation til papirkurven individuelt.
- Når hver Office-applikation er flyttet til papirkurven, skal du åbne din Finder app og tryk på Kommando + Skift + H. Gå derefter til Vis> som liste og klik derefter på Vis> Vis visningsindstillinger.
- Inde Vis indstillinger, skal du sikre dig, at boksen tilknyttet Vis biblioteksmappe er kontrolleret.
- Gå tilbage til Finder-app og gå til Biblioteksbeholdere. Når du kommer derhen, Kommando + Klik hver mappe fra listen nedenfor, skal du højreklikke og vælge Flytte til skrald:
com.microsoft.errorreporting com.microsoft.Excel com.microsoft.netlib.shipassertprocess com.microsoft.Office365ServiceV2 com.microsoft.Outlook com.microsoft.Powerpoint com.microsoft.RMS-XPCService com.microsoft.Word com.microsoft.onenote. mac
- Når hver Office-mappe er blevet fjernet, skal du klikke på tilbage-pilen for at vende tilbage til Gruppebeholdere folder. Når du kommer derhen, Kommando + Klik hver af de følgende mapper, højreklik derefter og vælg Flytte til skrald:
UBF8T346G9.ms UBF8T346G9.Office UBF8T346G9.OfficeOsfWebHost
- Når alle mapper og filer er fjernet, skal du genstarte din Mac.
- Ved næste opstart skal du geninstallere dit Office-program og se, om problemet nu er løst.
Hvis du stadig støder på den samme fejlmeddelelse, skal du gå ned til næste metode nedenfor.
Metode 7: Oprettelse af en ny maskinprofil
Nogle brugere, som vi støder på "Dette dokument har visse redigeringsfunktioner, der er blevet låst”Fejl har rapporteret, at problemet stoppede med at opstå, efter at de oprettede en ny admin-profil på deres Mac. Dette bekræftes, at det fungerer på flere OsX-versioner, så længe dit produkt er aktiveret.
Der er ingen officiel forklaring på, hvorfor denne rettelse er effektiv, men nogle brugere spekulerer på, at det sandsynligvis er et tilladelsesproblem.
Her er en hurtig guide til oprettelse af en ny profil på din Mac-computer:
- For at tilføje en ny bruger skal du åbne Apple-menu og klik på Systemindstillinger. Klik derefter på Bruger & grupper.
- I menuen, der dukkede op, skal du klikke på lås ikon for at låse op for redigering, skriv derefter dit administratornavn og din adgangskode.
- Klik på + ikonet (Tilføje)ikon, vælg typen af bruger, indtast dit fulde navn og en adgangskode til den nyoprettede profil.
- Klik på Opret bruger for at afslutte oprettelsesprocessen.
- Genstart din maskine, og log ind med den nyoprettede profil. Start derefter Word og se om problemet er løst.