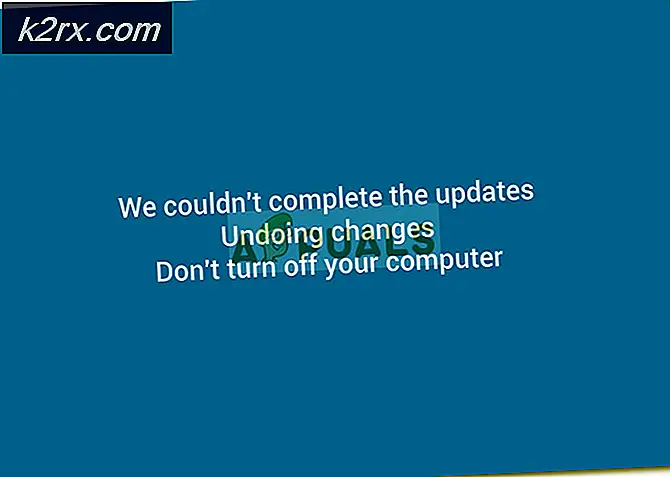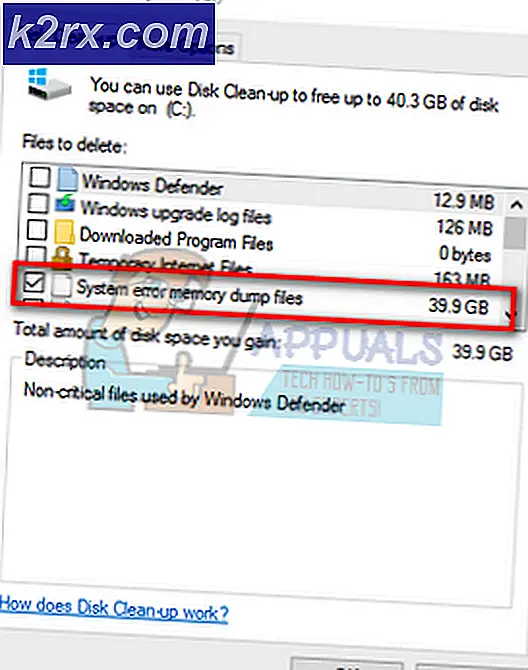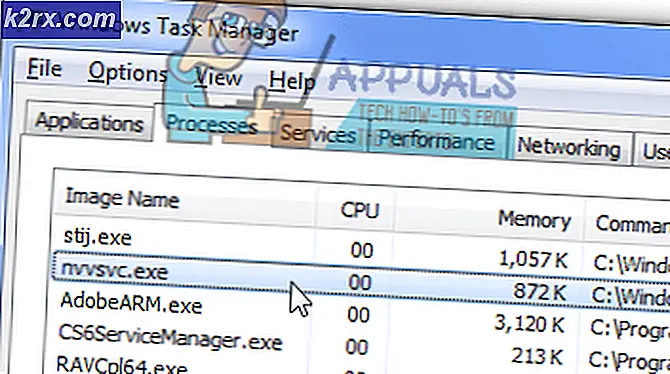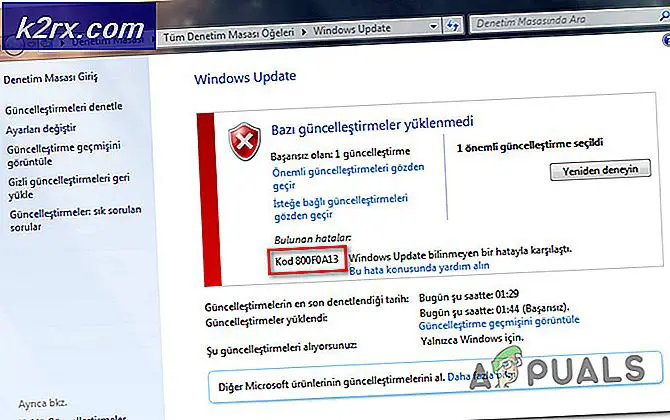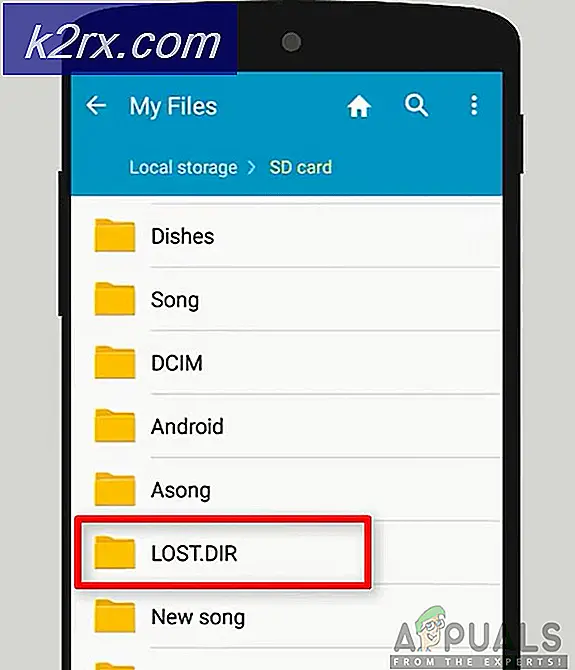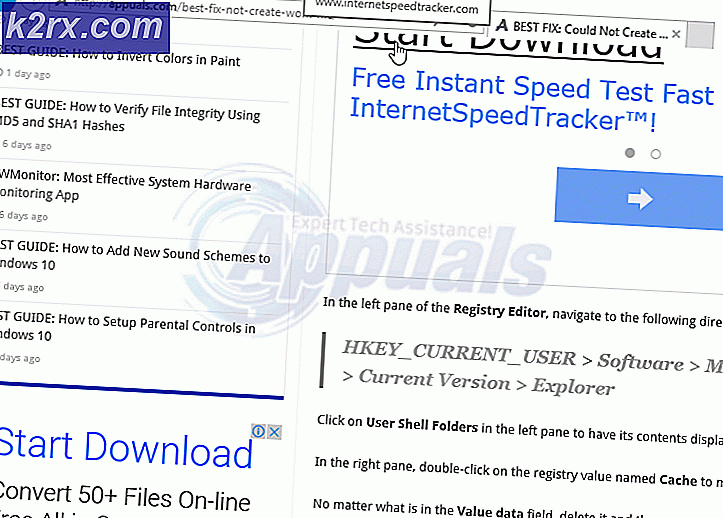Sådan løses OneDrive-loginfejlkode 0x8004de40 på Windows 10?
Efter Windows-opdateringen af build 1703 er One Drive Error 0x8004de40 i Windows 10 stødt på og rapporteret af mange brugere. Brugerne står over for denne fejlkode med en besked, der siger; "Der opstod et problem med at oprette forbindelse til OneDrive", med en prøve igen mulighed. Denne fejl indikerer, at applikationen står over for en slags fejl eller har problemer med at oprette forbindelse til Microsoft Cloud-serverne. I sidste ende er brugernes adgang til applikationen begrænset og blokeret. For det meste skyldes forbindelsesproblemer i applikationer ustabil internetforbindelse. Men i dette tilfælde ser alle andre applikationer ud til at fungere perfekt med internetforbindelsen, hvor OneDrive er den eneste undtagelse. Fejlmeddelelsen er som følger:
Hvad forårsager One Drive-login-fejlkode 0x8004de40?
Da OneDrive er et program, der har brug for kontinuerlig internetadgang til sin udbredelse, skyldes dets fejl for det meste internetbaserede problemer. Listen over rapporterede årsager til denne særlige fejl i One Drive, bekræftet af brugerne og vores forskere, er angivet nedenfor:
- Tjek din internetforbindelse: Den første ting, du skal kontrollere, er din internetforbindelse, om den fungerer eller ej. Hvis du bruger internettet med et Ethernet-kabel, skal du sørge for, at det er korrekt tilsluttet. Hvis det er en trådløs forbindelse, skal du sørge for, at routeren fungerer og fungerer problemfrit, eller du kan prøve at genstarte routeren. En anden måde at kontrollere internetforbindelse på er at starte din webbrowser og åbne et par sider. Hvis siderne indlæses med succes, er dit internet helt fint, og det underliggende problem er noget andet.
- Opdater OneDrive: Du bør også prøve at tjekke for appopdateringen, for nogle gange når opdateringsinstallationen afventer, begynder apps at vise fejl. Så prøv at opdatere appen til den nyeste version.
- Windows opdatering: Hvis installationen af Windows-opdateringen afventer, understøttes nogle apps og programmer ikke længere af systemet. Så hvis din Windows-opdatering er tilgængelig og endnu ikke er installeret, skal du installere den ved at følge disse trin: Start> Indstillinger> Opdatering og sikkerhed> Windows-opdateringer.
Løsning 1: Konfigurer internetproxy- og DNS-indstillinger
Proxyservere giver dig mulighed for at omgå nogle begrænsninger, der anvendes af dine internetudbydere, mens nogle organisationer anvender dem for at indstille en sikker forbindelse til netværket. Imidlertid kan de forkerte proxyindstillinger undertiden skabe problemer med OneDrive-applikationen, hvilket fører til en forbindelsesfejl. Desuden bestemmer Microsoft, at Transport Layer Protection (TLS) skal levere servergodkendelse til klienterne. TLS 1.0 og derover er en sikkerhedsprotokol, der hjælper med at etablere krypteringskanaler over computernetværket som nævnt i årsagerne. OneDrive-applikationen fungerer muligvis ikke korrekt, når disse TLS-protokoller er deaktiveret.
Derfor er vi nødt til at deaktivere proxyindstillingerne, aktivere TLS-protokollerne og konfigurere DNS-indstillingerne korrekt for at rette op på problemet. Mange brugere var i stand til at løse problemet ved at følge denne løsning. Følg nedenstående trin:
Deaktiver internetproxyindstillinger:
- Klik på Start, Søg internet mulighederog åbn den. Et vindue vises med alle internetindstillinger som generelt, avanceret, sikkerhed og forbindelser osv. For at give dig forskellige muligheder under hvert afsnit for at konfigurere din internetforbindelse.
- Vælg Forbindelser fanen. Dette åbner indstillingsafsnittet især til valg af det ønskede og passende netværk, dvs. LAN, WAN osv. Klik nu på LAN-indstillinger mulighed.
- Her markeres Registrer automatisk indstillinger indstillinger og fjern markeringen fra indstillingen Brug en proxyserver til dit LAN under proxyserver. Dette deaktiverer eller deaktiverer dine internetproxyindstillinger fuldstændigt.
- Klik på Okay og luk vinduet.
Aktivér TLS-protokoller:
- Trykke Windows + R tasterne sammen på dit tastatur. Det åbner dialogboksen Kør kommando. Det giver dig mulighed for at åbne filer og mapper, starte programmerne og få adgang til internetressourcer i Windows.
- Type inetcpl.cpl i søgefeltet, og tryk på Gå ind på dit tastatur. Det åbner internetindstillinger, der indeholder alle internetindstillinger som generelt, avanceret, sikkerhed og forbindelser osv. For at give dig forskellige muligheder under hvert afsnit for at konfigurere din internetforbindelse og egenskaber.
- Klik nu på Fremskreden fanen. Rul ned under sektionen Indstillinger for at finde TLS-indstillingen og markere TLS 1.0, TLS 1.1, og TLS 1.2. Klik på ansøge > Okay. Dette gør det muligt for alle anførte TLS-protokoller, der hjælper Microsoft OneDrive-applikationen med let at oprette forbindelse til Microsoft-servere.
- Genstart din pc. Dette giver Windows mulighed for at fordøje og anvende alle de nylige indstillinger, der er foretaget på systemet.
- Åbn OneDrive Ansøgning. Prøv at logge ind nu for at kontrollere, om problemet er løst eller ej. Hvis det ikke er tilfældet, er årsagen bag denne fejl bestemt “Korrupt installation” som kan løses ved at følge løsning 2, der involverer metoden til nulstilling af OneDrive-applikationen.
Løsning 2: Nulstil OneDrive-applikationen
Som tidligere nævnt i årsagerne vil korrupt OneDrive-installation føre til OneDrive-fejlkode 0x8004de40. Korrupte applikationsfiler forårsager funktionsfejl, som ikke kun stopper udbredelsen af applikationen, men der er også en stærk mulighed for, at det også kan ødelægge dine operativsystemfiler. Vores forskere anbefaler, at du nulstiller OneDrive-applikationen, som gendanner den tilbage til sin standardtilstand og løser alle de ændringer, der er foretaget af brugeren eller af selve applikationen eller systemet. Dette viste sig at være en nyttig løsning for mange brugere online. Følg nedenstående trin for at nulstille OneDrive-applikationen:
- Trykke Windows + R tasterne sammen på dit tastatur. Dette åbner dialogboksen Kør kommando. Det giver dig mulighed for at åbne filer og mapper, starte programmerne og få adgang til internetressourcer i Windows.
- Kopier og indsæt følgende kommando i søgefeltet, og tryk på Gå ind på dit tastatur. Når det er gjort, nulstiller det hurtigt OneDrive-applikationen og gendanner den tilbage til sin standardtilstand.
% localappdata% \ Microsoft \ OneDrive \ onedrive.exe / reset
- Genstart din pc. Dette giver Windows mulighed for at fordøje og anvende alle de nylige indstillinger, der er foretaget på systemet.
- Åbn OneDrive ansøgning og prøv at logge ind nu. Dette vil endelig få dit problem løst.
Bemærk: Nulstilling af One Drive påvirker ikke personlige data, det synkroniserer kun datafilerne i OneDrive-applikationen. Selvom det sletter nogle af programmets indstillinger, som du muligvis har ændret, inklusive cache. Du bliver nødt til at starte applikationen fra bunden efter nulstillingen, dvs. login med dine legitimationsoplysninger.