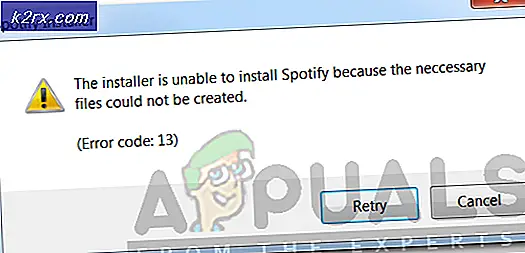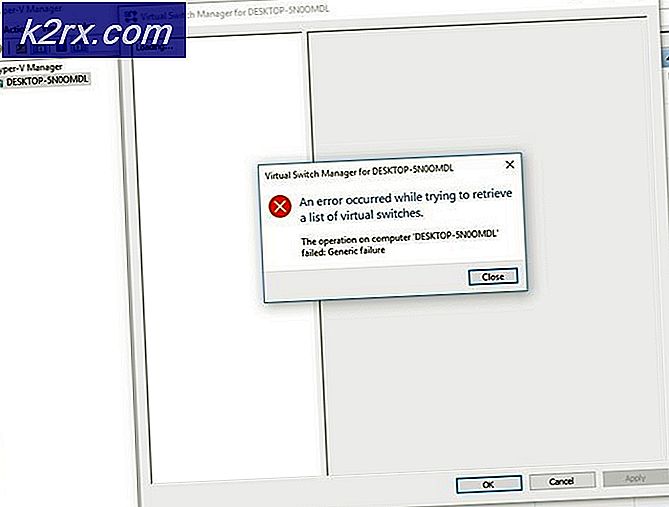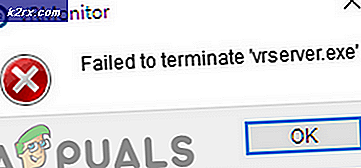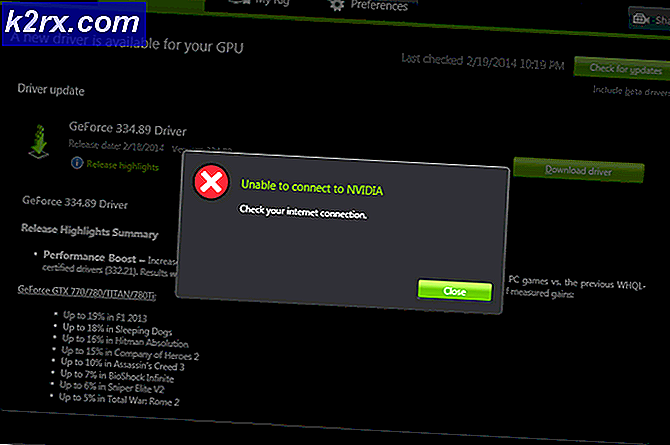Sådan sletter du System Error Memory Dump Files
Når dit system løber ind i en fejl (som BSOD), samler den en kopi af computerens hukommelse på tidspunktet for nedbruddet for at hjælpe med at diagnosticere, hvad der forårsagede uoverensstemmelsen. Der er mange typer hukommelsesdumper, som din computer gør for at hjælpe med fejlfindingsprocessen:
- Komplet hukommelsesdump: Dette er den største type hukommelsesdump mulig. Dette indeholder en kopi af alle de data, der bruges af dit operativsystem i den fysiske hukommelse. Så hvis du f.eks. Har en 8 GB RAM, og Windows brugte 4 GB på tidspunktet for nedbruddet, vil hukommelsesdumpen være 4 GB.
- Lille hukommelsesdump (256 Kb): Dette er den mindste hukommelsesdump og indeholder meget lidt information. Det er nyttigt at identificere fejlen, men det er nyttigt, når du forsøger at fejle et problem.
- Kernel memory dump: Denne hukommelsesdump er 1/3 størrelse af din fysiske hukommelse. Det omfatter kun den hukommelse, der er allokeret til Windows Kernel og hardware abstraktionsniveau. Dette omfatter også hukommelsen tildelt kernel-mode drivere og andre kernel-mode programmer.
- Automatisk hukommelsesdump: Dette indeholder den nøjagtige samme størrelse af hukommelsen til kernehukommelsesdump.
Windows gemmer alle disse hukommelsesdumper i form af System Error Memory Dump filer i din lokale disk C. Diskoprydningsprogrammet kan bruges til at slette disse filer og gøre lagringen anvendelig. Disse dumper kan akkumulere over tid og endda nå størrelsen på 100 GB. Mange brugere rapporterede imidlertid, at diskoprydningsprogrammet ikke slette de nødvendige filer.
Der er mange løsninger til at løse dette problem. Den ene er at bruge forhøjede diskoprydning eller udføre kommandoer gennem kommandoprompten. Følg nedenstående løsninger.
Løsning 1: Brug af forhøjet oprydning
Vi kan prøve at bruge det forhøjede rydningsværktøj til at rydde hukommelsesdumpene i dit system. Hvis hukommelsesdumpen i dit system er ved at blive analyseret eller venter på at blive taget til handling, kan du muligvis ikke rydde det ved hjælp af det normale oprydningsprogram.
- Tryk på Windows + S for at starte søgefeltet. Indtast diskoprydning i dialogboksen.
- Højreklik på resultatet, som fremkommer, og vælg Kør som administrator .
- Du kommer et lille vindue op og beder dig om at vælge det drev, du vil rydde op. Vælg lokal disk C (hvis det er her dit operativsystem er installeret), og tryk på OK.
- Windows scanner nu gennem filerne og kontrollerer, hvor meget plads der kan frigøres.
- Marker alle de felter, du vil fjerne, og tryk på OK. Windows vil nu rydde din hukommelse og allokere ledig plads til dit drev. Kontroller, om denne metode fungerede ved at åbne diskoprydning igen eller kontrollere det ledige plads på din harddisk.
Bemærk: Nogle brugere rapporterede, at den forhøjede oprydning og den normale oprydning havde forskellige værdier for systemfejlhukommelsesdumpefiler. Hvis du ser en større værdi i de forhøjede versioner, skal du ikke bekymre dig. Du kan fjerne filerne uden nogen konsekvenser.
Løsning 2: Brug af udvidet diskoprydning
Vi kan forsøge at rense dine dump-filer ved hjælp af programmet Extended Disk Cleanup. I modsætning til den normale indeholder den flere muligheder, som du kan vælge imellem, og giver dig flere detaljer (som gamle versioner af Windows osv.) At vælge imellem. Bemærk, at du har brug for en administratorkonto sammen med administrative rettigheder til at bruge denne løsning.
- Tryk på Windows + S for at starte søgefeltet. Skriv kommandoprompt i dialogboksen, højreklik på resultatet og vælg Kør som administrator .
- En gang i kommandoprompten skal du kopiere / indsætte følgende kommando og trykke på Enter.
- Som du kan se, er der forskellige andre muligheder til rådighed i den udvidede diskoprydning. Vælg dem, du vil fjerne, og tryk på OK.
- Genstart din computer og kontroller, om det gjorde en forskel.
Løsning 3: Sletning af dumperfilerne fysisk
Hvis ovenstående to løsninger ikke virker, kan vi forsøge at slette filerne fysisk. Først skal vi kontrollere, hvor dumperne er oprettet, og derefter navigere til placeringen via filopdageren og slette filerne manuelt.
- Tryk på Windows + R for at starte programmet Run. Indtast kontrolpanel i dialogboksen og tryk på Enter.
- Når du er i kontrolpanelet, skal du vælge System og sikkerhed .
- Navigér nu gennem indstillingerne, indtil du finder kategorien System .
- Når du er i System, skal du klikke på Avancerede systemindstillinger til stede i venstre side af vinduet.
- Vælg indstillinger under fanen Startup og Recovery, der findes nederst på skærmen.
- Som vi kan se i dialogboksen Dump fil, gemmes dumpfilerne i systemets rodmappe. Klik på rullemenuen øverst (Automatisk hukommelsesdump i dette tilfælde); Du vil være i stand til at vælge typen af dumpfiler og kontrollere, hvor hver enkelt af dem bliver gemt.
- Tryk på Windows + R og indsæt placeringen af dumpfilen (slet filnavnet, da vi kun vil navigere til placeringen).
- Søg efter filnavnet (MEMORY.DMP) og slet. Du kan kræve administrative rettigheder til at udføre denne handling.
Genstart computeren, og forhåbentlig bliver problemet løst.
Løsning 4: Deaktivering af indeksering i lokal disk C
Indeksering er en tjeneste i Windows, som holder indekset for de fleste filer på din computer. Dette er primært gjort for at forbedre søgninger og filhentning. Indekseringen er automatisk og indeksbiblioteket opdateres hver gang imellem.
Mange brugere rapporterede imidlertid, at indeksering forårsagede problemet. Det spiste plads og var ikke nyttigt på nogen måde. Selvfølgelig kan hver computer konfiguration være anderledes, det er ikke nødvendigt, at dette også gælder for dig. Denne løsning er særlig nyttig, hvis rummet er optaget af en genstand.
- Åbn din filforsker og navigere til Denne pc. Højreklik på Local Disk C (eller en anden disk, hvor du har installeret dit operativsystem), og klik på Egenskaber .
- Når egenskaberne er åbnet, fjerner du markeringen nederst, som siger Tillad, at filer på dette drev skal indeholde indhold indekseret ud over filegenskaber . Tryk på Anvend for at gemme ændringer og afslutte.
- Genstart computeren og kontroller, om problemet blev løst.
Løsning 5: Brug WinDirStat til at analysere rumbrugen
WinDirStat er en open source disk brugsanalysator og oprydning software. Programmet scanner harddisken og viser resultaterne i en farverig visualisering for hvert brugt rum. Fordelen ved at bruge dette værktøj er, at du kan få et klart begreb om filer, der bruger det meste af dit diskplads. Det har også en mulighed inden for dens grænseflade, som giver dig mulighed for at slette filerne derfra. Download WinDirStat fra den officielle hjemmeside (vær forsigtig, mens du downloader fra eksterne links).
Bemærk: Appuals har ingen tilknytning til tredjeparts programmer. De er kun opført til gavn for brugerne. Installer og brug dem på egen risiko.
- Efter installation af WinDirStat skal du åbne den. Det vil spørge dig om, hvilke drev der skal scannes ; vælg dem alle.
- Processen med at analysere dine drev kan tage flere minutter, da hver fil ses, og dens plads registreres. Vent patientligt, indtil processen er afsluttet.
- Efter analysen er afsluttet, skal du tjekke for eventuelle dumpfiler i din lokale disk C. I dette tilfælde var der to dumpfiler (51 GB og 50 GB) vist ved to store blå blokke nedenunder. På højre side kan vi se, at disse blå blokke står for DUMP-filer.
- Højreklik på dem og vælg Slet (ingen måde at undelete!) . Genstart computeren og kontroller, om problemet er løst.
Bemærk: Vær forsigtig, når du bruger dette værktøj. Slet aldrig elementer, du ikke kender til, da du ved et uheld kan slette systemfiler, der kan gøre din pc ubrugelig. I dette tilfælde sletter vi kun DUMP, som ikke er til nytte.
Løsning 6: Udfør nogle kommandoer i kommandoprompt
Som en sidste udvej kan vi forsøge at udføre nogle kommandoer i en forhøjet kommandoprompt og kontrollere om dette frigør enhver plads. Bemærk, at du har brug for en administrativ konto til at følge denne løsning.
- Tryk på Windows + S for at starte søgefeltet. Skriv kommandoprompt i dialogboksen, højreklik på resultatet og vælg Kør som administrator .
- En gang i kommandoprompten skal du kopiere / indsætte følgende kommandoer en efter en efterfulgt af en indtastning.
- Genstart din computer og kontroller, om problemet ved hånden er løst.
PRO TIP: Hvis problemet er med din computer eller en bærbar computer / notesbog, skal du prøve at bruge Reimage Plus-softwaren, som kan scanne lagrene og udskifte korrupte og manglende filer. Dette virker i de fleste tilfælde, hvor problemet er opstået på grund af systemkorruption. Du kan downloade Reimage Plus ved at klikke her