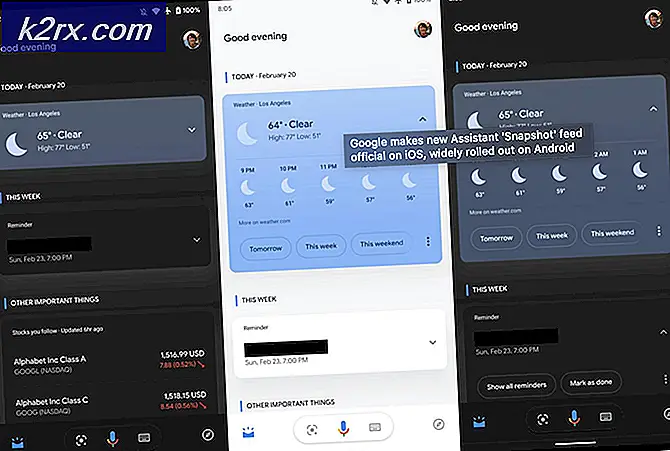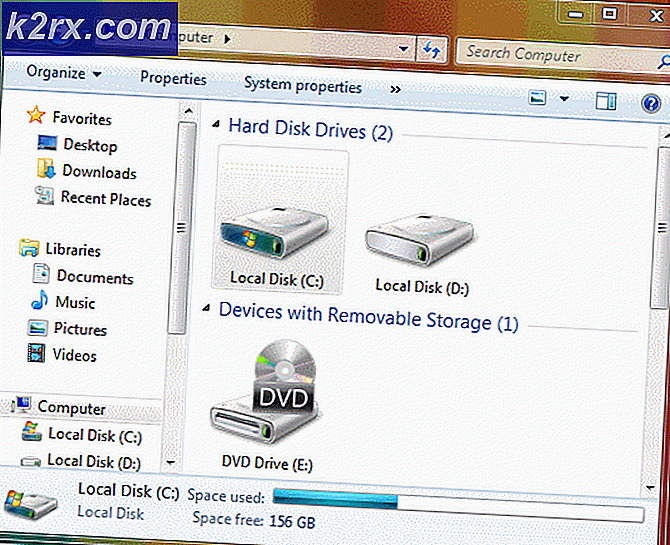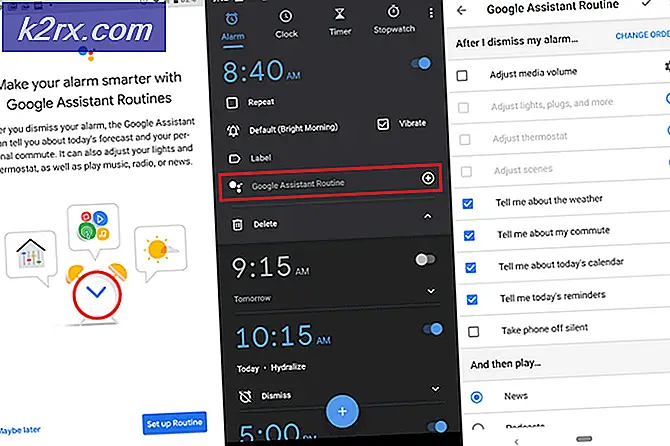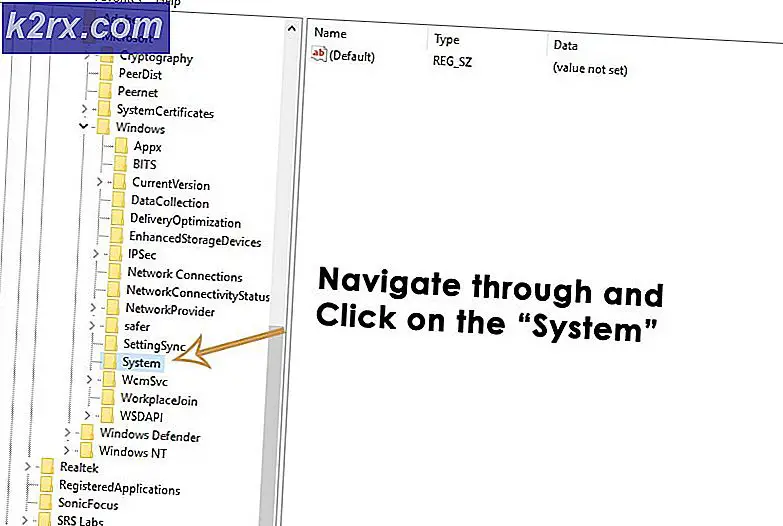Sådan løses Gmail IMAP-fejl 78754 i Outlook?
Microsoft Outlook er en del af Microsoft Office Suite, som hjælper brugeren med at administrere sine personlige oplysninger. Det er en e-mail-klient til primær brug, men det inkluderer også funktioner som kalender, kontaktadministrator, task manager osv., Som brugeren kan planlægge sit daglige liv.
Det 78754 Fejl er en Microsoft Outlook-web-loginfejl, som en person oplever, når brugeren forsøger at få adgang til hans / hendes Gmail-konto. En IMAP-fejl får mailserveren til at lukke en klient med magt, mens den forsøgte at få adgang til brugerens e-mails via Microsoft Outlook-platformen.
Denne fejl dukker normalt op i tilfælde; når brugerens loginoplysninger ikke genkendes, når brugeren forsøger at få adgang til hans / hendes konto fra en ny enhed / placering, når Google registrerer mistænkelig brugerlogon, når der kræves en app-specifik adgangskode for at logge ind, i stedet for den almindelige kontoadgangskode eller enhver anden lignende situation. Fejlmeddelelsen vises for brugeren som følger:
Inden vi fortsætter, skal du have en vis forståelse af Internet Message Access Protocol (IMAP).
Hvad er IMAP Server?
IMAP er en standardplatform for elektronisk postprotokol, der gemmer meddelelser på en mailserver og derefter giver brugeren mulighed for at se, manipulere og organisere e-mails, som brugeren finder det passende. Beskederne, der er gemt på mailserveren, er oprindeligt gemt på brugerens maskine.
IMAP giver også brugeren adgang til alle mainmail-kontrollerne på flere e-mail-klienter (Outlook, MailExplorer osv.), Selv på forskellige enheder og synkroniserer alt i realtid, dvs. en bruger kan oprette sin e-mail-konto på Microsoft Outlook-desktopklienten såvel som i Outlook Android / iPhone-appen på samme tid.
Hvad der forårsager Gmail IMAP-fejl 78754 i Outlook?
Som allerede illustreret i ovenstående tilfælde kan denne fejl opstå af mange årsager. De fleste rapporterede er som følger:
- Åbn Gmail-loginsiden fra din webbrowser.
- Log på til Gmail med dine kontooplysninger.
- Mens du stadig er logget ind, skal du navigere til Google Sikkerhedsside fra din webbrowser.
- Naviger til Logger på Google og klik på App-adgangskoder.
- Bekræft din Log ind igen for at gå videre.
- Klik på Vælg app> Andet (brugerdefineret navn) .
- Type Outlook og ramte Frembringe.
- Dette genererer en app-adgangskode til din enhed. Kopi den genererede adgangskode på 16 tegn.
- Brug denne adgangskode til at logge ind på din Microsoft Outlook. Dette skal løse dit problem.
Løsning 4: Kontroller din Microsoft Outlook-konfiguration
Som nævnt før, 78754 fejl kan forekomme, hvis Microsoft Outlook ikke er konfigureret korrekt. For at sikre, om den er konfigureret korrekt, skal du følge:
- Klik på Start eller tryk på Windows-nøgle, Søg Outlook og ramte Gå ind.
- Indtast nu din e-mail-adresse, klik på Avancerede indstillinger og tjek Lad mig konfigurere min konto manuelt og ramte Opret forbindelse.
- Vælg IMAP (til Windows 10-operativsystem) eller POP eller Google på andre Windows-versioner.
- Sikre at IMAP eller POP-adgang er slået til (det skal allerede gøres, mens du følger løsning 2 trin), før du forsøger at tilføje din Gmail-konto på Microsoft Outlook-klienten.
- Brug de givne serveroplysninger til at konfigurere din Microsoft Outlook-klient korrekt.
Indgående mail
Server: imap.gmail.com Port: 993 Krypteringsmetode: SSL / TLS Kræv login ved hjælp af Secure Password Authentication (SPA): Ikke markeret
Udgående mail
Server: smtp.gmail.com Port: 465 Krypteringsmetode: SSL / TLS Server-timeout: En bar Kræver login ved hjælp af Secure Password Authentication (SPA): Ikke markeret Min udgående (SMTP) server kræver godkendelse: Kontrolleret Brug de samme indstillinger som min server for indgående mail : Kontrolleret
- Du bliver bedt om at indtaste dine loginoplysninger. Indsæt dine korrekte oplysninger, og klik Opret forbindelse. Dette skal løse din fejl.
Løsning 5: Opdater din Microsoft Outlook
Som vi ved, forårsager nogle gange forældede Windows bekymrende fejl, der forbyder den korrekte funktionalitet af Windows-applikationer og -funktioner. Tilsvarende kan enhver forældet applikation opføre sig på samme måde. Derfor kan opgradering af din e-mail-klient (Microsoft Outlook) til den nyeste version muligvis bare løse dit problem. Hvis ingen af løsningerne har fungeret for dig, skulle dette endelig gøre det. Følg den givne procedure for at gøre det:
- Klik på Start eller tryk på Windows-nøgle, Søg Outlook og ramte Gå ind.
- Naviger til Fil og klik på Kontorkonto.
- Klik på Opdateringsmuligheder, Vælg Opdatere nu fra rullemenuen.
- Dette vil automatisk find opdateringer til din Microsoft Outlook-klient og installere dem.
- For at sikre, at du er opdateret til den nyeste version, skal du se følgende meddelelse når du gentager den samme procedure.