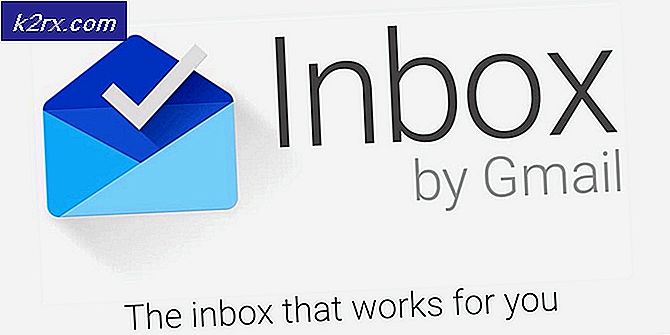Løsning: Gruppepolicy-klienttjenesten mislykkede logon
Gruppepolitik er et kontohåndteringsværktøj i Windows, som giver dig mulighed for at foruddefinere vilkårene for brug og interaktion mellem brugerkonti i en bestemt gruppe. Gruppen kan være standard / begrænset gruppe, administratorgruppe, gæstegrupper og enhver anden gruppe, du har oprettet. Disse grupper vil derefter blive styret af den politik, du oprettede. Gruppepolitikken påberåbes derfor under login, afhængigt af hvilken gruppe brugeren tilhører.
Flere brugere har rapporteret et login problem. Systemet bliver langsomt på nogle applikationer, og nogle fungerer ikke. Efter en genstart på deres pc kan de ikke logge ind på systemet igen. Ved indtastning af en adgangskode tager systemet alt for lang tid til at logge ind, og efter et stykke tid giver det tilbage en fejl med angivelse af ' Gruppepolitiksklient-tjeneste mislykkedes logon: Adgang nægtet.' For nogle kan de stadig logge ind som administrator, mens andre kun har en konto på deres pc; hvilket betyder at de er helt låst ud af deres system.
Denne artikel vil forklare dig, hvordan du logger ind i værker, og hvorfor dette problem opstår. Vi vil så give dig løsninger på dette problem.
Sådan logger du på værker og hvorfor der opstår en loginfejl
Winlogon kommunikerer med Group Policy-tjenesten (GPSVC) gennem et opkald ved systemstart for computerpolitik og med brugerlogon for brugerpolitik. Gruppepolitiktjenesten isolerer sig derefter i en separat SVCHOST-proces (den kører oprindeligt i en delt proces med andre tjenester). Da kommunikation allerede er etableret inden serviceisoleringen, kan Winlogon ikke længere kontakte gruppepolicy-tjenesten, og det resulterer i den fejlmeddelelse, der beskrives i afsnittet Symptomer.
Derfor skyldes denne fejl en gruppepolitik, der ikke svarer, eller hvis den stopper med at køre. Dette kan skyldes dårlige registreringsopkald eller et korrupt register. Normalt skyldes dette systemopdateringer og opgraderinger, der kan ødelægge registreringsdatabasen. En dårlig shutdown eller opstartsproces kan også forårsage dette problem.
Dette kan også ske, når du prøver at logge på ved hjælp af en ikke-administratorkonto på en pc, der havde nogle programmer eller drivere, der blev installeret med administratorrettigheder før. Disse applikationer understøtter ikke ikke-forhøjede miljøer. Konflikten vil derfor medføre fejlen. Den mest applikationskategori, der forårsager dette problem for så mange mennesker, er tredjepartswebbrowsere som Google Chrome; som ikke kræver administratorrettigheder til at køre.
Her er løsninger på, hvordan du kan afhjælpe denne situation i Windows 10; metoderne fungerer også i Windows 8.1. Hvis du er helt låst ud af din computer (du havde kun en konto), så skal du prøve metode 3.
Metode 1: Rediger registreringsdatabasen ved hjælp af en administratorkonto
Hvis du er i stand til at logge ind på din computer som i de fleste tilfælde, kan du prøve at fastsætte registreringsdatabasen ved hjælp af nedenstående metode. Dine registreringsdatabasenøgler mangler muligvis efter en systemopgradering (f.eks. Windows 7 til Windows 10).
- Tryk på Windows Key + R for at åbne runde
- Skriv regedit i Kør dialogboksen og tryk Enter for at åbne registreringseditoren
- I den venstre rude i registreringseditoren navigerer du til følgende registreringsdatabase:
HKEY_LOCAL_MACHINE \ SYSTEM \ CurrentControlSet \ Services \ gpsvc - Sørg for, at denne nøgle er intakt, men ikke ændre noget
- Naviger til denne nøgle
HKEY_LOCAL_MACHINE \ SOFTWARE \ Microsoft \ Windows NT \ CurrentVersion \ SVCHOST - Dette er den vigtigste vej, du bør undersøge, da den indeholder nøglerne og værdierne i nøglen i trin 3. Nedenfor beskrives hvad der skal være til stede der.
- Der skal være Multi-String-værdi kaldet GPSvcGroup . Hvis det mangler, skal du højreklikke på panelet til højre og oprette en ny multi-strengværdi ved navn GPSvcGroup og tildele den værdi GPSvc.
- Dernæst skal du oprette en nøgle (en mappe) og navngive den. GPSvcGroup - denne nøgle skal normalt være der. For at gøre dette skal du højreklikke på panelet til højre og vælge Ny > Nøgle . Navngiv den nye nøgle som GPSvcGroup
- Derefter åbner du nyoprettede GPSvcGroup mappe / nøgle, højreklik på panelet til højre og opret 2 DWORD-værdier:
- Først kaldes AuthenticationCapabilities, og du skal give den en værdi på 0x00003020 (eller 12320 i decimal)
- Anden hedder CoInitializeSecurityParam, og den skal have en værdi på 1.
- Genstart din pc efter ændringerne
Metode 2: Tag ejerskab af gruppeprofilregistreringsnøglen og tving GPSVC'en til at starte som en separat proces fra begyndelsen frem for at fungere som en delt proces.
Ved at udføre kommandoerne med succes, tvinge vi GPSVC'en til at indlede som en separat proces fra begyndelsen frem for at fungere som en delt proces. Således kan GPSVC kommunikere korrekt med Winlogon, og der er ingen fejl under login-processen, og brugerlogon bliver dermed vellykket.
PRO TIP: Hvis problemet er med din computer eller en bærbar computer / notesbog, skal du prøve at bruge Reimage Plus-softwaren, som kan scanne lagrene og udskifte korrupte og manglende filer. Dette virker i de fleste tilfælde, hvor problemet er opstået på grund af systemkorruption. Du kan downloade Reimage Plus ved at klikke her- Tryk på Windows Key + R for at åbne runde
- Skriv regedit i Kør dialogboksen og tryk Enter for at åbne registreringseditoren
- I den venstre rude i registreringseditoren navigerer du til følgende registreringsdatabase:
HKEY_LOCAL_MACHINE \ SYSTEM \ CurrentControlSet \ Services \ gpsvc - Vi skal nu tage ejerskab af denne nøgle, så vi kan redigere den
- Højreklik på gpsvc (mappe) tasten og vælg Tilladelser.
- Standard ejeren skal være TrustedInstaller. Klik på Skift i vinduet, der vises.
- Klik på Avanceret i Vælg bruger eller Gruppevindue.
- Klik på Find nu.
- Nu har vi søgeresultaterne her, vælg dit brugernavn, klik på OK.
- Klik derefter på OK i Vælg bruger eller gruppe vindue også. Nu har du med succes ændret ejeren.
- Når du med succes har taget ejerskab til registreringsdatabasenøgle, skal du lukke Registerredigering. Åbn forhøjet eller administrativt kommandoprompt / PowerShell (tryk på startknappen, skriv cmd, højreklik på cmd og åben som administrator) og skriv følgende kommando, tryk Enter-tasten:
reg tilføje HKLM \ SYSTEM \ CurrentControlSet \ Services \ gpsvc / v Type / t REG_DWORD / d 0x10 / f - Du skal modtage operationen afsluttet succesmeddelelse . Hvis du ikke har ejet ejendomsretten til den registreringsnøgle, der er nævnt i trin 3, vil kommandoen ikke blive udført, og du får Adgang nægtes besked.
- Genstart din pc
Metode 3: Gendan dit system til et tidligere tidspunkt, da det fungerede
Gendannelse af dit system til et punkt, hvor det tidligere fungerede uden fejlen, løser problemet.
Mulighed 1: Hvis du kan logge ind på systemet med en anden konto
- Højreklik på startknappen og vælg system
- Vælg Systembeskyttelse i den venstre kolonne.
- Klik på knappen Systemgendannelse
- Klik på knappen Næste
- Du skal muligvis kontrollere afkrydsningsfeltet nederst, der siger, Vis flere gendannelsespunkter
- Vælg en dato / tidspunkt, inden problemet opstod, og gendan dit system. Din pc vender tilbage til denne dato og genstarter (du kan miste dine programmer, men dine data vil være intakte).
Mulighed 2: Hvis du ikke kan logge ind på systemet eller du kun havde en konto
Ved at gå ind i avancerede opstartsindstillinger kan du gendanne din pc til det forrige punkt.
- Tryk på Shift- knappen og genstart din pc (du skal have nedlukningsknappen i nederste højre hjørne af din login-skærm, højreklik på den for at få genstart)
- Windows genstarter derefter og viser en menu Vælg en indstilling.
- Vælg Fejlfinding > Avancerede indstillinger > Systemgendannelse
- Vælg en dato i tide, før problemet opstod, og gendan dit system. Din pc vender tilbage til denne dato og genstarter (du kan miste dine programmer, men dine data vil være intakte).
Hvis din systemfejl fortsætter eller du ikke har et gendannelsespunkt, kan du nulstille dit system. Dette vil dog rydde alle dine apps, men dine data bliver gemt. Brug de avancerede opstartsmuligheder, men vælg i stedet Fejlfinding > Nulstil denne pc > Gem mine filer .
Metode 4: Nulstil Google Chrome
Da dette problem skyldes apps, der ikke har brug for admin tilladelse til at installere f.eks. Google Chrome. Nulstilling eller fjernelse af disse apps fjerner denne fejl.
- Tryk på Windows Key + R for at åbne runde
- Skriv appwiz.cpl og tryk enter for at åbne vinduerne programmer og funktioner
- Søg efter Google Chrome og afinstaller den.
- Hvis du ønsker det, skal du geninstallere det uden at bruge administratorrettigheder
Metode 5: Sluk for hurtig opstart
Windows 10 har en særlig hurtig opstartsfunktion. Dybest set ser det ud til, at din pc tager længere tid at lukke, men starter starten lidt hurtigere. Den længerevarende nedlukning eller forkortet opstart kan skabe et loginproblem, der fører til denne fejl.
- Klik på Start
- Gå til Indstillinger
- Klik på System ikon
- Gå til afsnittet Strøm og søvn, og klik på yderligere strømindstillinger
- Klik på, vælg, hvad strømknapperne gør
- Rul ned til Shutdown indstillinger
- Fjern markeringen i afkrydsningsfeltet ud for at tænde for hurtig opstart
- Klik på Gem ændringer
- Genstart din pc
Metode 6: Genstart gruppepolitisk service og nulstil Winsock
Genstart af disse tjenester løser problemet.
- Tryk på Windows Key + R for at åbne runde
- Skriv ' tjenester ' og tryk på Enter
- Søg efter Group Policy Clien t og højreklik på tjenesterne og gå til ejendomme.
- Skift starttypen til Automatisk, klik på knappen Start, og klik derefter på Anvend > OK .
- Højreklik på Start-knappen og vælg Kommandoprompt (Admin) eller Powershell (Admin)
- Indtast følgende kommando og tryk på Enter. netsh winsock reset
- Indtast exit og tryk enter for at afslutte kommandoprompten
- Genstart din pc.
PRO TIP: Hvis problemet er med din computer eller en bærbar computer / notesbog, skal du prøve at bruge Reimage Plus-softwaren, som kan scanne lagrene og udskifte korrupte og manglende filer. Dette virker i de fleste tilfælde, hvor problemet er opstået på grund af systemkorruption. Du kan downloade Reimage Plus ved at klikke her


![Sådan løses Quicken kan ikke udfylde din anmodning. [OL-221-A]](http://k2rx.com/img/106524/how-to-fix-quicken-is-unable-to-complete-your-request-ol-221-a-106524.jpg)