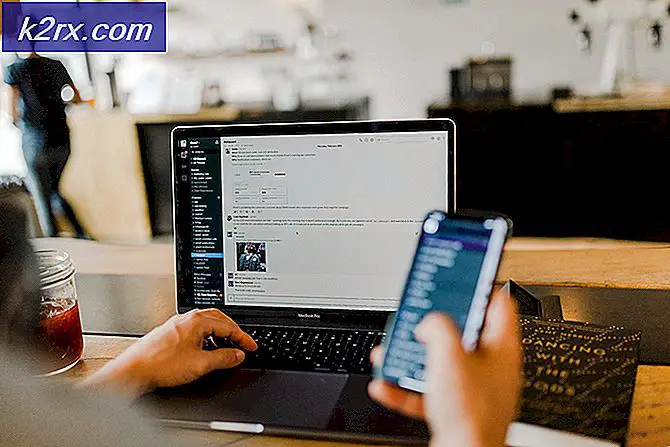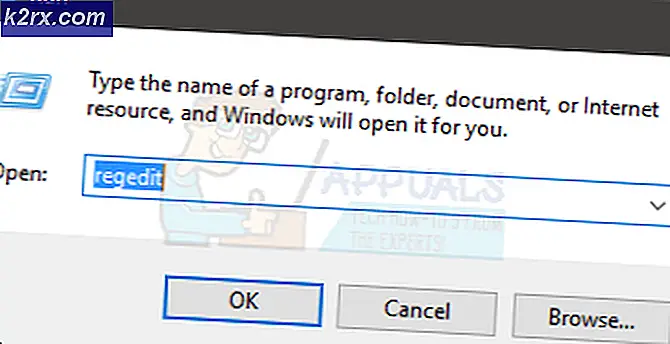Fix: Windows 10 Mail og Kalender app krasjer
Hvis du har flyttet til Windows 10 ved at opgradere fra din tidligere Build of Windows, så ville du have stødt på en række problemer relateret til apps, der styrter og ikke reagerer.
Et af de problemer, som brugerne har konfronteret, er, at Mail og Kalender App kolliderer lige efter åbningen.
Folk forsøgte at reparere det ved at genstarte og endda nulstille deres pc'er, men der synes ikke at være nogen ordentlig løsning på dette.
Ifølge Microsoft kan denne sammenbrud af apps fænomen skyldes licensproblemet med Store App. Så dette problem kan løses ved at følge de metoder, jeg vil nævne nedenfor.
Løsninger til løsning af dette problem:
Løsningerne til løsning af dette problem er universelle, da der ikke er nogen specifik løsning fra Microsofts slut. Følg disse metoder og se om de arbejder eller ej.
Metode # 1: Kørsel af Windows Store Apps Fejlfinding
Denne løsning er ikke specifikt relevant for Mail eller Calendar app relaterede problemer i stedet for det kan løse alle Windows Store apps crashing problemer. Du kan følge med dette link for at køre fejlfindingsprogrammet til Windows Store Apps .
PRO TIP: Hvis problemet er med din computer eller en bærbar computer / notesbog, skal du prøve at bruge Reimage Plus-softwaren, som kan scanne lagrene og udskifte korrupte og manglende filer. Dette virker i de fleste tilfælde, hvor problemet er opstået på grund af systemkorruption. Du kan downloade Reimage Plus ved at klikke herDu skal også sørge for, at din Windows er opdateret, og der er ingen opdateringer i afventning.
Det ville nok løse problemet, men hvis det ikke gør det, skal du prøve det næste.
Metode nr. 2: Geninstaller e-mail- og kalenderapplikationer
Den sidste udvej er at geninstallere Mail og Kalender apps i Windows 10. Men der er et problem med Windows native apps, at de ikke kan afinstalleres normalt i forhold til andre apps. Så du kan følge med for at fjerne disse apps fra pc. Du kan derefter installere dem fra Windows Store.
1. Åbn PowerShell app ved at søge i Cortana og højreklik på den for at åbne den som administrator .
2. Kopier nedenstående kodelinje nedenunder, og skriv / indsæt den i PowerShell efterfulgt af Enter
Bemærk: Du vil få en fejl, hvis du ikke kører den som administrator.
Få-appxprovisionedpackage -online | hvor-objekt {$ _. pakkenavn-lignende * windowscommunicationsapps *} | fjern-appxprovisionedpackage -online
3. Genstart nu din pc og download Mail og Kalender apps fra Windows Store . Kør disse apps for at kontrollere, om problemet stadig vedvarer.
PRO TIP: Hvis problemet er med din computer eller en bærbar computer / notesbog, skal du prøve at bruge Reimage Plus-softwaren, som kan scanne lagrene og udskifte korrupte og manglende filer. Dette virker i de fleste tilfælde, hvor problemet er opstået på grund af systemkorruption. Du kan downloade Reimage Plus ved at klikke her