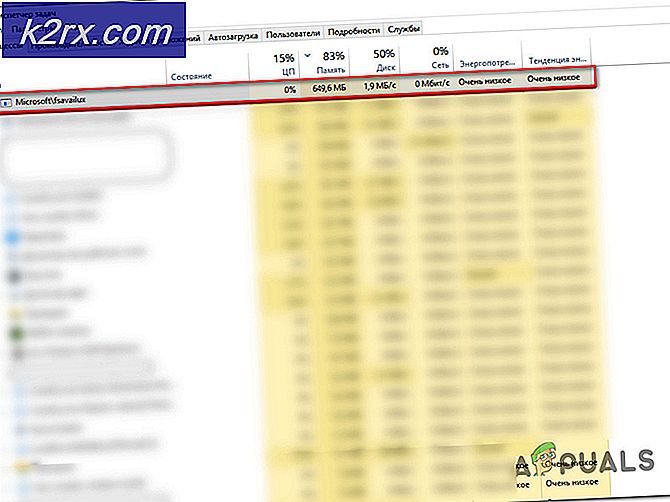Kan ikke ændre proceslinjefarve i Windows 10
Du ændrer muligvis ikke proceslinjens farve, hvis grafikindstillingerne på dit system er korrupte. Desuden kan en korrupt brugerprofil eller Windows-installation også forårsage den diskuterede fejl.
Brugeren støder på problemet normalt efter en Windows-opdatering, når han forsøger at ændre farven på sin proceslinje (enten er de relevante muligheder grå / mangler, eller ændringer træder ikke i kraft), eller proceslinjen skifter automatisk til ulige farver (uden brugerintervention ). For nogle af de brugere, der var i stand til at ændre farven, vendte proceslinjen tilbage til de ulige farver efter kort tid.
Inden du går videre med løsningerne for at rette proceslinjens farve, genstart dit system for at udelukke enhver midlertidig fejl. Desuden skal du sørge for at du er ved hjælp af en aktiveret version af Windows som du kan tilpasse Windows, hvis du bruger en inaktiveret version. Kontroller desuden, om dit system er ikke i tablet-tilstand.
Løsning 1: Vend tilbage til standard Windows-temaet
Problemet med proceslinjens farve kan være en midlertidig fejl i displaymodulet. Fejlen kan ryddes ved at vende tilbage til standard Windows-temaet.
- Højreklik på skrivebordet på dit system og vælg i den viste menu Tilpas.
- Vælg nu i venstre halvdel af vinduet Indstillinger Temaer og klik derefter på Windows (i sektionen Skift tema).
- Kontroller derefter, om du kan ændre proceslinjens farve.
Løsning 2: Opdater Windows af dit system til den nyeste version
Microsoft arbejder løbende på at gøre Windows bedre ved at tilføje nye funktioner til det og lappe dets kendte bugs. Du kan støde på den aktuelle fejl, hvis du ikke har opdateret Windows til den nyeste version. I denne sammenhæng kan opdatering af Windows til dit system til den nyeste version muligvis løse problemet.
- Trykke Windows + Q taster samtidigt og skriv Søg efter opdateringer (i Windows-søgefeltet).
- Klik nu på knappen for i vinduet Opdateringer Søg efter opdateringer. Hvis der tilbydes opdateringer, så download og installer disse opdateringer.
- Derefter genstart dit system og ved genstart skal du kontrollere, om proceslinjens farveproblem er løst.
Løsning 3: Skift farve på proceslinjen efter aktivering / deaktivering af forskellige systemindstillinger
Fra og med Windows 10 version 1903 har Microsoft ændret processen med at ændre farven på din proceslinje. Følg nedenstående trin for at kontrollere, om du kan ændre farve på proceslinjen.
- Klik på Windows knappen og søg efter udtrykket Indstillinger. Vælg nu i de resultater, der vises med Windows-søgning Indstillinger.
- Åbn derefter Tilpasning og ændre Baggrund som en Solid farve.
- Klik nu på i venstre rude i vinduet Farver, og åbn derefter rullemenuen i højre rude i vinduet Vælg din farve.
- Vælg derefter Brugerdefinerede og kontroller muligheden for Mørk i sektionen af Vælg din standard Windows-tilstand.
- Kontroller nu muligheden for Lys i sektionen af Vælg din standardapptilstand.
- Deaktiver Gennemsigtighedseffekter ved at skifte kontakten til af position.
- Nu fjern markeringen muligheden for Vælg automatisk en accentfarve fra min baggrund (under Vælg din accentfarve).
- Derefter vælg en farve efter eget valg i Windows Farver sektion.
- Nu under hovedet af Vis accentfarve på de følgende overflader, kontrollere begge muligheder nær slutningen af skærmen med titlen “Start, proceslinje og handlingscenter”Og“Titellinjer og Windows Bar”.
- Kontroller derefter, om proceslinjens farve er ændret.
- Hvis ikke, skal du åbne Indstillinger (trin 1), og vælg Let adgang.
- Vælg nu i venstre rude i vinduet Farvefiltre og så deaktiver ved at dreje kontakten til Slå farvefiltre til for at deaktivere position og kontrollere, om proceslinjens farve er ændret.
Løsning 4: Nulstil grafikindstillingerne for dit system til standardindstillinger
Du kan muligvis ikke ændre farven på proceslinjen på dit system, hvis grafikindstillingerne er forkert konfigureret. I dette tilfælde kan nulstilling af grafikken til standardindstillingerne muligvis løse problemet.
AMD
- Højreklik på skrivebordet på dit system og åbn AMD Radeon-indstillinger.
- Nu, navigere til Præferencer fanen og vælg Gendan fabriksindstillinger.
NVIDIA
- Højreklik på skrivebordet på dit system, og åbn Nvidia Kontrolpanel.
- Klik nu på Administrer 3D-indstillinger og klik derefter på Gendanne standardindstillingerne (nær øverst til højre i vinduet).
Intel
- Højreklik på skrivebordet på dit system og vælg i den viste menu Grafiske egenskaber.
- Nu åben 3D og klik derefter på Gendanne standardindstillingerne (nær bunden af vinduet).
Efter nulstilling grafikindstillingerne, genstart dit system, og kontroller derefter, om du kan ændre proceslinjens farve.
Løsning 5: Fjern modstridende applikationer
Mange Windows-brugere har tendens til at bruge forskellige applikationer til at kontrollere udseendet og fornemmelsen af deres systemer. Nogle af disse applikationer kan begrænse brugerne fra at ændre farven på proceslinjen gennem Windows-indstillinger. I dette tilfælde kan afinstallation af disse modstridende applikationer løse problemet. En sådan applikation, der vides at skabe problemet, er Stardock Start10.
- Tryk på Windows nøgle og Højreklik på Stardock Start10 og klik derefter på i undermenuen, der vises Afinstaller.
- Vælg nu på listen over installerede applikationer i Kontrolpanel Stardock Start10 og klik på Afinstaller. Hvis Stardock Start10 ikke vises på listen over installerede applikationer, Højreklik i kontrolpanelvinduet, og vælg Opdater.
- Følg derefter vejledningen på skærmen til afinstaller Start10 og så genstart dit system.
- Ved genstart kontrollere hvis der er nogen andre sådanne applikationer, hvis ja, så afinstaller de modstridende applikationer og genstart dit system.
- Ved genstart skal du kontrollere, om proceslinjens farve kan ændres.
Hvis du ikke vil afinstallere Stardock Start10 (eller lignende applikationer), og prøv derefter at grave funktionerne ud (f.eks. deaktiveret farveændring), der begrænser dig fra at ændre farve på proceslinjen.
Løsning 6: Brug tilstanden Høj kontrast
Hvis du stadig ikke kan ændre farven på proceslinjen på dit system, kan det muligvis løse problemet at bruge tilstanden med høj kontrast for at få den ønskede effekt.
- Klik på Windows og klik derefter på gearikon at åbne Windows-indstillinger.
- Nu åben Let adgang og vælg derefter i venstre halvdel af vinduet Høj kontrast.
- Skift nu kontakten til Tænd for høj kontrast til på og kontroller derefter, om du kan ændre farven på proceslinjen.
Løsning 7: Slet personaliseringsregistreringsnøglen
Hvis du prøver de ovennævnte løsninger ikke løste problemfeltet på proceslinjen, kan det muligvis løse problemet at slette den relevante registreringsdatabasenøgle.
Advarsel:
Fortsæt på egen risiko, da redigering af registreringsdatabasen kræver et vist niveau af ekspertise, og hvis du ikke gør det ordentligt, kan du forårsage evig skade på dit system og dine data.
- Tryk samtidigt på Windows + Q nøgler og skriv Registreringseditor. Derefter i listen over resultater vist af Windows-søgning, Højreklik Registreringseditor og vælg Kør som administrator.
- Sikkerhedskopier derefter registreringsdatabasen på dit system (bare i tilfælde ...).
- Nu, navigere til følgende:
Computer \ HKEY_LOCAL_MACHINE \ SOFTWARE \ Politikker \ Microsoft \ Windows \ Personalisering
- Højreklik nu i venstre rude i vinduet Tilpasning og klik derefter på Slet.
- Derefter bekræfte at slette og Afslut Registreringseditoren.
- Nu genstart dit system, og ved genstart skal du kontrollere, om du kan ændre proceslinjens farve.
Løsning 8: Brug en anden brugerkonto
Du kan muligvis ikke ændre farven på proceslinjen, hvis din brugerprofil er beskadiget. I dette tilfælde kan problemet med at bruge en anden konto (enten en indbygget administratorkonto eller oprette en anden brugerkonto) løse.
- Højreklik på den Windows knappen og i den viste menu skal du vælge Computeradministration.
- Udvid derefter i venstre rude i vinduet Lokale brugere og grupper.
- Klik nu på Brugere, og derefter i højre rude i vinduet, Højreklik på Administrator og vælg Ejendomme.
- Fjern derefter markeringen fra muligheden for “Konto er deaktiveret”Og klik på Anvend / OK knapper.
- Nu, genstart dit system, og ved genstart log ind med den indbyggede administratorkonto og kontroller derefter, om du kan ændre farven på proceslinjen.
Løsning 9: Nulstil Windows på dit system til standardindstillingerne
Hvis ingen af løsningerne var i stand til at løse problemet for dig, kan problemet være et resultat af den korrupte installation af dit systems Windows. I dette tilfælde skal du nulstille Windows på dit system til standardindstillingerne og forhåbentlig løses proceslinjens farveproblem.
Hvis problemet stadig er der, skal du enten udføre en ren installation af Windows eller bruge en 3rd festansøgning (som TranslucentTB, Taskbowfree, Winaero's personaliseringspanel til Windows 10, Classic Shell eller Winaero Tweaker) for at ændre farven på proceslinjen.