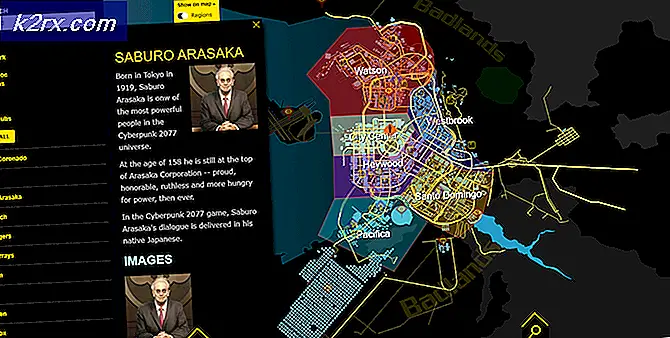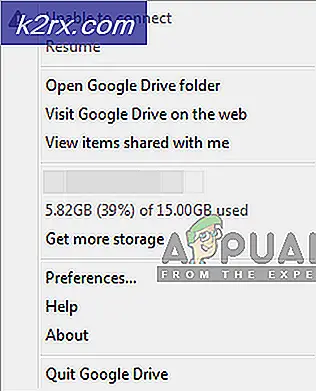Sådan optager du guitar på pc ved hjælp af Reaper DAW
Mange spirende musikere vil vide, hvordan kan jeg optage mit instrument på computer? Tip: Du skal ikke vedhæfte en 3, 5 mm adapter til dit guitar kabel og sætte det direkte ind i linje i porten på dit bundkort.
Hvad du har brug for er en lydgrænseflade - de ser typisk ud som dette og koster et vilkårligt mellem $ 50 til over $ 1.000 afhængigt af mærke og kvalitet.
SaleBestseller nr. 1 897 Bedømmelser BEHRINGER U-PHORIA UM2Sidst opdateret den 2018-07-02 kl. 05:59 / Affilierede links / Billeder fra Amazon Product Advertising API
En anden mulighed er en effektpedal med indbygget lydgrænseflade over USB, som Zoom G2.1NU - Check Seneste pris (typisk omkring $ 150) på tidspunktet for skrivning af denne artikel.
Valg af lydgrænseflade kan være lidt svært - du skal overveje forbindelsestypen (Thunderbolt, USB, FireWire, PCI / PCIe-kortet). Thunderbolt er i øjeblikket den hurtigste forbindelsestype med den laveste lydlatens efterfulgt af FireWire, derefter USB - Bemærk, at der ikke er nogen forskel i optagelse af lyd over USB 2.0 vs USB 3.0. Dette skyldes, at selvom USB 3.0 har en højere båndbredde / overførselshastighed, gør det stort set ingenting for din lydforampling / latency / etc.
Den anden ting at overveje er de tekniske specifikationer for din audio interface, især den højeste understøttede bitdybde og sample rate. De fleste fagfolk registrerer sig på omkring 24-bit / 48kHz, eller så højt som 32-bit / 192kHz. Dette er super vigtigt ikke kun for lydkvalitet, fordi optagelse med en højere bitrate / samplingshastighed faktisk reducerer din lydforsinkelse, når du bruger Direct Monitoring i en DAW som Reaper.
Direkte overvågning er forresten, når du kan høre dig selv spille mens du optager (eller stikker ud i en VST). Hvis du har en høj lyd latens, så får du lidt forsinkelse mellem at trykke på strenge på din guitar og lyden bliver produceret på dine højttalere. Jeg vil forklare alt dette yderligere i hele denne vejledning.
Krav:
- Cockos Reaper
- En lydgrænseflade
- En guitar
- (Valgfrit) ASIO4ALL universel ASIO driver
- (Valgfri) VST software som Guitar Rig, Overloud TH3, etc.
Installation af ASIO4ALL-drivere
ASIO4ALL-drivere er valgfrie, men anbefales - de udfører typisk bedre end ombordkørende drivere som Realtek HD til lyd latens og buffer størrelse. ASIO4ALL kan få så lavt som 5M lyd latenstid, mens Realtek HD typisk vil maksimere omkring 14M.
Så lad os begynde med at installere ASIO4ALL drivere - eller du kan springe over dette trin og gå direkte til konfiguration af Reaper.
Download ASIO4ALL drivere og kør installationsprogrammet, og når det kommer til menuen Vælg komponenter, skal du kontrollere Off-line Settings .
Nu, når installationen er færdig, kan du åbne Offline Settings fra din startmenu og konfigurere grænsefladen (buffer, latency kompensation osv.)
Konfiguration af Reapers præferencer
Nu kan vi gå ind i Reaper, og justere indstillingerne. Du kan gå ind i Valg> Indstillinger, eller bare trykke på CTRL + P.
Nu er der et hurtigt overblik over alle kategorierne i Reaper's Preferences menu:
- Generelt - Giver grundlæggende valgmuligheder, herunder fortrydelsesgrænser, opstartsindstillinger, tastaturkontroller og multi-touch-kontroller.
- Projekt - Her kan du angive dine standardindstillinger for skabeloner, og hvordan dit projekt skal opføre sig. Hvis du planlægger at bruge den samme skabelon igen og igen, er det en god menu at blive fortrolig med.
- Lyd - Denne menu giver dig detaljerede detaljer, så du kan tilpasse dine lydindstillinger. Ændringer i denne menu kan have drastiske konsekvenser for, hvordan systemet kører.
- Udseende - Mens de generelt er beregnet til æstetik, har disse indstillinger også et par præstationsjusteringer, og også generelle workflow / editing tweaks.
- Redigering adfærd - Fra cursor og zoom ændringer til MIDI, konvolutter og mus tweaks, her er hvor arbejdsstrømmen virkelig kommer i spil.
- Medier - Kontrollerer, hvordan Reaper skal håndtere forskellige mediefiler, herunder lyd, video, MIDI og REX.
- Plugins - Plugins menuen fortæller systemet hvor du finder dine plugins og hvordan man håndterer dem, og giver tweaks til touchy plugins, der ikke altid spiller godt.
- Kontrolflader - Hvis du har kontrolflader, vil de vise og kan tweaked her.
- Eksterne redaktører - Nogle programmer kan ikke køre som plugins, men er stadig meget værdifulde. (Melodyne, for eksempel.) Denne menu giver dig mulighed for at tildele forskellige eksterne redaktører til forskellige filtyper (wav, mid) og redigere dem i disse eksterne redaktører, samtidig med at filens position holdes inde i Reaper.
Så det vi virkelig gerne vil gøre her er, at ASIO4ALL er din enhedsdriver.
PRO TIP: Hvis problemet er med din computer eller en bærbar computer / notesbog, skal du prøve at bruge Reimage Plus-softwaren, som kan scanne lagrene og udskifte korrupte og manglende filer. Dette virker i de fleste tilfælde, hvor problemet er opstået på grund af systemkorruption. Du kan downloade Reimage Plus ved at klikke herUnder enhedens indstillinger ændrer du lydsystem til ASIO.
Skift derefter ASIO Driver til ASIO4ALL.
Nu er der et par performance tweaks for at få den bedste lyd latenstid muligt, så følg med nøje:
- Lyd> Behandle ikke dæmpede spor - Hvis CPU er en værdifuld ressource for dig, så vil du sørge for at denne indstilling er markeret. Men hvis det er nødvendigt at skifte muter til og fra meget for at få A / B-effekter, vil det medføre en lille hik efter unmuting.
- Lyd> Enhed> ASIO-tråd prioritet - Generelt vil vi altid have vores ASIO-enheder til at være den vigtigste del af vores DAW, da de håndterer lyden. Indstilling af denne mulighed til Time Critical er næsten altid et must.
- Lyd> Enhed> Buffering> Tråd prioritet - Ligner ovenstående, men beskæftiger sig med lydtråden mere generelt. Igen er højere hurtigere og mere stabil, men bruger mere CPU.
- Audio> Enhed> Buffering> Anticipative FX Processing - Denne cool mulighed er fantastisk, når du blander. Det giver Reaper mulighed for at læse forud for hvor du afspiller, så det kan behandle og FX, før de sker. Gør et mere stabilt blandemiljø.
- Lyd> Enhed> Buffering> Optimer buffering for lav latency hardware - Bedre buffering ydeevne er altid en god ting. Sørg for at denne er markeret.
- Udseende> UI-opdateringer - Når du optager, vil du ikke have nogen grafik til at overvinde din lyd i CPU-betydning, i hvilket tilfælde denne indstilling skal indstilles til Lazy . Men når du redigerer, vil du have brug for en mere lydhør GUI, og bør sandsynligvis stoppe denne indstilling.
- Plugins> Kompatibilitet> Deaktiver gemt fuld plugin-tilstand - Hvis du opdager, at du får små hikke med visse plugins indlæst, kan det skyldes den store mængde data, plugin'et lagrer i projektet. Denne mulighed forhindrer dem i at gøre det, men det kan bety, at plugin'en ikke indlæser korrekt, når du genåbner projektet. Hvis du ikke bruger prøveudtagere, skal du være i orden med dette markeret. Men hvis du bruger virtuelle instrumenter, bør du ikke bruge denne indstilling. Nyttige, men tilgang på egen risiko!
- Plugins> VST> VST-kompatibilitet - Hvis du har problemer med visse plugins (eller UAD-kort), kan dette sæt af afkrydsningsfel spare dig for meget frustration. Læs dem omhyggeligt, og vælg kun dem der vedrører dit problem.
Når du ændrer bufferindstillingerne i Reaper, vil du generelt åbne ASIO4ALL offline-indstillingerne ( fra din Start-menu) og justere skyderen for at matche det, du lægger i Reaper.
Nu kan vi teste lydforsinkelsen mellem din guitar / audio interface og Reaper ved at bruge Direct Monitor på et optagelsesspor.
Højreklik på venstre side af Reaper og hit Tilføj nyt spor, eller du kan trykke CTRL + T.
På det nye spor skal du klikke på Record Arm / Disarm-knappen og derefter klikke på Record Monitoring-knappen til ON.
Giv nu din guitar et par strums, og du skal kunne høre dig selv spille i realtid.
Fejlfinding Lydforsinkelse
Hvis du ikke hører noget, er der et par ting at prøve.
Først skal du sørge for, at dine ASIO4ALL-indstillinger (i panelet Offline Settings) svarer til, hvad din lydgrænseflade rent faktisk er i stand til. Kontroller specifikationerne på din lydgrænseflade og indstil ASIO4ALL og Reaper's indstillinger til den maksimale bitrate og frekvens, din audio interface kan.
Sørg for at alt er det samme på tværs af bordet - hvis dine ASIO4ALL-indstillinger er indstillet til en buffer på 224, skal du sørge for at have samme buffer i Reaper.
Kontroller også lydstyrken på lydgrænsefladen og din guitarens lydstyrke. Det var nok det, var det ikke?
Hvis du er i stand til at høre dig selv spille, men der er mærkbar knæk / forvrængning, vil du hæve din buffer. Hvis der er en forsinkelse mellem dig, der rammer guitarstrengene og lyden, der afspilles gennem dine højttalere, skal du sænke forvrængningen. Du vil virkelig prøve og finde den søde plet.
Husk også, at DAW'er generelt kan være temmelig CPU-intensive, især hvis du bruger mange plug-ins eller VST lydeffekter. En god multi-threaded CPU anbefales absolut, og du bør optimere din computers CPU og hukommelsesforbrug under optagelsessessioner. Det betyder at gøre ting som:
- Lukning af unødvendige baggrundsprogrammer og Windows-tjenester
- Deaktivering af CPU-gasstrømning som AMDs Cool n Quiet-funktion i BIOS
- Indstilling af Reaper til høj prioritet i task manager
Brug af en VST i Reaper
Hvis du ikke har råd til fancy forstærkere og effektpedaler, kan du helt overveje en VST (Virtual Studio Technology) software specielt til guitarister - disse kommer typisk forudindlæst med tonsvis af effekter og forudindstillinger, så du kan få din favorit kunstner lyd på din guitar
Der er en masse af dem derude - Amplitude, Guitar Rig, GTR, Pod Farm, Overloud TH3, etc.
Min personlige favorit er Overloud TH3, så jeg bruger det til f.eks. Referencer.
Når du installerer Overloud TH3, vil den spørge, hvor du vil installere VST plug-in-filer. Hvis du vil eksperimentere med DAW'er, skal du installere det et eller andet sted som C: \ VSTs, så det er let at finde og indlæse i softwaren.
Nu er der flere måder at nærme sig ved hjælp af VST plug-ins i Reaper - du kan indstille en anden VST for hvert spor (hvis du bygger et multi-track-kædelag), eller du kan indstille en Master FX på hovedmixeren, så hvert spor bærer den samme VST-plugin.
Lad os i hvert fald sige, at jeg vil bruge Overloud TH3 på Master FX-mixeren, så hvert spor jeg optager som et separat lag bruger samme FX.
Lad os først gå ind i Indstillinger og fortælle Reaper hvor du finder vores Overloud TH3 plug-in.
Gå ind i Indstillinger> Plug-ins> VST.
Klik på knappen Tilføj ved siden af stien feltet, og tilføj mappen til din Overloud TH3 VST-fil. Klik derefter på Re-scan knappen, tryk Apply og OK.
Nu, når du klikker på Master FX-knappen i nederste venstre hjørne på Master Mixer, åbner den alle tilgængelige plug-ins. Find VST3 plug-in til TH3 (Overloud). Du kan også se en VST-version, men VST3 er typisk overlegen til VST (mindre ressourceintensive, bedre kodning osv.)
Dette åbner VST i et nyt vindue, hvor du kan bruge Overloud TH3 (eller lignende VST) som du normalt ville.
PRO TIP: Hvis problemet er med din computer eller en bærbar computer / notesbog, skal du prøve at bruge Reimage Plus-softwaren, som kan scanne lagrene og udskifte korrupte og manglende filer. Dette virker i de fleste tilfælde, hvor problemet er opstået på grund af systemkorruption. Du kan downloade Reimage Plus ved at klikke her