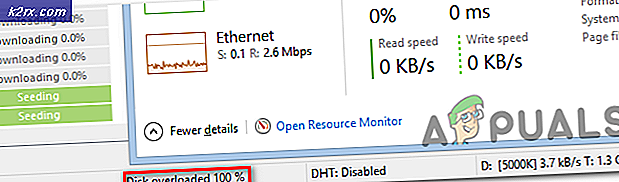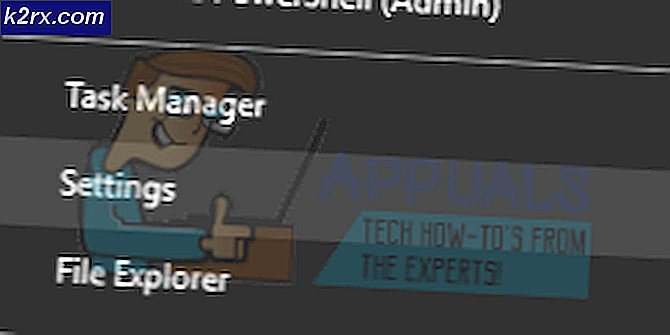Trin for trin guide til opsætning NETGEAR WN3000RP
Netgear WN3000RP er en af de mest solgte og brugte serieudvidere af Netgear. Det er en af Amazonas bedste sælgere. Tjek pris $$ på Amazon.
Der er to metoder, som denne extender kan konfigureres.
Metode 1. Tilslutning via WPS-knappen (Easy og Quick) tager ca. 1-2 minutter.
Metode 2. Tilslutning via webbrowser setup guide vil tage omkring 10 minutter.
Metode 1: Opret forbindelse ved hjælp af WPS-knappen
I ovenstående figur skal du se nærmere på WPS- knappen, der er markeret.
Nu siden du har identificeret, hvor WPS- knappen er på forlængeren, er næste trin at identificere WPS-knappen på din router. Denne knap angives normalt med pile eller et låsesymbol. Hvis du ikke kan finde det, kan du spørge mig i kommentarerne nedenfor ved at nævne din routerens modelnummer ELLER ved at tjekke din routers manual.
Så nu ved du, hvor WPS-knappen er på routeren og forlængeren. Stik forlængeren i en stikkontakt og tænd den.
Placer forlængeren inden for rækkevidden af routeren, som den skal tilslutte eller i lige afstand mellem din router og den trådløse enhed, der ligger uden for routerens rækkevidde. Du kan placere den senere, når den er tilsluttet, da indstillingerne bliver gemt.
1. Tryk nu på WPS-knappen på forlængeren (som vist i figuren ovenfor).
2. Inden for 2 minutter skal du trykke på WPS-knappen på din trådløse router, gateway eller adgangspunkt.
PRO TIP: Hvis problemet er med din computer eller en bærbar computer / notesbog, skal du prøve at bruge Reimage Plus-softwaren, som kan scanne lagrene og udskifte korrupte og manglende filer. Dette virker i de fleste tilfælde, hvor problemet er opstået på grund af systemkorruption. Du kan downloade Reimage Plus ved at klikke her3. Den trådløse enhed skal nu tilsluttes. Kontroller, om det nye netværk vises på din computer.
Navnet på det nye trådløse netværk, der sendes fra extenderen, vil bære din oprindelige router's netværksnavn med en _EXT i slutningen.
Netværksnøglen til forbindelse til extenderen vil være den samme som din oprindelige router's adgangskode.
Metode 2: Opret forbindelse ved hjælp af webopsætningen
For at fortsætte med Web Setup Guide skal du kende dit kodeord for din eksisterende router, fordi du skal bruge dette til at forbinde extender til din router.
Hvis du ikke ved, hvad adgangskoden er, så tjek vejledningen her:
- Find adgangskode til dit trådløse netværk i Windows 7
- Find adgangskode til dit trådløse netværk på Windows 8
Nu da du ved, hvad adgangskoden er. Vi kan fortsætte med opsætningen.
- Slut forlængeren til stikkontakten og tænd den.
- Vent 1 minut for forlængeren til at tænde sig selv. Efter et minut skal du oprette forbindelse til Netgear_EXT.
- Når forlængeren er tilsluttet til din pc, vil pc'en til Extender LED lyse grønt.
- Nu for at forbinde Extender til din router skal du åbne din webbrowser og gå til www.mywifiext.net.
- Du vil nu se NETGEAR Genie-webstedet med en installationsguiden.
- Du vil blive gennemgået den webbaserede vejledning for at vælge dit Wi-Fi-netværk, som du gerne vil have, at extenderen skal oprette forbindelse til.
- Vælg dit netværk og angiv adgangskoden til den.
- Fortsæt med instruktioner på skærmen for at færdiggøre opsætningen. - Din forlænger skal nu forbindes til routeren.
Hvis du går tabt eller savner et trin, kan du nulstille din forlænger til fabriksindstillingerne for at starte over.
Nulstillingsknappen er angivet i figuren ovenfor Fabriksindstillingsknap
For at nulstille til fabriksindstillingerne skal du trykke på og holde fabriksnulstasten nede ved hjælp af et ufuldt papirklips / pin i 10 sekunder.
PRO TIP: Hvis problemet er med din computer eller en bærbar computer / notesbog, skal du prøve at bruge Reimage Plus-softwaren, som kan scanne lagrene og udskifte korrupte og manglende filer. Dette virker i de fleste tilfælde, hvor problemet er opstået på grund af systemkorruption. Du kan downloade Reimage Plus ved at klikke her