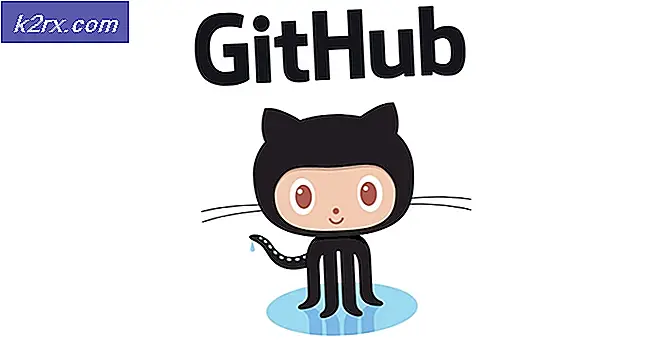Sådan løser du Windows 10, når du ikke vågner fra dvaletilstand
Microsoft udgav sin seneste og den mest ventede version af deres operativsystemserier; Windows 10 den 29. juli 2015. Der var store ændringer i det nyeste operativsystem baseret på udseende, tjenester, brugervenlighed og GUI. Omkring 14 millioner mennesker opgraderet til Windows 10 med 24 timers lancering.
Samtidig begyndte folk at rapportere, at deres computere ikke var vågnede efter søvntilstand. Lyset tændes, at computeren er tændt, men skærmen forbliver sort. Vi har angivet en række trin på, hvordan du kan fejle, hvad der forårsager problemet og rette det i overensstemmelse hermed.
Løsning 1: Udskift søvn med dvaletilstand
Det forekommer tilfældet for mange brugere, at deres computer ikke kunne fungere som funktion af søvn korrekt. En løsning er at erstatte søvnfunktionen med dvaletilstanden, så når du lukker låget eller trykker på tænd / sluk-knappen, dvælger computeren i stedet for at sove. Denne løsning løste problemet i de fleste tilfælde.
- Højreklik på ikonet Windows, der findes nederst til venstre på skærmen, og vælg Indstillinger .
- En gang i indstillingerne skal du vælge menuen System present som første indgang øverst til venstre på skærmen.
- Vælg menuen Strøm og Sove fra listen over muligheder i venstre rude på skærmen.
- Nu i øverste højre side finder du en mulighed som Avancerede strømindstillinger . Klik på det.
- Vælg indstillingen Vælg, hvad strømknapperne gør fra listen over tilgængelige muligheder på venstre side af skærmen.
- Nu vil du se en menu som denne. Sørg for, at du anvender disse ændringer på begge muligheder ( på batteri og tilsluttet )
Når jeg trykker på tænd / sluk-knappen: Dvale
Når jeg trykker på sleep-knappen: Sluk for displayet
Når jeg lukker låget: Sove
Klik på Gem ændringer nederst på skærmen og navigere tilbage til forrige side.
- Klik nu på indstillingen Vælg, hvilken lukning låget gør .
- Sørg for, at du anvender disse ændringer på begge muligheder ( på batteri og tilsluttet )
Når jeg trykker på tænd / sluk-knappen: Dvale
Når jeg trykker på sleep-knappen: Sluk for displayet
Når jeg lukker låget: Sove
Klik på Gem ændringer nederst på skærmen og navigere tilbage til forrige side.
- Gå nu til hovedmenuen Power Options. Her vil du se forskellige planer tilgængelige på din computer (Balanced, High Performance og Power saver etc.). Vælg den, du bruger, og klik på Skift planindstillinger, der findes foran den.
- Der vises et nyt vindue. Naviger til den nederste bund og klik på Ændre avancerede strømindstillinger .
- Der kommer et lille nyt vindue foran dig. Naviger til den nederste bund og vælg afbryderknapper og låg . Anvend disse ændringer på begge betingelser ( On batteri og Plugged in ).
Luk luk handling: Sluk
Strømknap-handling: Dvale
Slukknap handling: Sluk for skærmen
Tryk på Ok for at gemme ændringer og afslutte. Genstart computeren for at ændringerne skal finde sted, og kontroller, om problemet er løst.
Løsning 2: Nedgradering af versionen af Intel Management Engine Components Driver
Vi downloader Intel Management Engine Interface Driver (version 9 eller 10) og udnytter showet eller skjul opdateringspakken for at stoppe systemet fra at installere version 11 igen. Vi skal standse opdateringstjenesten på din computer ved hjælp af menuen Tjenester for at sikre, at Windows ikke automatisk installerer version 11 selv.
- Indtast tjenester. msc for at starte vinduet med tjenester, hvor alle de tjenester, der findes i din maskine, er angivet.
- Når du er i tjenester, skal du navigere til den nederste bund af skærmen og finde Windows Update . Højreklik på det og vælg Egenskaber .
- Når du har stoppet processen, skal du klikke på indstillingen Starttype og vælge Manuel fra listen over tilgængelige muligheder.
- Tryk på Ok for at gemme ændringer og afslutte. Genstart din computer for ændringerne skal finde sted.
- Naviger til HPs officielle drivere download site og indtast model af din maskine.
- Når du har valgt din maskine og omdirigeret til driversiden, skal du udvide muligheden for Driver-Chipset og hente Intel Management Engine Components Driver .
- Installer nu den downloadede software.
- Når du har installeret det, skal du downloade Windows 10 Vis eller Skjul opdateringspakken fra Microsoft.
- Kør nu den hentede pakke. Når Windows scanner din computer, får du to muligheder. Vælg den, der siger Skjul opdateringer .
- I det næste vindue skal du vælge Intel Management Engine Components Driver og gemme det. Dette sikrer, at du ikke opdaterer den 11. udgave.
- Indtast tjenester. msc for at starte vinduet med tjenester, hvor alle de tjenester, der findes i din maskine, er angivet.
- Når du er i tjenester, skal du navigere til den nederste bund af skærmen og finde Windows Update . Højreklik på det og vælg Egenskaber .
- Klik på indstillingen Starttype og vælg Automatisk fra listen over tilgængelige indstillinger.
- Genstart din computer og kontroller, om din computer går i seng korrekt.
Bemærk: Du behøver ikke at afinstallere version 11, før du installerer version 9 eller 10. Tilstedeværelsen af en version af driveren er nødvendig for at nedgradere den.
Løsning 3: Kontrollerer kompatibiliteten af de vedhæftede enheder
Hvis du oplever dette problem efter opgradering til Windows 10, er det muligt, at nogle enheder, der er tilsluttet computeren, ikke er kompatible. Mange producenter tager tid, før de udbygger de nødvendige opdateringer for at deres udstyr skal være fuldstændig kompatibelt med den nyere version af Windows.
Enhederne kan omfatte din printer eller spillekonsoller osv. Gå over til producentens hjemmeside og bekræft enhedens kompatibilitet. Hvis det ikke er tilfældet, skal du frakoble enheden fra din computer og kontrollere, om søvnproblemet stadig vedvarer.
Løsning 4: Ændring af søvnindstillinger
Vi kan prøve at ændre indstillinger for vækkeurstimer fra dine strømindstillinger og kontrollere, om dette gør tricket. Denne indstilling sikrer, at computeren vågner op, når den går i dvaletilstand, og indstillingen er aktiveret.
PRO TIP: Hvis problemet er med din computer eller en bærbar computer / notesbog, skal du prøve at bruge Reimage Plus-softwaren, som kan scanne lagrene og udskifte korrupte og manglende filer. Dette virker i de fleste tilfælde, hvor problemet er opstået på grund af systemkorruption. Du kan downloade Reimage Plus ved at klikke her- Højreklik på ikonet Windows, der findes nederst til venstre på skærmen, og vælg Indstillinger .
- En gang i indstillingerne skal du vælge menuen System present som første indgang øverst til venstre på skærmen.
- Vælg menuen Strøm og Sove fra listen over muligheder i venstre rude på skærmen.
- Nu i øverste højre side finder du en mulighed som ekstra strømindstillinger . Klik på det.
- Her vil du se forskellige planer tilgængelige på din computer (Balanced, High Performance og Power saver etc.). Vælg den, du bruger, og klik på Skift planindstillinger, der findes foran den.
- Der vises et nyt vindue. Naviger til den nederste bund og klik på Ændre avancerede strømindstillinger .
- Der kommer et lille nyt vindue foran dig. Naviger til den nederste bund og vælg Sluk . Udvid nu kategorien Tillad wake timers . Sæt den til aktiveret for begge muligheder ( On batteri og Plugged in ).
- Gem ændringer og afslut. Når du har genstartet din computer, skal du kontrollere, om problemet er løst.
Løsning 5: Ændring af funktionen Deep Sleep
Windows 10 har en funktion af dyb søvn. Computeren gemmer alle dataene før sovende, så når den starter, kan den direkte indlæse den og starte meget hurtigere. CPU'en vil heller ikke køre i processen og dermed øge batteriets levetid og ydeevne.
Det er muligt, at din maskine ikke understøtter den dybe søvnfunktion. Du kan kontrollere kompatibiliteten ved hjælp af din computerproducentens hjemmeside. Hvis det ikke gør det, kan du deaktivere det ved hjælp af BIOS-indstillingerne. Indtast dine BIOS-indstillinger i starten af computeren, og naviger til Setup> Config> Power> Intel Rapid Start Technology . Skift denne indstilling til Deaktiveret og gem ændringer, inden du forlader.
Vi kan også ændre Hurtigstart-indstillingen fra de strømstyringsindstillinger, der er tilgængelige på din computer.
- Naviger til indstillingerne for Power Plans (som vi gjorde i de tidligere trin).
- Vælg en gang i vinduet Energiplaner, vælg Vælg, hvad strømknapperne viser i venstre side af skærmen.
- Klik på indstillingen, som siger Skift indstillinger, der for øjeblikket ikke er tilgængelige .
- Når du har klikket på, vil du bemærke, at indstillingerne for nedlukning bliver tilgængelige for dig i bunden af skærmen. Fjern markeringen for funktionen Slå hurtigstart på, og klik på Gem ændringer i bunden af skærmen.
- Naviger tilbage til menuen for strømmenu, og vælg Vælg, hvilken lukning låget gør . Gentag trin 3 og 4 og gem ændringer.
- En genstart kan være påkrævet, så alle ændringer kan implementeres.
Løsning 6: Opdatering af dine skærmdrivere
Når Windows indlæses i dvaletilstand, bruger den grafikhardwaren til at indlæse computeren og give den nødvendige GUI. Hvis grafikdriverne ikke er installeret korrekt eller er beskadiget, kan det medføre et problem. Vi starter din computer i fejlsikret tilstand og sletter de nuværende installerede drivere på dit displaykort. Ved genstart vil standarddisplaydriverne automatisk blive installeret ved detektering af din displayhardware.
- Følg vejledningen i vores artikel om, hvordan du starter din computer i sikker tilstand.
- Når du først har startet i sikker tilstand, skal du højreklikke på Windows-tasten og vælge Enhedshåndtering fra listen over tilgængelige muligheder.
En anden måde at starte enhedsadministratoren på er at trykke på Windows + R for at starte programmet Run og skrive devmgmt.msc .
- Når du er enheden i enhedshåndteringen, skal du udvide sektionen Skærmadaptere og højreklikke på skærmens hardware. Vælg muligheden for at afinstallere enheden . Windows vil pope en dialogboks for at bekræfte dine handlinger, trykke på Ok og fortsæt.
- Genstart din pc. Tryk på Windows + S- knappen for at starte din startmenu's søgelinje. Skriv Windows opdatering i dialogboksen. Klik på det første søgeresultat, der kommer frem.
- Når du er i opdateringsindstillingerne, skal du klikke på knappen, der siger Check for updates . Nu kontrollerer Windows automatisk efter opdateringer, der er tilgængelige, og installerer dem. Det kan endda spørge dig om en genstart.
- Efter opdatering skal du kontrollere, om dit problem er blevet rettet.
Windows Update forsøger altid sit bedste for at levere de nyeste drivere til din hardware. Men det betyder heller ikke, at de er de nyeste tilgængelige. Alternativt til Windows Update kan du også gå over til dit grafikkorts fabrikants website og hente de nyeste drivere manuelt.
Hvis de nyeste drivere heller ikke løser det pågældende problem, kan du prøve at downloade og installere en ældre driver til din hardware. Producenterne har alle de chauffører opført efter dato, og du kan prøve at installere dem manuelt. Følg instruktionerne nedenfor for at installere driverne manuelt.
- Åbn din Enhedshåndtering som beskrevet ovenfor i løsningen, og højreklik på din driver og vælg Update Driver .
- Nu kommer et nyt vindue op og beder dig om at opdatere driveren manuelt eller automatisk. Vælg Gennemse min computer til driversoftware .
- Gennemse nu mapperne, hvor du downloadede driverne. Vælg det, og Windows installerer de nødvendige drivere. Genstart computeren og kontroller, om problemet blev løst.
Bemærk: Du skal også opdatere alle dine andre drivere (mus, tastatur, lyd osv.)
Løsning 7: Brug CMD til at deaktivere Windows Sleep
Som en sidste udvej kan vi forsøge at deaktivere din Windows-sovfunktion ved hjælp af kommandoprompten. Hvis denne metode ikke virker for dig, kan du nemt vende ændringerne ved at skifte med.
- Tryk på Windows + S for at starte søgefeltet på din startmenu. Skriv kommandoprompt i dialogboksen. Højreklik på det første resultat, der kommer frem, og vælg Kør som administrator .
- Skriv en kommando i kommandoprompten, og tryk på enter:
Powercfg -h off
- Genstart computeren og kontroller, om problemet blev løst.
Løsning 8: Kørsel af strømfejlfinding
Vi kan prøve at køre strømfejlfinderen på din Windows. Det er et værktøj udviklet af Microsoft til at tjekke strømindstillingerne og finde uoverensstemmelser. Hvis fejlfindingsprogrammet finder nogle indstillinger, der forårsager problemet, vil det automatisk rette dem og informere dig.
- Tryk på Windows + S for at starte startmenuens søgelinje. Skriv fejlfinding i dialogboksen og klik på det første resultat, der fremkommer.
- En gang i fejlfindingsmenuen vælges Strøm og klik på knappen Kør fejlfindingsprogrammet .
- Nu scanner Windows din computer og registrerer problemer (hvis nogen). Vent til processen fuldføres, da dette kan forbruge noget tid.
- Genstart din computer for ændringerne skal finde sted.
PRO TIP: Hvis problemet er med din computer eller en bærbar computer / notesbog, skal du prøve at bruge Reimage Plus-softwaren, som kan scanne lagrene og udskifte korrupte og manglende filer. Dette virker i de fleste tilfælde, hvor problemet er opstået på grund af systemkorruption. Du kan downloade Reimage Plus ved at klikke her