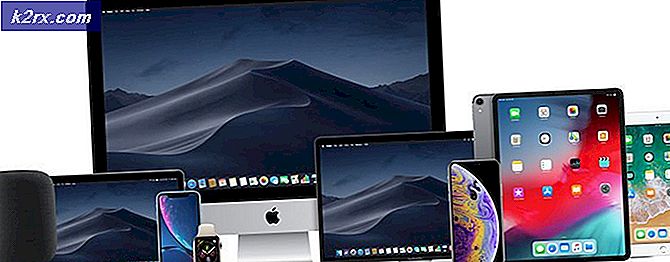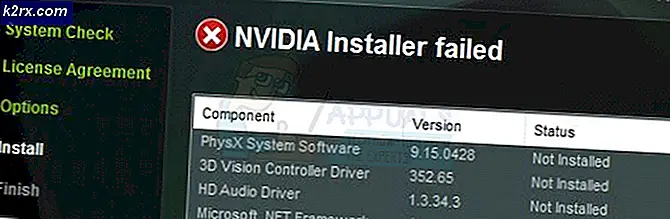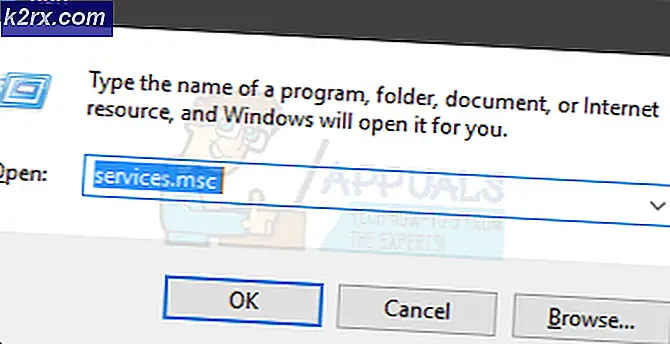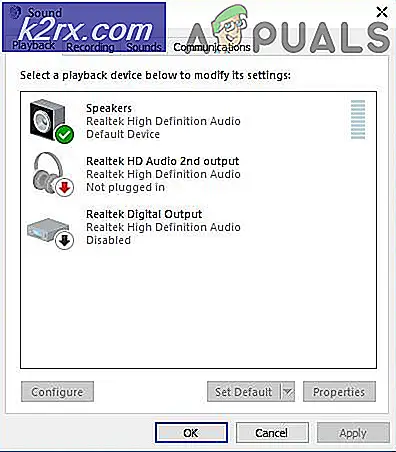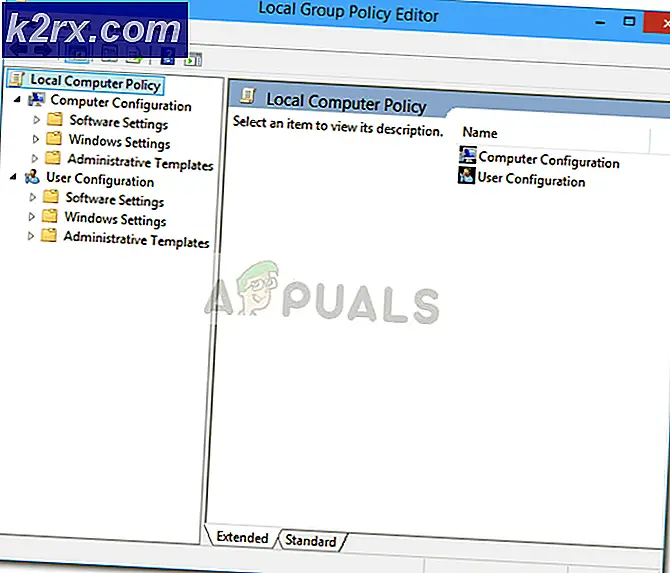Fix: Windows kan ikke kommunikere med enheden eller ressourcen (primær DNS-server)
Fejlen Windows kan ikke kommunikere med Enheden eller Ressourcen (Primær DNS-server) opstår, når din computer ikke kan oprette forbindelse til den primære DNS-server, som din internetudbyder har angivet. Denne fejlmeddelelse dukker op i netværksdiagnostikken, der køres, når du ikke kan oprette forbindelse til internettet.
Denne fejlmeddelelse kan skyldes en række årsager, som f.eks. Din IPv4- eller IPv6-indstillinger ikke konfigureret korrekt, du kører en proxyserver, en konflikt med netværksindstillingerne, eller når den DNS-server, du forsøger at få adgang til, er midlertidigt utilgængelig. Vi vil gennemgå alle de løsninger, der findes, ved at starte med den enkleste og arbejde videre til mere komplekse løsninger.
Bemærk: Prøv at deaktivere proxyservere, før du starter med de løsninger, der er angivet her. Også hvis du bruger begrænset internet i enhver institution (kollegium, universitet osv.), Er det bedst at følge retningslinjerne fra dem, da de har deres egne internetindstillinger i forhold til det ubegrænsede internet, vi bruger i vores hjem.
Løsning 1: Ændring af IPv4- og IPv6-indstillinger
Internet Protocol version 4 (IPv4) er en protokol til brug på pakkeløftede Link Layer netværk (f.eks. Ethernet). IPv4 giver en adresseringskapacitet på ca. 4, 3 milliarder adresser. Internet Protocol version 6 (IPv6) er mere avanceret og har bedre funktioner sammenlignet med IPv4. Det har evnen til at give et uendeligt antal adresser.
Vi vil forsøge at ændre begge indstillinger på din computer og se om dette løser problemet. Dette er den mest almindelige løsning for at løse dette problem og løser for det meste fejlmeddelelsen med det samme.
- Tryk på Windows + R, skriv kontrolpanel i dialogboksen og tryk på Enter.
- Når du er i kontrolpanelet, skal du klikke på underrubrikken Netværk og Internet .
- Vælg Netværks- og delingscenter fra det næste vindue, du navigeres til.
- Her finder du det netværk, som du er forbundet med. Klik på netværket til stede foran Connections som vist på skærmbilledet nedenfor.
- Klik nu på Egenskaber til stede i den nærmeste bund af det lille vindue, som dukker op.
- Dobbeltklik på Internet Protocol Version 4 (TCP / IPv4) . Indstil begge muligheder for automatisk at hente en IP-adresse og få DNS-serveradresse automatisk .
- Tryk på OK for at gemme ændringer. Klik nu på Internet Protocol Version 6 (TCP / IPv6) udfør de samme trin som nævnt i det tidligere trin.
- Tryk på OK for at gemme ændringer og afslutte. Kontroller nu, om du kan oprette forbindelse til internettet med succes.
Løsning 2: Brug kommandoprompt til at nulstille forbindelsesindstillinger
Vi kan prøve en anden løsning, som vil tvinge din computer til at spole IP og DNS konfigurationer. Det er muligt, at disse indstillinger enten er korrupte eller ikke konfigureret som forventet. Vi kan prøve at nulstille dem og se om dette løste problemet. Bemærk, at du administrator adgang til at følge denne løsning.
- Tryk på Windows + R, skriv kommandoprompt i dialogboksen, højreklik på programmet og klik på Kør som administrator .
- En gang i forhøjet kommandoprompt udføres følgende kommandoer en efter én.
ipconfig / flushdns
ipconfig / registerdns
ipconfig / release
ipconfig / renew
- Luk kommandoprompten, når du har gennemført løsningene, og genstart computeren. Kontrollér nu, om problemet er løst.
Løsning 3: Nulstilling af TCP / IP
Hvis du modtager denne fejlmeddelelse, kan din internetprotokol eller TCP / IP være blevet beskadiget. TCP / IP er en af hovedkomponenterne, der kræves af Windows-operativsystemet, for at oprette forbindelse til internettet. I denne situation, selvom du fysisk er forbundet med internettet eller linket er i gang, vil du ikke kunne sende pakkerne. Vi vil forsøge at nulstille TCP / IP på din computer og se om dette gør tricket.
Vi kan nå vores mål ved at downloade et værktøj fra Microsoft og køre det på den berørte computer. Bemærk at du skal bruge en anden enhed med en aktiv internetforbindelse.
- Gå over til Microsofts officielle hjemmeside og download værktøjet.
- Dobbeltklik på den downloadede fil, klik på Næste, og følg instruktionerne på skærmen.
Alternativt kan du udføre den samme funktion ved at åbne en forhøjet kommandoprompt og udføre kommandoen netsh int ip reset . Du kan også definere en bestemt sti til logfilen, der skal oprettes ved at udføre netsh int ip reset c: \ resetlog.txt . Husk at genstarte din computer efter udførelsen af denne operation og kontrollere, om problemet ved hånden er løst.
Løsning 4: Nulstilling af drivere til din netværksenhed
Muligheden for at installere forkerte drivere er næsten ignoreret, når denne fejl opstår. Windows opdaterer automatisk alle driveropdateringer ved hjælp af Windows Update. Det er muligt, at den nuværende driver installeret på din computer ikke er kompatibel eller egnet til din computer. Det kan også være tilfældet, at det er ødelagt. Vi kan prøve at rulle tilbage drivere og kontrollere, om dette løser problemet.
- Tryk på Windows + R, skriv devmgmt. msc og tryk på Enter.
- Når du er i enhedsadministratoren, skal du udvide netværksadaptere og finde din hardware . Højreklik på den og vælg Afinstaller .
- Windows kan dukke op en UAC, der bekræfter dine handlinger. Tryk på Ja og fortsæt. Når du har afinstalleret driveren, skal du højreklikke på et tomt rum og vælge Scan for hardwareændringer . Windows registrerer nu automatisk din hardware og installerer standarddriverne. Genstart computeren og kontroller, om problemet blev løst.
Hvis rullende backdrivere ikke gør tricket, kan vi prøve at installere de nyeste drivere. Du skal gå over til din fabrikants hjemmeside og hente de nyeste drivere til en tilgængelig placering. Sørg for at downloade driverne i overensstemmelse med dine systemspecifikationer.
- Åbn enhedsstyring, højreklik på din Ethernet-hardware og vælg Opdater driver software .
- Vælg de andre indstillinger Gennemse min computer til driversoftware . Gennemse driveren, du downloadede, og installer den i overensstemmelse hermed. Genstart din computer og kontroller om adapterne fungerer som forventet.
Løsning 5: Genstart modem og router
Det kan være muligt, at din internetrouter måske gemmes i den forkerte konfiguration. Eller eventuelle nyere indstillinger kan have fået det til ikke at fungere korrekt. Selvfølgelig bør du forsøge at genstarte routeren først og kontrollere, men hvis det ikke virker, kan vi forsøge at nulstille routeren (hard-reset) manuelt og se om det forbedrer vores situation.
- Tag din router op og vend den tilbage, så alle havne er foran dig.
- Søg efter en hvilken som helst knap, der hedder nulstilling på bagsiden. De fleste routere har ikke disse knapper, så du ved et uheld ikke nulstiller det til fabriksindstillingerne. I stedet skal du bruge noget tyndt som en stifter til at trykke indad mod hullet, der siger nulstilles .
- Nulstil din router og tilslut din computer igen til Wi-Fi-netværket. Start damp igen og kontroller, om problemet bliver løst.
Bemærk: Det er værd at bemærke, at når du manuelt har nulstillet din router, har din router ikke nogen SSID (adgangskode), og navnet på dit Wi-Fi vil blive indstillet til standard (noget som TPlink121). Desuden vil eventuelle internetindstillinger, som din internetudbyder har sat på det, blive fjernet. Udfør ikke denne metode, medmindre du kender disse indstillinger, eller din router fungerer som plug og play. Det kan være en reel smerte at opkalde udbyderen og bede dem om at guide, hvordan man får internettet til at arbejde igen, så hold altid denne faktor i tankerne. Alle de tilsluttede enheder vil blive afbrudt, og du skal genoprette alle enheder en efter en igen.
Løsning 6: Indstilling af Googles DNS
Hvis alle ovenstående metoder ikke virker, kan vi prøve at ændre din DNS manuelt. Vi vil bruge Googles DNS og kontrollere, om forbindelsesproblemet går væk. Hvis det ikke gør det, er du velkommen til at vende tilbage til ændringerne ved hjælp af den samme metode, som vi implementerede dem.
- Naviger til egenskaberne på din internethardware ved hjælp af de samme retningslinjer som angivet i løsning 1.
- Dobbeltklik på Internet Protocol Version 4 (TCP / IPv4), så vi kan ændre DNS-serveren.
- Klik på Brug følgende DNS-serveradresser: Så dialogbokse nedenfor bliver redigerbare. Indstil nu værdierne som følger:
Foretrukken DNS-server: 8.8.8.8
Alternativ DNS-server: 8.8.4.4
- Tryk på OK for at gemme ændringer og afslutte. Genstart nu din computer og se om dette løste dit problem.
Bemærk: Du kan også bruge denne metode til at indstille andre DNS-servere som angivet af din internetudbyder (ISP). Bed dem om at give dig en liste over DNS-servere, som implementeres på netværket, og prøv at indlæse dem i overensstemmelse hermed. Desuden, hvis ingen af løsningerne virker, er det muligt, at der er problemer med det netværk, du bruger. Kontakt din netværksadministrator eller internetudbyder.
PRO TIP: Hvis problemet er med din computer eller en bærbar computer / notesbog, skal du prøve at bruge Reimage Plus-softwaren, som kan scanne lagrene og udskifte korrupte og manglende filer. Dette virker i de fleste tilfælde, hvor problemet er opstået på grund af systemkorruption. Du kan downloade Reimage Plus ved at klikke her