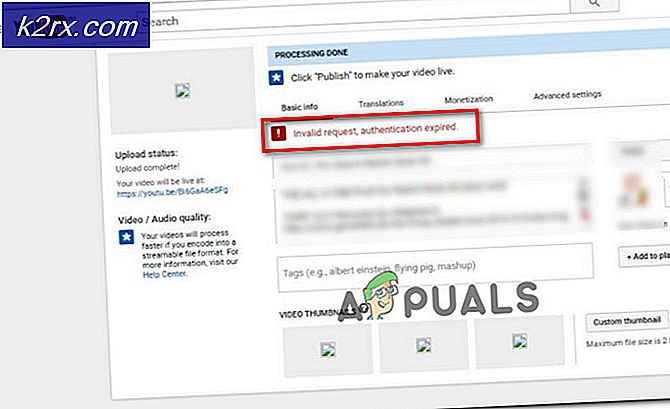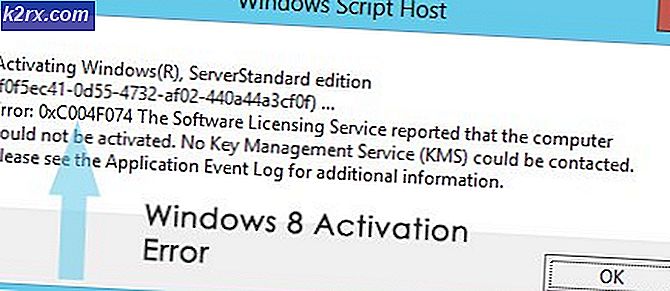Sådan løses Sea of Thieves Lavenderbeard-fejl?
Det Lavendelbeard-fejl kode oplever pc- og Xbox-brugere i Sea of Thieves, når de prøver at være vært eller deltage i et spil. Dette problem skyldes enten et serverproblem, eller det lettes af en forbindelsesafbrydelse, der finder sted lokalt.
Som det viser sig, er der flere forskellige årsager, der kan bidrage til at denne fejlkode vises:
Metode 1: Bekræftelse af serverstatus
Inden du prøver en løsning, der har vist sig at fungere lokalt, skal du starte med at undersøge, om problemet ikke bliver lettere af et serverproblem. Hvis problemet er udbredt, og det opstår for mange brugere i dit område, er chancerne for, at ingen af de lokale rettelser nedenfor giver dig mulighed for at løse problemet - I dette tilfælde er den eneste bæredygtige løsning at vente, indtil Rares udviklere formår at rette problemet.
Som det viser sig, at hvis du har at gøre med et serverproblem, skyldes det enten et problem med Xbox Live-infrastrukturen, eller det er et problem med spillets server.
Hvis du tror, du måske har at gøre med et serverproblem, skal du besøge DownDetector og IsTheServiceDown og se om der er andre brugere i samme situation.
Hvis du opdager, at andre brugere rapporterer den samme type problem, skal du gå over på den officielle Twitter-konto fra Sea of Thieves og se efter officielle meddelelser om status for problemet.
Hvis der ikke er nogen meddelelser på Twitter-siden, skal du også kontrollere status for Xbox Live-infrastrukturen, da Sea of Thieves 'hele multiplayer-komponent er bygget op omkring Xbox Live. Hvis Xbox Live er nede (eller en undertjeneste), vil Sea of Thieves også gøre det.
For at kontrollere status for Xbox Live-infrastruktur, besøg Xbox Live-status side og se om der i øjeblikket er problemer med nogen af Xbox Live-tjenesten. Kontroller også, om Sea of Thieves er nævnt under Spil og apps.
Hvis denne undersøgelse IKKE afslørede nogen underliggende serverproblemer, der kan ende med at forårsage Lavendelbeard-fejl kode i Sea of Thieves, gå ned til de næste rettelser nedenfor for instruktioner til fejlfinding af problemet, hvis det kun forekommer lokalt.
Metode 2: Installation af den nyeste spilversion
Den mest almindelige årsag, der vil få Lavenderbeard-fejlkoden til at forekomme lokalt med Sea of Thieves, er når klientversionen af spillet er kommet ud af skærmen med skillet. I de fleste dokumenterede tilfælde vil dette problem opstå, når en nyere version af spillet bliver implementeret, mens du aktivt spiller spillet.
Løsningen på dette problem vil være forskellig afhængigt af den platform, du spiller på. Hvis du bruger Xbox One, bør en hård genstart efterfulgt af installationen af den afventende opdatering tage sig af problemet. På pc kan du rette det ganske enkelt ved at gå til Microsoft Store og installere den seneste tilgængelige opdatering til Sea of Thieves.
For at imødekomme begge brugerbaser oprettede vi to separate vejledninger (tændt til pc og en til Xbox-brugere). Følg undervejledningen til den platform, du bruger, når du støder på Lavenderbeard-fejlen:
A. Udfører en hård genstart på Xbox One
- Når din konsol er tændt, skal du sørge for, at din konsol er inaktiv.
- Tryk og hold på Xbox-knap (på forsiden af din konsol) og hold den nede i ca. 10 sekunder. Slip knappen, når du ser, at den forreste lysdiode er slukket, og du kan høre dine konsolfans lukke ned.
- Når din konsol ikke længere viser tegn på live, skal du trække strømkablet fysisk ud af strømkilden og vente i 30 sekunder eller mere for at sikre, at strømkondensatorerne er helt drænet.
- Når denne periode er gået, skal du trykke på tænd / sluk-knappen igen for at tænde din Xbox One-konsol konventionelt og vente på, at den næste opstart er afsluttet.
Bemærk: Hvis du har bemærket, at opstartsanimationen er længere end normalt, er det en god ting. Det betyder, at proceduren til hard genstart var vellykket. - Når opstarten er afsluttet, skal du kontrollere, om en ny opdatering til Sea of Thieves er tilgængelig. Hvis det er tilfældet, skal du installere det konventionelt og derefter starte spillet for at se, om problemet nu er løst.
B. Installation af de ventende opdateringer fra MS Store
- Sørg for, at det største Sea of Thieves-spil og dets launcher er helt lukket (og ikke kører i baggrunden)
- Trykke Windows-tast + R at åbne en Løb dialog boks. Skriv derefter 'Ms-windows-store: // hjem' inde i tekstfeltet, og tryk på Gå ind at åbne op for Microsoft Store.
- Inde i hovedrummet Microsoft Store interface, skal du klikke på opdateringsikonet i øverste højre sektion.
- Inde i Downloads og opdateringer skærm, skal du kigge efter opdateringen til Sea of Thieves og klikke på downloadikonet for at downloade og installere den individuelt eller blot klikke på Få opdateringer at installere dem alle på én gang.
- Når den seneste opdatering er installeret, skal du genstarte din computer og starte spillet ved næste opstart for at se, om problemet nu er løst.
Hvis du stadig ser det samme Lavendelbeard-fejl kode, når du forsøger at deltage i eller være vært for spil, gå ned til næste fixpotentiale nedenfor.
Metode 3: Hvidliste Sea of Thieves eksekverbar / deaktiver sikkerhedspakke
Som det viser sig, kan denne fejlkode også lettes af en overbeskyttende Antivirus-pakke, der ender med at blokere forbindelsen mellem spilstarteren og Sea of Thieves-serveren. Hvis dette scenario er relevant, skal du være i stand til at løse dette problem enten ved at hvidliste spillets eksekverbare eller ved at afinstallere den overbeskyttende tredjepartspakke.
Hvis du bruger Windows Defender, skal du følge den første vejledning nedenfor (undervejledning A) for at hvidliste Sea of Thieves eksekverbar og forhindre, at den indbyggede sikkerhed forstyrrer. På den anden side, hvis du bruger en tredjeparts-AV, skal du følge den anden vejledning (undervejledning B) for at afinstallere den overbeskyttende antiviruspakke.
A. Eksekverbar hvidliste Sea of Thieves
- Åbn en Løb dialogboks ved at trykke på Windows-tast + R. Skriv derefter 'Kontrol firewall.cpl' og tryk på Gå ind for at åbne den klassiske grænseflade til Windows Firewall.
- Når du først er inde i Windows Defender Firewall, Klik påTillad en app eller funktion gennem Windows Defender Firewallfra menuen til venstre.
- Når du endelig er inde i Tilladte apps menu, skal du klikke på Ændre indstillinger knappen, og klik derefter på Ja ved Brugerkontokontrol hurtig.
- Når du har åbnet listen over tilladte apps med administratoradgang, skal du rulle ned gennem listen over emner og finde den post, der er tilknyttet Sea of Thieves. Hvis de ikke er til stede på denne liste, skal du klikke på Tillad en anden app knappen, og klik derefter på Gennemse,naviger til placeringen af det eksekverbare spil og tilføj posten manuelt.
- Dernæst skal du sikre dig, at de to felter (Privat og Offentlig) forbundet med Sea of Thieves er begge markeret, og klik derefter på Okay for at gemme ændringerne.
- Når du har hvidlistet spillets eksekverbare fil, skal du starte det igen og se om problemet nu er løst.
B. Afinstallation af 3. parts suite
- Trykke Windows-tast + R at åbne en Løb dialog boks. Skriv derefter 'Appwiz.cpl' inde i tekstfeltet, og tryk på Gå ind at åbne op for Programmer og funktioner menu.
- Når du er inde i Programmer og funktioner, flyt ned til sektionen til højre og rul ned gennem listen over installerede programmer for at finde den 3. parts AV-pakke, du vil afinstallere.
- Når du formår at finde den, skal du højreklikke på den og vælge Afinstaller fra den nyligt viste kontekstmenu.
- Når du kommer forbi afinstallationsskærmen, skal du følge vejledningen på skærmen for at fuldføre afinstallationen af din tredjeparts AV-suite.
- Når installationen er afsluttet, skal du genstarte din computer og starte Sea of Thieves, når den næste opstart er færdig, for at se om du er i stand til at oprette forbindelse til spillets servere uden at støde på Lavendelbeard Fejlkode.
Hvis denne samme fejl stadig dukker op, eller denne metode ikke var anvendelig, skal du gå ned til den næste potentielle løsning nedenfor.
Metode 4: Deaktivering af proxyserver
Hvis du i øjeblikket har en proxyserver aktiveret i dine LAN-indstillinger (Local Area Network), vil spilserveren muligvis nægte at tillade forbindelsen. Dette rapporteres ofte af brugere, der ubevidst brugte to proxyløsninger på samme tid.
I dette tilfælde skal du kunne løse problemet ved at deaktivere den indbyggede proxyserver fra fanen Internetegenskaber (Windows 7, Windows 8.1) eller Proxy-fanen (Windows 10).
Hvis du bruger Windows 10, skal du følge undervejledning A og hvis du bruger Windows 7 eller Windows 8.1, skal du følge undervejledning B.
A. Deaktivering af indbygget proxyserver på Windows 10
- Trykke Windows-tast + R at åbne en Løb dialog boks. Skriv derefter ”ms-indstillinger: netværks-proxy ”og tryk på Gå ind at åbne op for Proxy fanen i Indstillinger menu.
- Fra Proxy fanen, flyt det højre afsnit af skærmen, og rul derefter ned til Manuel proxy opsætning og deaktivering af skifte tilknyttetBrug en proxyserver.
- Når denne ændring er foretaget, skal du genstarte din computer for at håndhæve ændringerne og se om fejlkoden er rettet.
B. Deaktivering af indbygget proxyserver på Windows 7 og Windows 8.1
- Åbn en Løb dialogboks ved at trykke på Windows-tast + R. Skriv derefter ''Inetcpl.cpl'inde i tekstfeltet, og tryk på Gå ind at åbne op for Internetegenskaber fanen.
- Fra Internetegenskaber skal du klikke på Forbindelse fanen fra den vandrette menu øverst, og klik derefter på LAN-indstillinger (under LAN-indstillinger for lokalnetværk).
- Inde i LAN-indstillinger menu, skal du fjerne markeringen i det felt, der er knyttet tilBrug en proxyserver til dit LAN.
- Når det lykkes dig at deaktivere Proxy server, genstart din beregningsrand, og se om problemet er løst ved næste opstart af computeren.
Hvis du stadig ser det samme Lavendelbeardfejlkode, når du skal deltage i en server i Sea of Thieves, skal du gå ned til den næste potentielle løsning nedenfor.
Metode 5: Udgivelse af Xbox-legitimationsoplysninger (kun pc)
Hvis du støder på Lavendelbeardfejlkode, mens du prøver at spille spillet via Steam, er chancerne for, at du har et Xbox-legitimationsproblem (især hvis du modtager et nedbrud under startsekvensen).
Flere berørte brugere, der stødte på det samme problem, har rapporteret, at de formåede at løse problemet ved at frigive Xbox-legitimationsoplysninger og resten af Xbox Live tokens ved hjælp af Credential Manager.
Hvis dette scenarie ser ud til at være relevant, skal du følge nedenstående instruktioner:
- Luk tyvehavet helt.
- Trykke Windows-tast + R at åbne en Løb dialog boks. Skriv derefter 'control.exe / navn Microsoft.CredentialManager'Inde i tekstfeltet og tryk på Gå ind at åbne op Credentials Manager.
Bemærk: Hvis du bliver bedt om af UAC (brugerkontokontrol), klik Ja for at give administratoradgang.
- Når du er inde Credential manager, Klik på Windows legitimationsoplysninger.
- Inde i Windows-legitimationsoplysninger skal du rulle ned gennem listen over Windows-legitimationsoplysninger og finde de poster, der er mærket Xbl_Ticket.
- Gå derefter videre og højreklik på hver navngivet post 1717113201 og vælg Fjerne fra genvejsmenuen.
- Log tilbage på Sea of Thieves, prøv at slutte dig til en spilserver og se om problemet nu er løst.