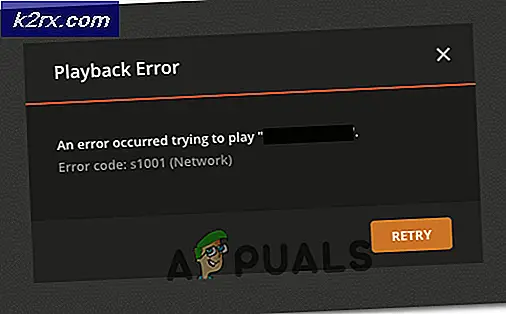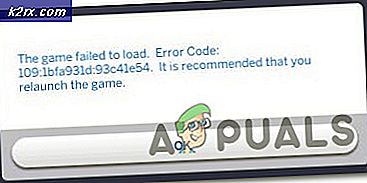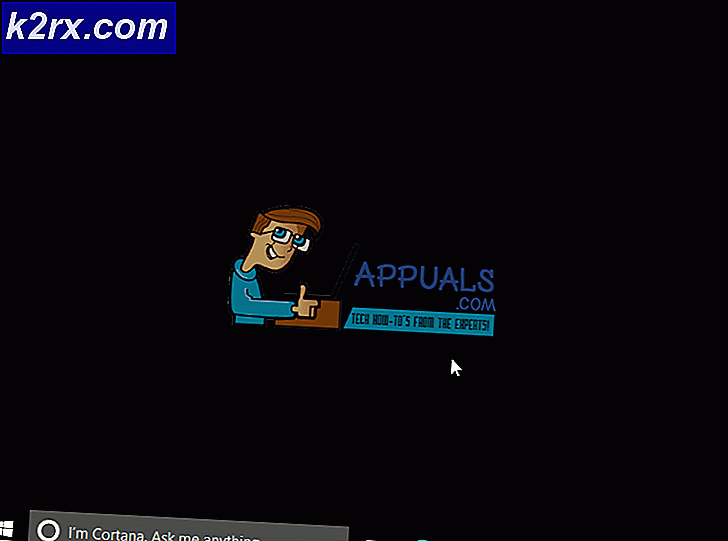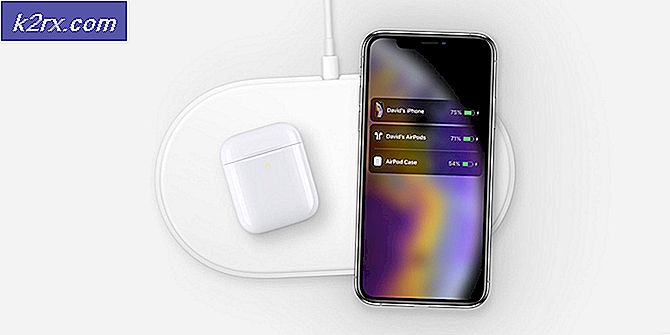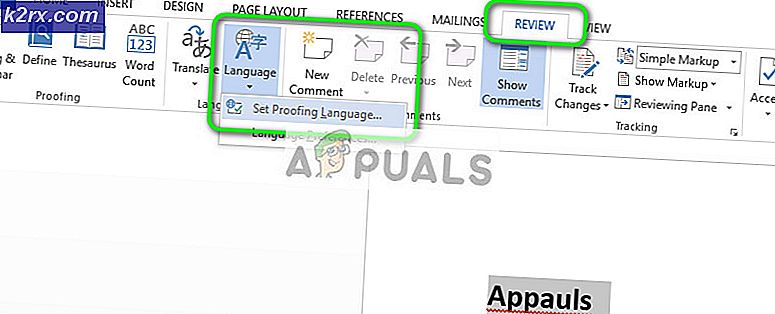Sådan løses netværksprinterfejl 0x00000bcb?
Nogle Windows-brugere har nået os med spørgsmål efter at være ude af stand til at oprette forbindelse til deres printer via det lokale netværk. Den fejlkode, der kommer op, er 0x00000bcbog rapporteres oftest at forekomme lige efter, at Windows ikke opretter forbindelse til en printer, der er forbundet til det lokale netværk. Som det viser sig, er problemet ikke eksklusivt for en bestemt Windows-version, da det er bekræftet, at det forekommer i Windows 7, Windows 8.1 og Windows 10.
Hvad forårsager 0x00000bcb printerfejl?
Vi undersøgte dette særlige problem ved at se på forskellige brugerrapporter og ved at teste de forskellige reparationsstrategier, som andre berørte brugere med succes har brugt til at komme til bunden af dette problem. Som det viser sig, vil flere forskellige scenarier udløse denne form for problem. Her er en kortliste med potentielle synder, der kan være ansvarlige for dette problem:
Metode 1: Kørsel af printerfejlfinding
Før vi udforsker andre mere fokuserede reparationsstrategier, skal vi se, om dit operativsystem ikke er i stand til at løse problemet automatisk. Flere berørte brugere har bekræftet, at de var i stand til at få 0x00000bcbløst på ubestemt tid ved at køre et indbygget værktøj, der er i stand til automatisk at løse de fleste printerrelaterede problemer via en række foruddefinerede reparationsstrategier.
Windows-printerfejlfinding analyserer din nuværende printerdriver og afhængigheder, inden den afgør, om en af reparationsstrategierne gælder for den type problem, der er i gang. Så snart du starter dette værktøj, begynder det at se efter uoverensstemmelser og vil automatisk anvende det relevante.
Her er en hurtig guide, der hjælper dig med at rette 0x00000bcb-fejlen ved hjælp af printerfejlfindingsappen:
- Åbn en Løb dialogboks ved at trykke på Windows-tast + R. Skriv derefter ”ms-indstillinger: fejlfinding 'og tryk på Enter at åbne op for Fejlfinding fanen i indstillingsappen.
- Når det lykkes dig at komme ind i Fejlfinding fane, gå over til højre rude og rul ned til Start og løb afsnit. Så snart du kommer dertil, skal du klikke på Printer, klik derefter på Kør fejlfindingsværktøjet for at starte fejlfindingsværktøjet.
- Når værktøjet er startet, scanner det automatisk alle dine printerkomponenter for at prøve at identificere problemet. Hvis der findes en levedygtig reparationsstrategi, vil den næste skærm give dig en løsning. For at anvende det skal du blot klikke på Anvend denne rettelse og vent på, at reparationsstrategien anvendes.
- Når reparationsstrategien er anvendt, skal du genstarte din computer og se, om problemet løses ved næste opstart ved at prøve at oprette forbindelse til den samme netværksprinter igen.
Hvis du stadig støder på det samme 0x0000bcb,gå ned til den næste potentielle løsning nedenfor.
Metode 2: Gendannelse af Spooler-tjenesten
Ifølge snesevis af brugerrapporter og vores verifikationer er 0x0000bcbfejl vil ofte opstå i situationer, hvor Print Spooler-tjenesten er blevet ujævn og ikke længere er i stand til at bygge bro over afslutningen af denne handling. Hvis dette scenarie er anvendeligt, skal du kun kunne vende tilbage til standardadfærden, hvis du genstarter denne tjeneste.
Flere berørte brugere har bekræftet, at de efter at have gået til skærmbilledet Tjenester og genstartet Print Spooler-tjenesten var i stand til at starte en udskrivningssekvens uden at modtage 0x0000bcbfejl.
Her er en hurtig guide til genstart af Print Spooler-tjenesten via skærmbilledet Tjenester:
- Åbn en Løb dialogboks ved at trykke på Windows-tast + R. Når du er inde i køreboksen, skal du skrive “services.msc”Og tryk på Gå ind at åbne op for Tjenester skærm. Når du ser UAC (brugerkontokontrol) hurtig, klik Ja at give administrative rettigheder.
- Når du har fået adgang til skærmbilledet Tjenester, skal du flytte ned til højre rude og rulle ned til listen over Service (lokal). Find derfra Print Spooler-service.
- Når du endelig ser Print Spooler-service, højreklik på det og klik på Ejendomme fra den nyligt viste kontekstmenu.
- Inde i Egenskaber til printerspooler menuen, start med at vælge Generel fanen fra listen over tilgængelige indstillinger. Når du er i den korrekte menu, skal du ændre starttypen for denne service til Automatisk, klik derefter på Hold op (under Service status).
- Vent et stykke tid, før du klikker på Start igen for i det væsentlige at genstarte Print Spooler-tjenesten.
- Når tjenesten er genstartet, skal du gentage den handling, der tidligere udløste 0x0000bcbfejl, og se om problemet nu er løst.
Hvis det samme problem stadig opstår, skal du gå ned til næste metode nedenfor.
Metode 3: Reparation af spoolertjenesten
Et andet potentielt scenario, der måske ender med at udløse 0x0000bcbfejl er en form for filkorruption, der endte med at bryde Print Spooler-komponenterne. Når dette sker, kan du ikke oprette forbindelse til nogen printere (direkte eller via netværket).
I dette tilfælde skal du være i stand til at løse problemet ved hjælp af en forhøjet kommandoprompt til at ændre adgangskontrolisten i Print Spooler-tjenesten. Flere berørte brugere, der tidligere stødte på den samme fejlmeddelelse, har bekræftet, at denne procedure har gjort det muligt for dem at oprette forbindelse til deres printer igen.
Husk, at denne metode også anbefales af MS-specialister, når det kommer til at afbøde 0x0000bcbfejl. Her er hvad du skal gøre for at reparere Print Spooler-tjenesten fra en forhøjet kommandoprompt:
- Trykke Windows-tast + R at åbne en Løb dialog boks. Skriv derefter 'Cmd' og tryk på Ctrl + Skift + Enter for at åbne en forhøjet kommandoprompt. Når du ser UAC (brugerkontokontrol), klik Ja for at give administratoradgang til CMD-værktøjet.
- Når du er inde i den forhøjede kommandoprompt, skal du skrive følgende kommando og trykke på Gå ind for at navigere til placeringen af Spooling-tjenesten:
cd \ Windows \ System32 \ spool
- Når du har sikret dig, at du er på den rigtige placering, skal du skrive følgende kommandoer i rækkefølge og trykke på Enter for at ændre adgangskontrol for Spooling-tjenesten:
cacls.exe PRINTERS / E / G-administrator: C
- Når kommandoen er behandlet med succes, skal du genstarte din computer og se, om problemet løses ved næste systemstart.
Hvis du har gjort dette, og du stadig støder på det samme 0x0000bcbfejl, gå ned til næste metode nedenfor.
Metode 4: Geninstallation af alle printerporte
Hvis du er kommet så langt, og du stadig støder på det samme 0x0000bcbfejl, er den eneste mulige løsning til din type problem sandsynligvis at geninstallere alle printerporte, der er involveret i operationen. Det lykkedes os at identificere brugere, der bekræftede, at denne procedure var effektiv i Windows 7, Windows 8.1 og Windows 10.
I de fleste tilfælde har brugere formået at løse problemet efter at have brugt Enhedshåndtering til at slette alle porte, der er oprettet til denne printer, og derefter geninstallere printerdrivere (enten generiske eller dedikerede).
Her er en hurtig guide til geninstallation af alle printerporte for at løse 0x0000bcbfejl:
- Trykke Windows-tast + R for at åbne en dialogboks Kør. Skriv derefter 'devmgmt.msc ’inde i tekstfeltet, og tryk på Gå ind for at åbne Enhedshåndtering. Når du bliver bedt om af UAC (brugerkontokontrol), klik Ja at give administrative rettigheder.
- Når du er inde Enhedshåndtering, rul ned gennem listen over installerede enheder og udvid den menu, der er knyttet til Udskriv køer.
- Højreklik derefter på hver installerede printerdriver, som du fandt under Udskriv køer og vælg Afinstaller fra den nyligt viste kontekstmenu.
- Når hver printerdriver er blevet afinstalleret, skal du udvide rullemenuen, der er tilknyttet Universal Serial Bus-controllere. Når du har gjort dette, skal du rulle ned gennem listen over installationselementer og afinstallere alle Printer port ved at højreklikke på hver enkelt og vælge Afinstaller fra genvejsmenuen.
- Så snart alle relevante printerdrivere er afinstalleret, skal du genstarte din computer. Ved næste systemstart starter dit operativsystem automatisk et generisk sæt printerdrivere og porte for at gøre printeren anvendelig.
Bemærk: Hvis de generiske drivere ikke er nok, kan du altid installere den dedikerede driver-modstykke. - Forsøg at oprette forbindelse til printeren igen og se om handlingen er vellykket denne gang.